في هذا الدليل المتكامل سوف يتعلم الطلاب جميع ما يحتاجونه لاستخدام كلاسبوينت داخل الفصل الدراسي، عندما يبدأ المعلم الدرس سيكون الطلاب جاهزين لإرسال اجاباتهم بسهولة، بدون تضييع وقت.
قد يتساءل طلابك عن اداة كلاسبوينت؟ كلاسبوينت هي أداة متكاملة مدمجة بالبوربوينت، تساعد المعلم على بناء تواصل مباشر مع طلابه اثناء الفصل الدراسي، كما تمكن الطالب من ارسال اجاباته المختلفة مباشرة الى المعلم من خلال اجهزتهم في الفصل الدراسي.
تعد أداة كلاسبوينت من افضل الوسائل التعليمية المستخدمة في الفصل الدراسي لتعزيز التواصل بين المعلم والطلاب، وخلق بيئة تعليمية تفاعلية في الفصل الدراسي باستخدام التكنولوجيا.
أولاً: الدخول الى فصل كلاسبوينت
يمكن للطالب الدخول الى الفصل الدراسي بسهولة من أي جهاز (هاتف، تابلت، حاسوب)، دون الحاجة لتحميل تطبيق كلاسبوينت او متطلبات تقنية اخرى، وذلك بثلاثة طرق سهلة:
الطريقة الأولى:
- اذهب الى متصفح الانترنت الذي تستخدمه في جهازك
- الذهاب الى: https://classpoint.app/
- اكتب اسمك، ورمز الفصل الذي يظهر في اعلى يمين شاشة المعلم
- الدخول الى الفصل
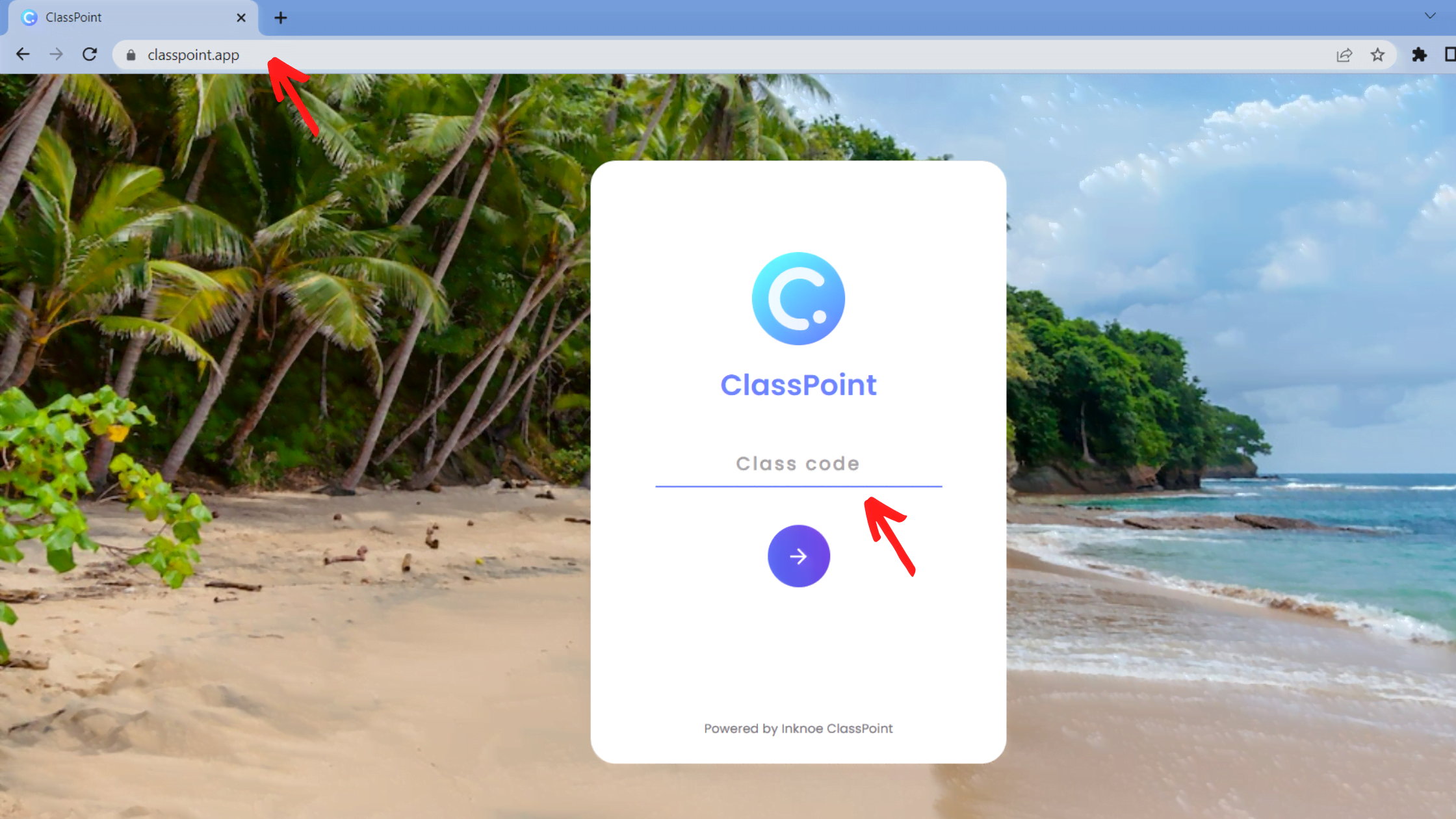
الطريقة الثانية:
يمكن للمعلم ان يقوم بمشاركة رابط الدخول مرفقاً برمز الفصل مباشرة للطلاب، والذي يمكن للمعلم استخراجه بالضغط على كود الفصل في اعلى يمين الشاشة ثم نسخه وارساله للطلاب، وعندما يضغط عليه الطالب ينقله مباشرة الى شاشة الدخول للفصل الدراسيّ. ادخل اسمك بدون الحاجة لإدخال رمز الفصل، ثم ادخل.
يكون الرابط الذي يشاركه المعلم معك بهذه الطريقة:
الطريقة الثالثة:
وهي الأسهل، عن طريق مسح رمز الاستجابة السريع ببساطة، عندما يقوم المعلم بعرض الرمز على الشاشة بإمكانك مسح الرمز باستخدام كاميرا جهازك، لتنتقل مباشرة الى شاشة دخول الفصل، قم بإدخال اسمك بدون الحاجة الى ادخال رمز الفصل، بعدها يمكنك الدخول الى الفصل وارسال الإجابات الى المعلم على الأسئلة التفاعلية المختلفة.
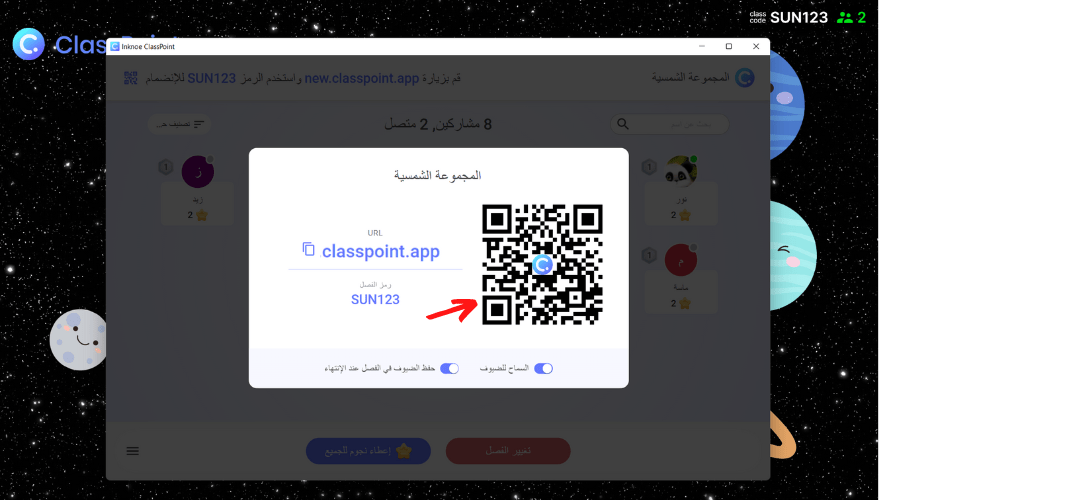
تذكر انه من المهم ان تقوم باستخدام اسمك الحقيقي، وذلك لأن المعلم يحتفظ بالأسماء لديه للفصول التالية.
ثانياً: التعرف على الواجهة
قبل ان ننتقل الى كيفية ارسال الإجابات على الأسئلة التفاعلية، دعنا نتعرف على اهم اجزاء الواجهة الرئيسية للطالب.

في الشاشة الرئيسية التي تظهر لك عند دخولك الفصل، ستجد اسمك موجود في الجهة اليسار من الشاشة، اما اسفل اسمك ستجد المستوى الحالي الذي حققته وعدد النقاط اللازمة لك حتى تنتقل للمستوى التالي، لا تنسى انه بإمكانك تغيير اللغة التي تناسبك من الخيارات التي تظهر في اعلى يسار الشاشة
يمكنك ايضا مشاهدة الشريحة الحالية التي يقوم المعلم بعرضها، اما اسفل الشريحة يمكنك مشاهدة اسم مقدم عرض الشرائح وصورته، مع امكانية حفظ الشريحة وتكبيرها.
اذا كان هذا الخيار ليس ظاهراً لديك، هذا يعني ان المعلم قام بتعطيل حفظ الشرائح، مما يعني انك لن ترى سوى الشريحة التي يتم فيها تفعيل السؤال التفاعلي.
ثالثاً: ارسال الإجابات على الأسئلة التفاعلية
تحتوي كلاسبوينت على ثمانية انواع مختلفة من الأسئلة التفاعلية، لكل سؤال طريقة مختلفة عن الأخرى في الإجابة، في هذا الجزء سوف نتعرف على كيفية القيام بالإجابة على الأسئلة التفاعلية وارسال الإجابة الى المعلم.
الاختيار المتعدد (Multiple Choice)
يعد سؤال اختيار من متعدد من اسهل انواع الأسئلة في طريقة الإجابة، فهو يحتوي على عدد من الخيارات المحتملة للسؤال، وببساطة يمكنك ان تختار الإجابة الصحيحة وتقدمها.
عندما يقوم المعلم ببدء سؤال اختيار من متعدد ستظهر لك الشريحة التي يوجد عليها السؤال و خيارات الإجابة على السؤال المتاحة لك، فكر في اجابة السؤال ثم اضغط على الحرف الذي يطابق الإجابة الصحيحة على يسار الشاشة ثم اضغط على تقديم.
بعد ان تقوم بتقديم إجابتك، ستظهر على الشاشة لدى المعلم، كما انك ستتلقى إشعارا إذا كانت إجابتك صحيحة ام خاطئة.
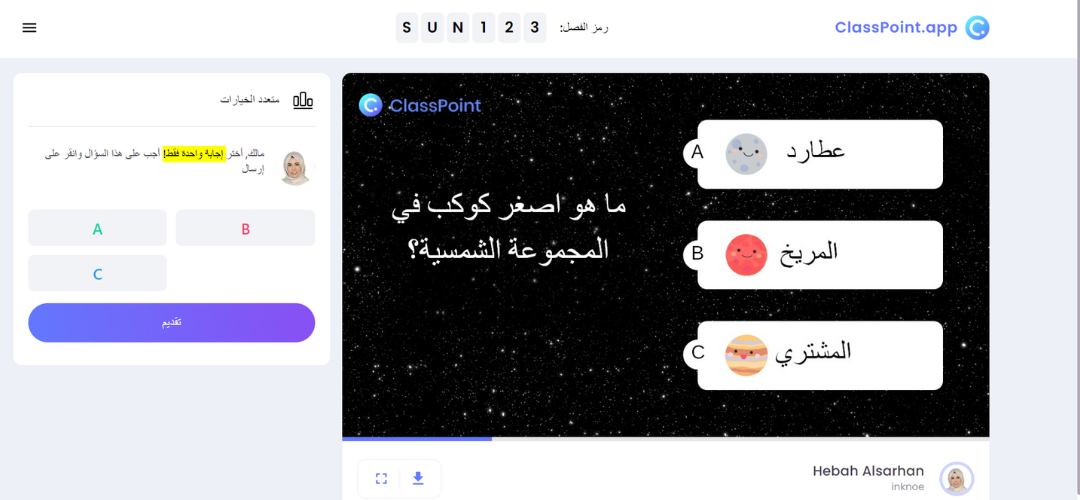
سحابة الكلمات (Word Cloud)
للإجابة على هذا السؤال سيظهر لك مربع للكتابة على يسار الشاشة، يطلب منك تقديم كلمة أو عبارة للإجابة على السؤال الموضح في الشريحة التي يعرضها المعلم، بعد ان تكتب إجابتك قم بالضغط على زر تقديم، قد يطلب منك تقديم أكثر من إجابة سيكون ذلك موضحاً في تعليمات المعلم .
بعد تقديمك الإجابة تتبع اجابتك على شاشة المعلم التي ستظهر على شكل سحابة كلامية ملونة مميزة بجوابك الذي ارسلته مع إجابات زملائك.
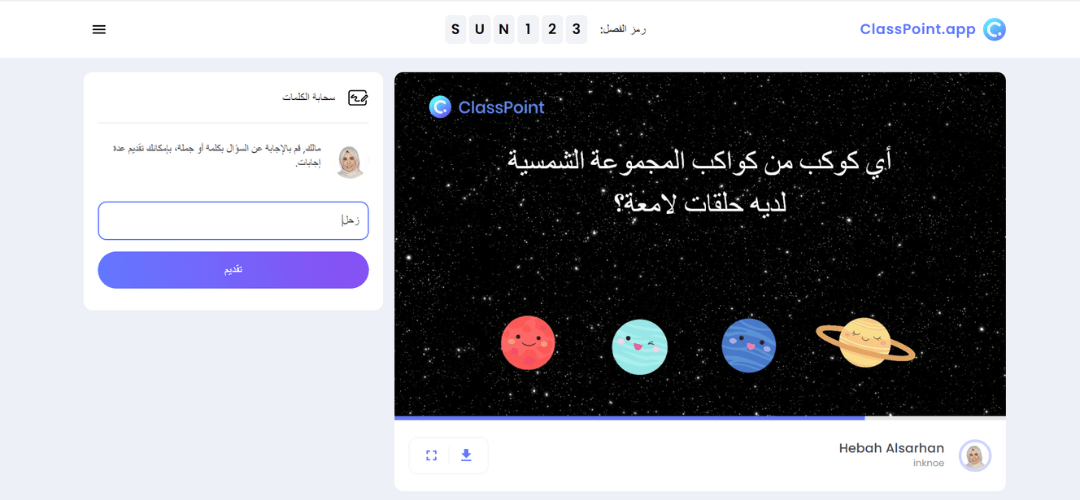
الإجابة القصيرة (Short Answer)
عندما يبدأ المعلم سؤال الإجابة القصيرة سيظهر لك صندوق الإجابة على يسار الشاشة، يطلب فيه المعلم ارسال اجابتك، مع توضيح عدد الإجابات المطلوبة منك، بإمكانك ان تكتب الإجابة المطلوبة منك، سواء كانت كلمة أو جملة قصيرة في الصندوق مع إمكانية تغيير اعدادات الخط ولونه باختيار المناسب من اسفل الصندوق، وبعد ان تنتهي من الإجابة اضغط على تقديم، ستشاهد إجابتك تظهر على شاشة المعلم على شكل اجابات منفصلة بألوان مختلفة.
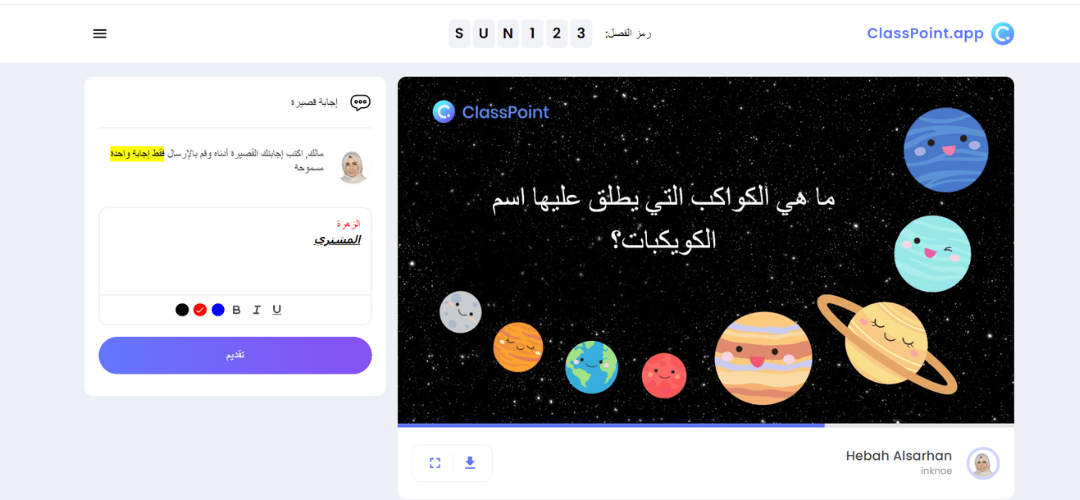
الرسم على الشرائح (Slide Drawing)
يتطلب منك للإجابة على هذا السؤال ان تستخدم يدك للرسم المطلوب في هذا السؤال، عند بدء السؤال اضغط على ” افتح الشريحة” والموجودة على يسار الشاشة، ستظهر لك الشريحة مع إمكانية الرسم عليها بألوان مختلفة، كما يمكنك استخدام الخيارات الأخرى مثل القلم، قلم التحديد، الممحاة، رسم الاشكال الهندسية، وحتى الكتابة النصية.
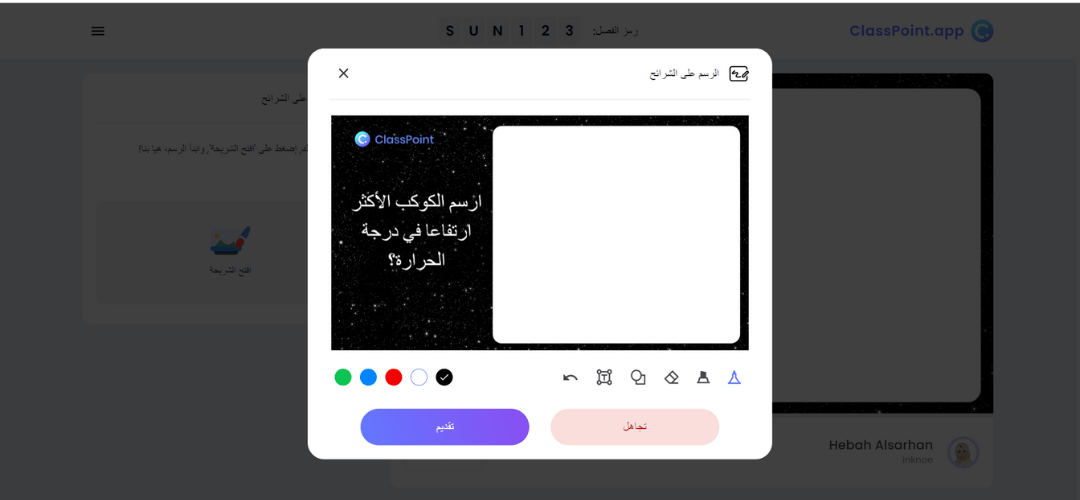
بعد ان تكمل الإجابة المطلوبة منك على هذه الشريحة اضغط على تقديم، ستظهر الشريحة التي رسمت عليها لدى المعلم.
تحميل الصور (Image Upload)
في هذا السؤال التفاعلي سيطلب منك المعلم رفع صورة، وذلك عن طريق البحث في مكتبة جهازك، او بالبحث على الويب مباشرة.
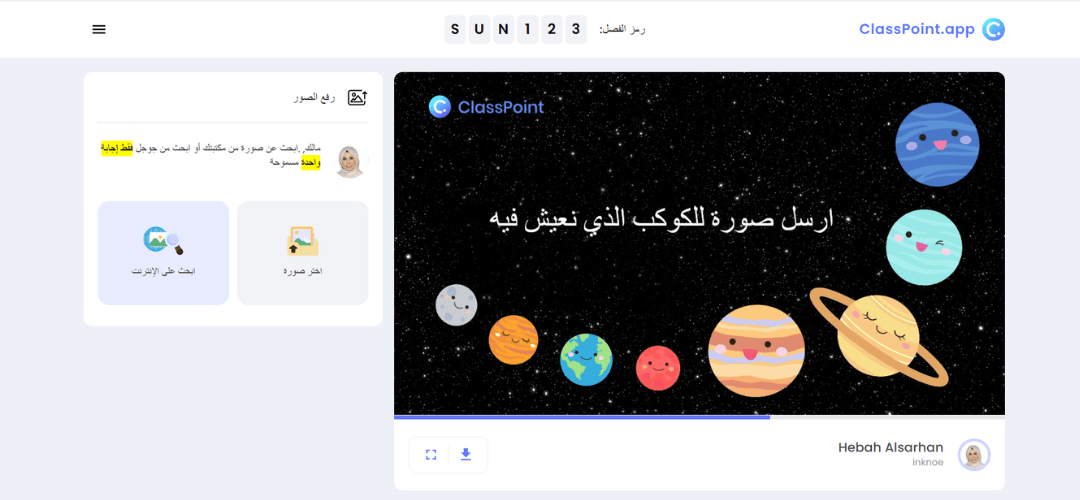
على يسار الشاشة ستجد تعليمات المعلم بعدد الصور المطلوب منك رفعها، وخيارين لرفع الصور، بالضغط على الخيار الأول (اختر صورة) سوف تنتقل مباشرة الى مكتبة جهازك، تختار الصورة ثم تقوم بتقديم الإجابة.
اما الخيار الثاني “ابحث على الانترنت” سوف يفتح لك نافذة مخصصة للبحث على متصفح جوجل، ادخل الكلمة التي تريد البحث عنها، ثم اختار الصورة المطلوبة، بعد ذلك قدم إجابتك لتظهر الصورة التي رفعتها على شاشة المعلم مباشرة.
ملء الفراغات (Fill in the blanks)
للإجابة على هذا السؤال انتقل الى يسار الشاشة، ستظهر لك عدة فراغات يجب ان تقوم بملء هذه الفراغات بالإجابة الصحيحة اعتمادا على السؤال الظاهر على الشريحة الظاهرة امامك.
يعتمد عدد الفراغات المطلوبة منك في السؤال على الإعدادات المسبقة التي قام بها المعلم، قم بكتابة الإجابة الصحيحة في الفراغات، ثم قم بتقديم الإجابة.
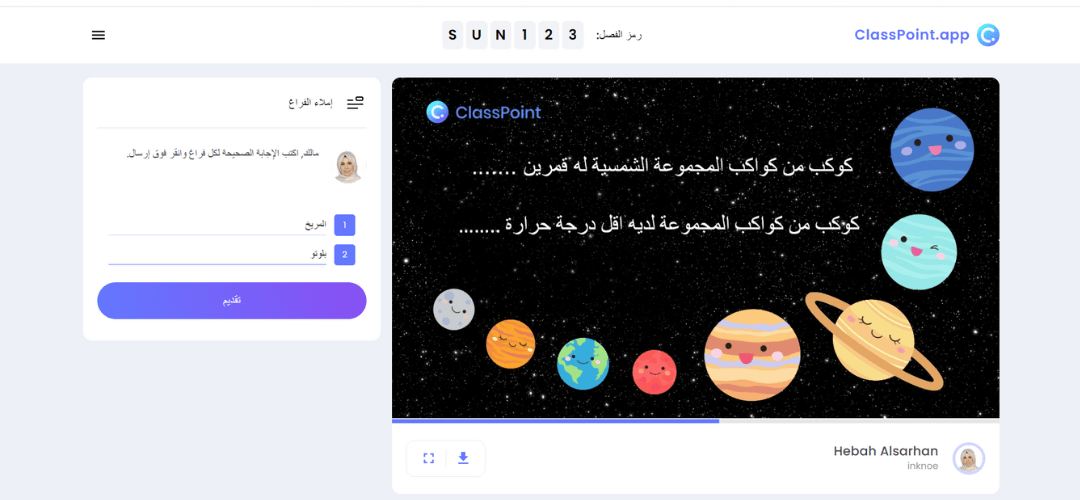
التسجيل الصوتي (Audio Record)
للإجابة على هذا السؤال ببساطة انتقل الى يسار الشاشة، ستجد بأن لديك خيارين لتقديم اجابتك الصوتية، في الخيار الأول يمكنك اختيار ملف صوتي مخزن مسبقا في جهازك وتقديمه، اما في الخيار الثاني سوف تبدأ تسجيل صوتي مباشرة وتقدمه للمعلم عند الانتهاء من الإجابة.

تحميل الفيديو (Video Upload)
عندما يبدأ سؤال تحميل الفيديو انتقل الى يسار الشاشة لتجد خيارين للإجابة على هذا النوع من الاسئلة، في الخيار الأول اختر الفيديو يتيح لك بالبحث عن مقطع مخزن مسبقا في جهازك، أما اذا كنت ترغب بتسجيل مقطع فيديو بشكل مباشر بإمكانك الضغط على خيار الكاميرا، سوف تفتح لديك الكاميرا، قم بتسجيل الفيديو المطلوب ثم قم بتقديم اجابتك.

الاستطلاع السريع (Quick Poll)
الاستطلاع السريع هو نشاط يمكن ان يستخدمه المعلم في اي وقت، ولا يتم تعيين اجابة صحيحة له، عندما يبدأ المعلم الاستطلاع ستظهر لك خيارات الاستطلاع التي قام بإعدادها المعلم مسبقا، والتي تكون اما:
- صح او خطأ
- نعم او لا او غير متأكد
- تغذية راجعة من عدة خيارات
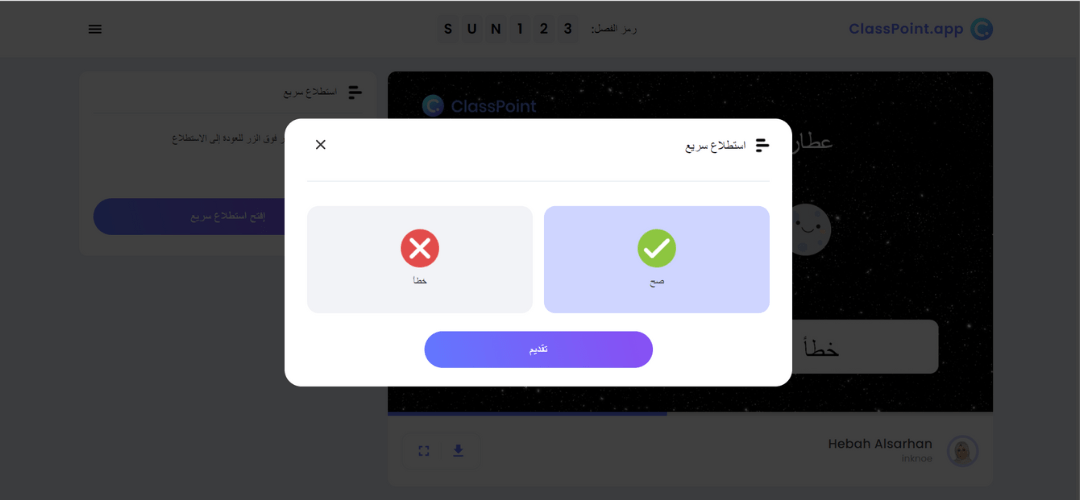
ستظهر لك الشاشة المكونة من خيارات الاستطلاع، يكفي ان تختار الإجابة التي تريدها، بعد ذلك قم بتقديم إجابتك.
تهانينا! لقد تعلمت الآن كيف تدخل الى الفصل الدراسي، وكيف تقوم بتقديم الإجابة على الاسئلة التفاعلية المختلفة.
هل يجب أن يقوم الطالب بتحميل أداة كلاسبوينت على جهازه للمشاركة في الفصل؟
لا، لا يتطلب من الطالب تحميل أداة كلاسبوينت على جهازه، بإمكانه الانضمام الى الفصل بشكل مباشر من اي جهاز من خلال متصفح الأنترنت.
Fantastic
موفقة دائمآ يارب العالمين.. وجعل ماتفعله في ميزان حسناتكم يارب العالمين.