سيقوم دليل الطالب الشامل هذا إلى ClassPoint بتعليم الطلاب كل ما يحتاجون إلى معرفته لبدء استخدام ClassPoint كالمحترفين. بهذه الطريقة ، عندما يبدأ الفصل ، يكون الطلاب مستعدين للانضمام إلى الفصل وإرسال ردودهم ، دون إضاعة الوقت.
قبل أن نبدأ ، قد تتساءل ما هو بالضبط ClassPoint؟ ClassPoint هي أداة PowerPoint تسمح لك بالتفاعل مباشرة مع العرض التقديمي للمدرسين. عندما يضيف المعلمون أزرار أسئلة تفاعلية إلى الشرائح الخاصة بهم ، يمكن للطلاب إرسال إجاباتهم من أجهزتهم. قبل أن تتمكن من البدء في إرسال هذه الردود ، عليك أولاً الانضمام إلى فصل معلمك. اتبع أدناه لتصبح ClassPoint Pro.
أولاً ، انضم إلى فصل المعلمين الخاص بك
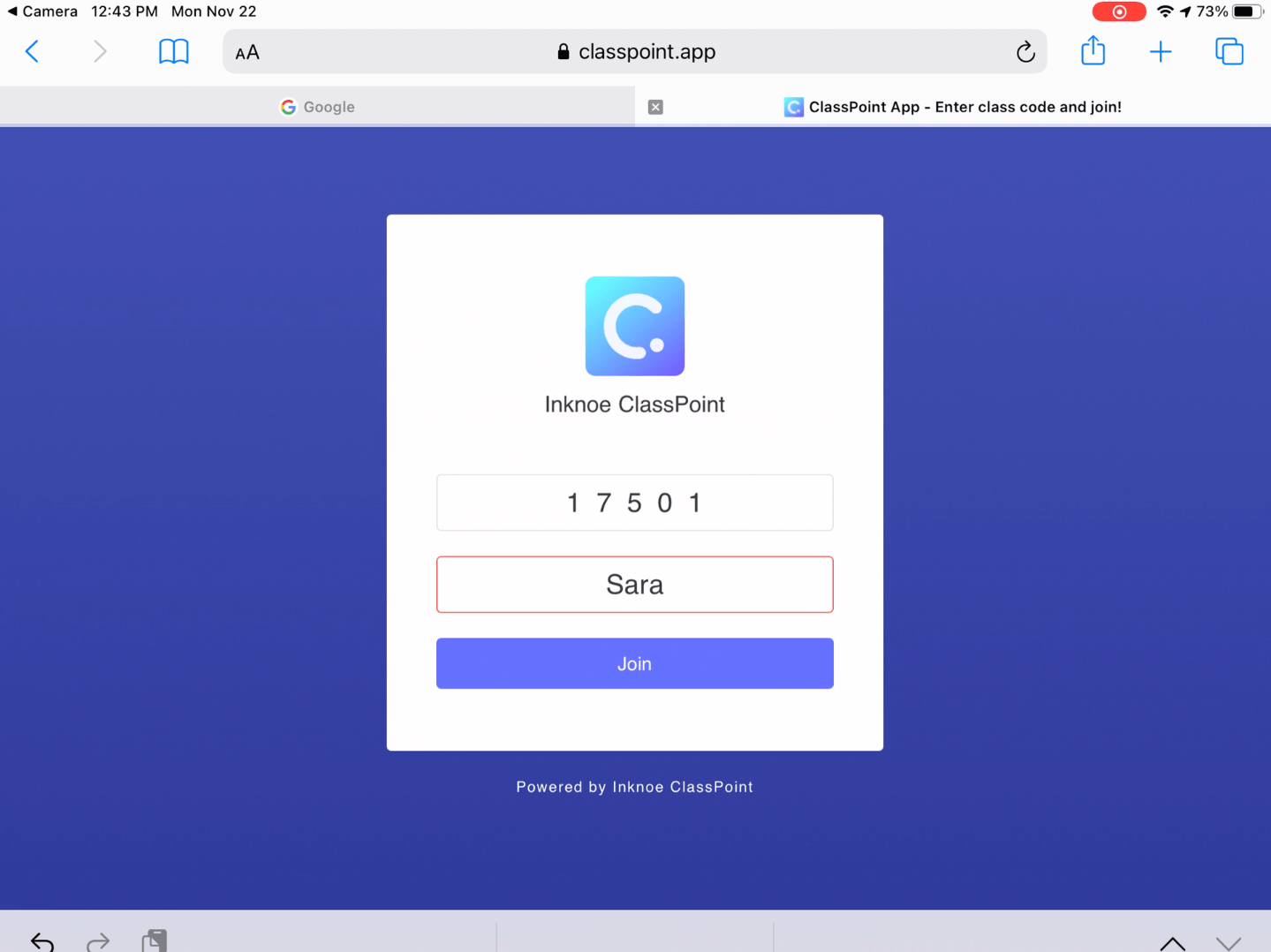
للإجابة على الأسئلة التفاعلية في PowerPoint المعلم ، يجب على الطلاب أولاً الانضمام إلى فصل معلمهم.
- انتقل إلى www.classpoint.app على أي متصفح مع أي جهاز .
- ابحث عن رمز الفصل الموجود في الزاوية العلوية اليمنى من العرض التقديمي للمعلم
- أدخل رمز الفصل واسمه ، واضغط على الانضمام!
لا تنس استخدام اسمك الحقيقي! يمكن للمدرسين إزالة أحد المشاركين إذا كان اسمك غير صحيح.
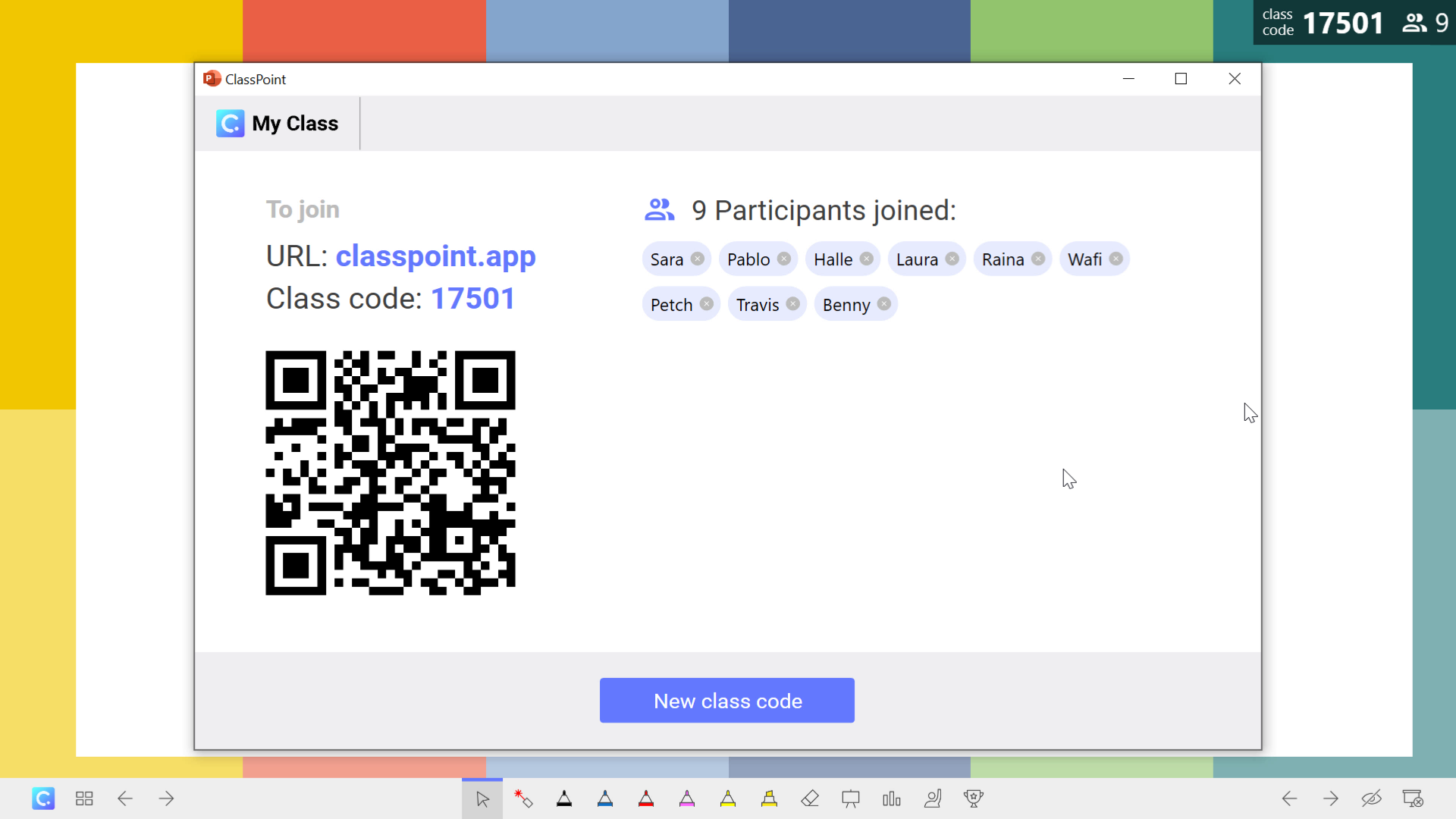
هناك طريقة أخرى أسهل للانضمام وهي مسح رمز الاستجابة السريعة ضوئيًا باستخدام جهازك إذا كان معلمك قد فتح “مربع حوار الفصل الدراسي” . معلمك يمكن فتحه من خلال النقر على رمز الفصل في الزاوية اليمنى العليا. تعرض هذه النافذة من انضم إلى الفصل ورمز الاستجابة السريعة الذي سينتقل تلقائيًا إلى www.classpoint.app ورمز الفصل ، بحيث يمكنك فقط كتابة اسمك وأنت موجود!
ثانيًا ، تعرف على الواجهة
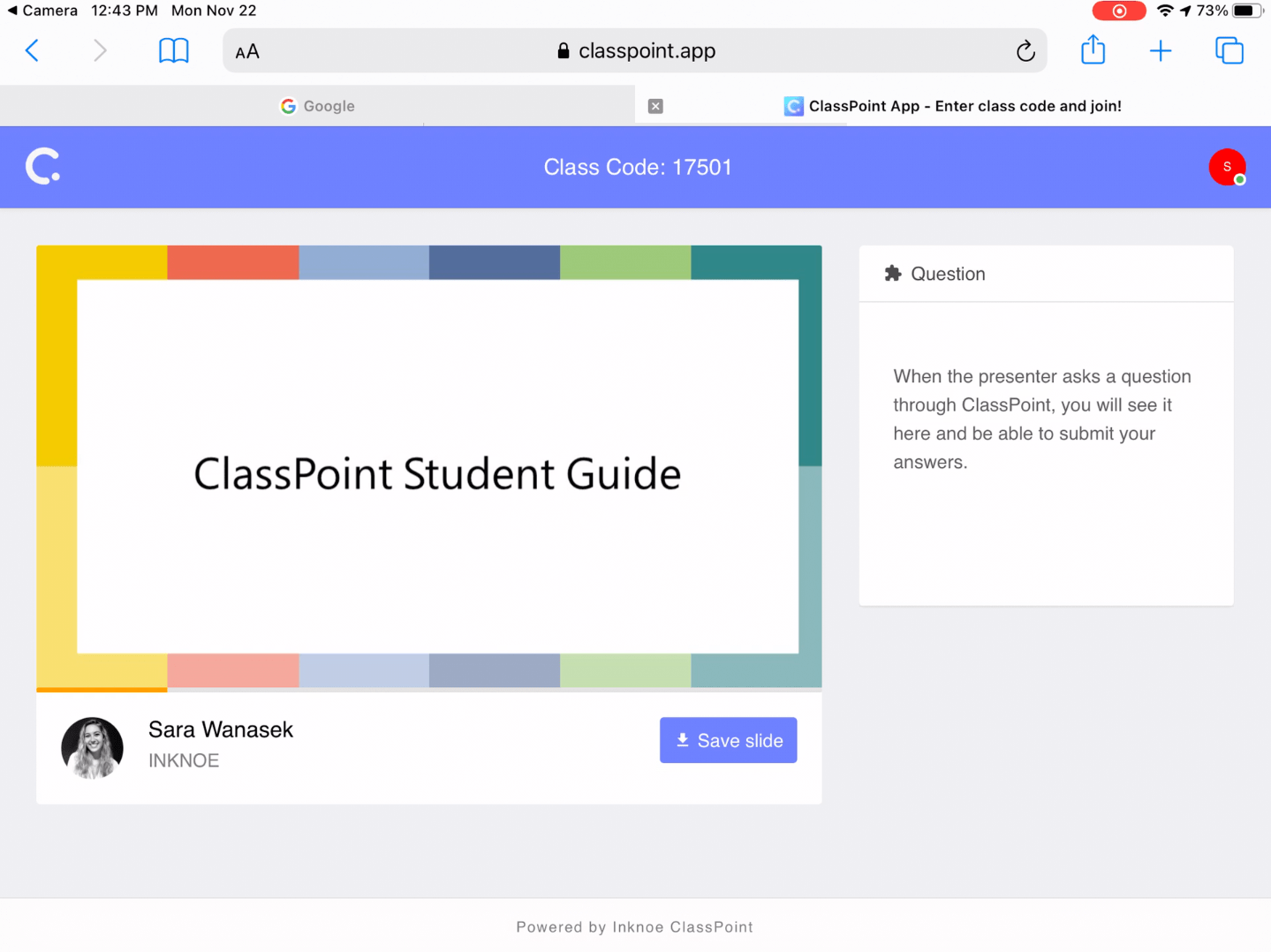
قبل الانتقال إلى الطرق المختلفة للإجابة على الأسئلة ، دعنا نتعرف على واجهة الطالب الخاصة بك. بمجرد دخولك إلى الفصل على جهازك ، سترى الشريحة الحالية وملف تعريف مقدم العرض.
يمكنك حفظ أي شريحة لاستخدامها في المستقبل بالنقر فوق الزر “حفظ الشريحة” .
إذا كنت لا ترى هذا الزر ، فذلك لأن مدرسك قام بتعطيل عارض شرائح الجمهور. هذا يعني أنك لن ترى سوى شريحة العنوان وشرائح الأسئلة حتى أثناء تقدمهم خلال العرض التقديمي.
ثالثًا ، أجب على الأسئلة التفاعلية
لدى ClassPoint 5 أنواع مختلفة من الأسئلة. يتطلب كل نوع نوعًا مختلفًا من الاستجابة ، لذلك دعنا ننتقل إلى كل نوع.
الاختيار من متعدد
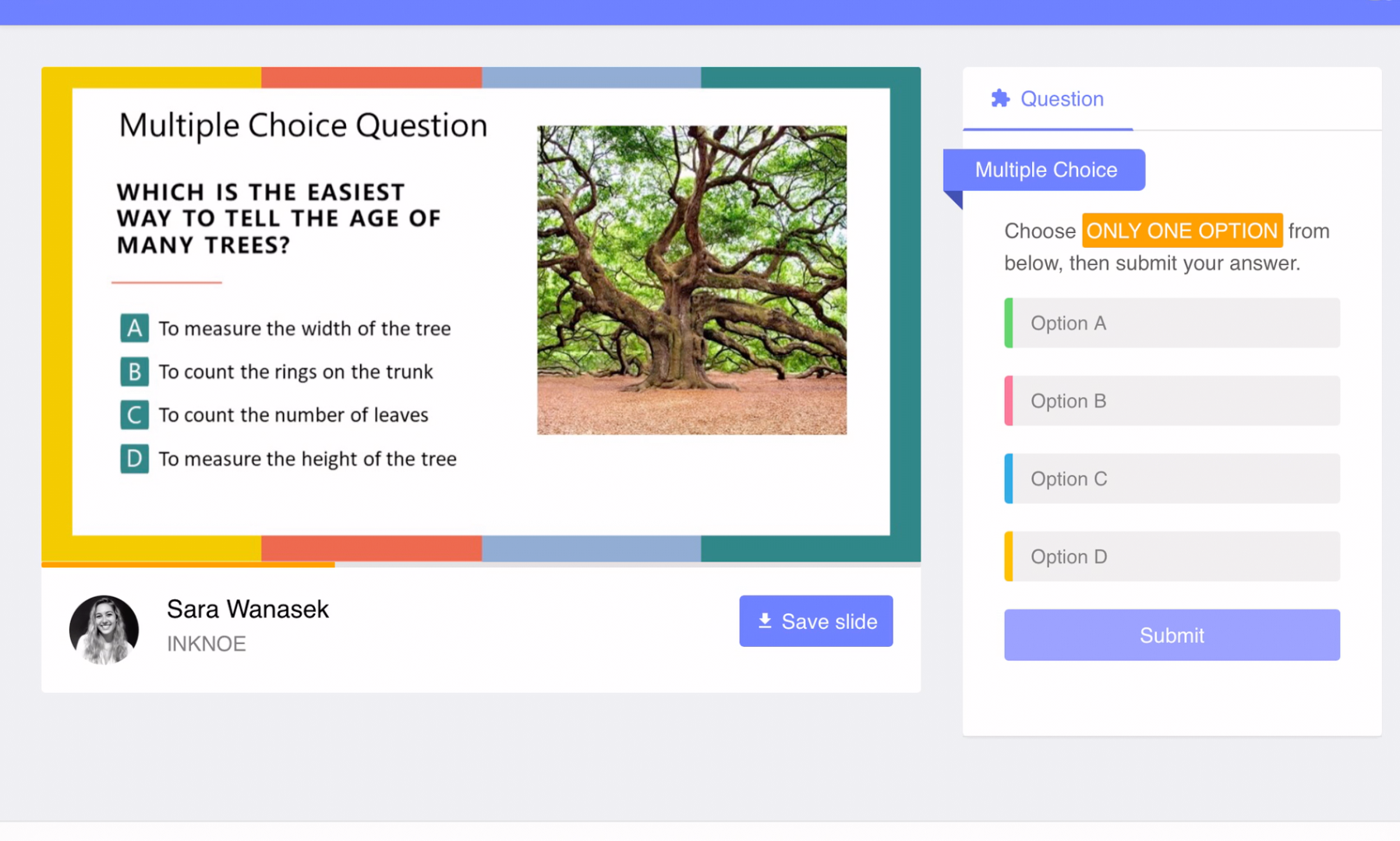
هذا النوع من الأسئلة هو الأكثر شيوعًا وأسهل للفهم ؛ ما عليك سوى تحديد الخيار الذي تختاره. انتبه إلى الجزء المميز من التعليمات لمعرفة عدد الخيارات التي يمكنك النقر فوقها قبل الإرسال. قد يكون لديك خيار واحد فقط أو اختيار خيار واحد أو أكثر .
بمجرد تحديد إجابتك ، اضغط على إرسال وشاهد إجابتك تظهر مباشرة في العرض التقديمي لمعلمك.
لو سمحت لاحظ أن الردود لا تظهر على جانب الطالب. للمتابعة ، انتبه إلى المكان الذي يعرض فيه معلمك أو يشارك عرض PowerPoint التقديمي في الفصل أو أثناء التدريس عبر الإنترنت.
سحابة الكلمات
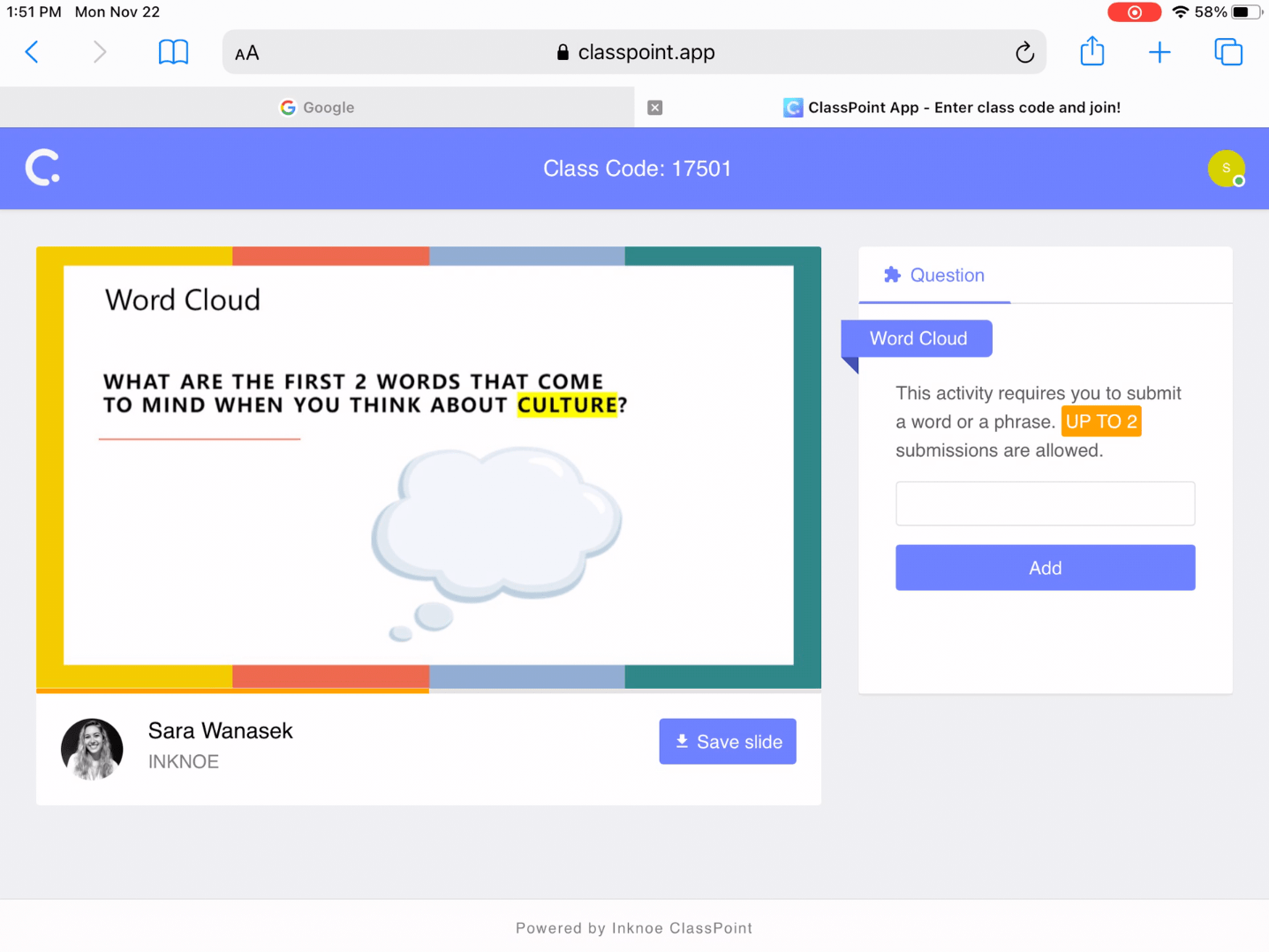
يقوم نوع سؤال Word Cloud بتجميع الكلمات التي قدمها الطلاب في “سحابة” ديناميكية. يمكن للمدرسين تعيين حد الاستجابات لكل طالب ، لذا ابحث عن التعليمات المميزة باللون البرتقالي لمعرفة عدد عمليات الإرسال المسموح بها لسؤالك.
اكتب كلمتك أو عبارة قصيرة واضغط على زر الإدخال أو زر الإضافة لتتم إضافة ردك إلى سحابة الكلمات. ابحث عن كلمتك على شاشة مدرسك ، وشاهدها وهي تتحرك وتنمو بينما يرسل الطلاب الآخرون كلماتهم من حولك لإنشاء سحابة متعددة الألوان.
الإجابة القصيرة
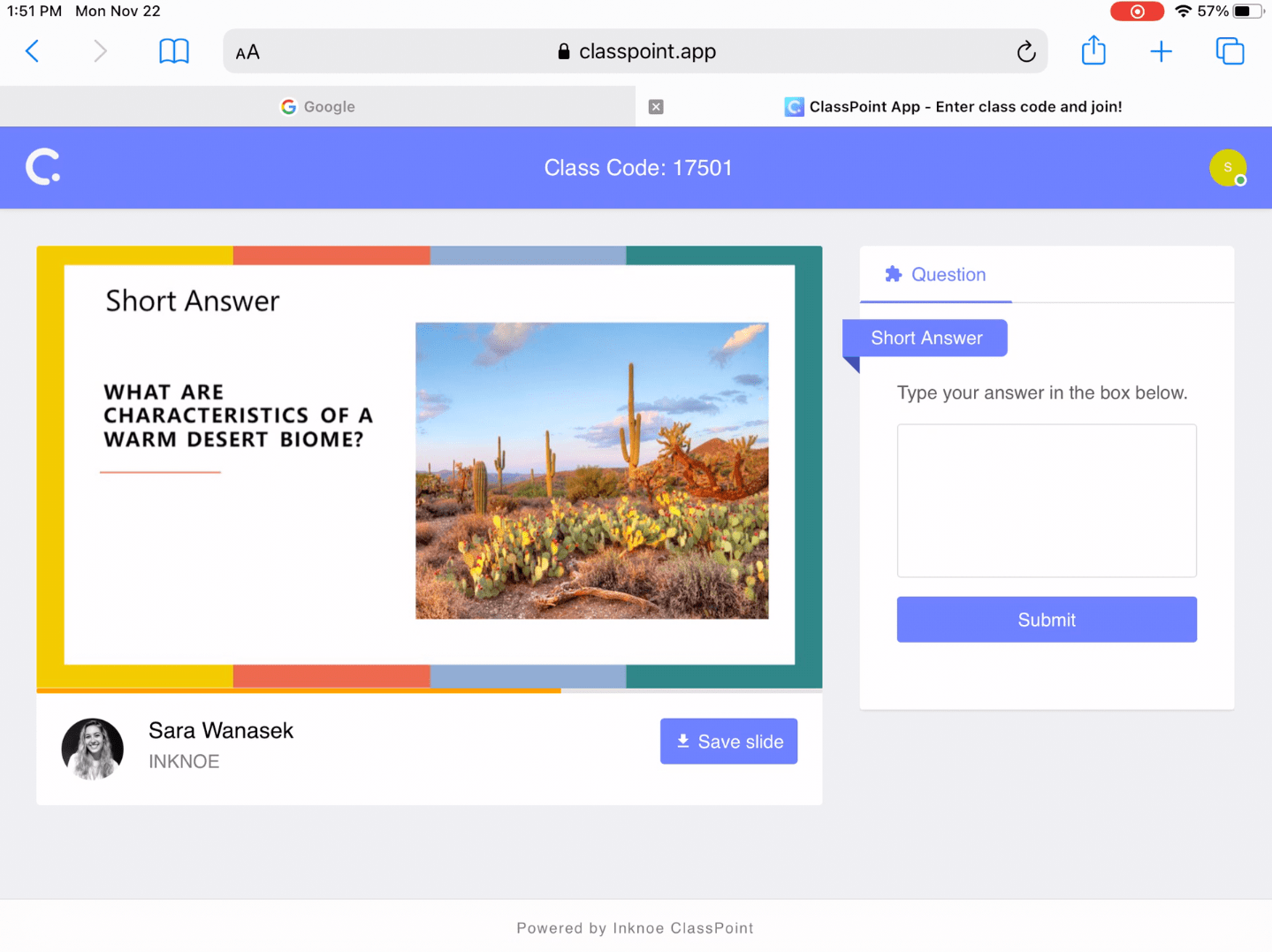
سؤالك المفضل: إجابة قصيرة! إنه سؤال مفتوح حيث يمكنك إرسال عبارة أو جملة أو فقرة قصيرة للإجابة على سؤال معلمك.
قبل التقديم ، لا تنسى إعادة التحقق من عملك. بمجرد الإرسال لا يمكنك تعديل إجابتك أو إرسال رد آخر.
رسم الشرائح
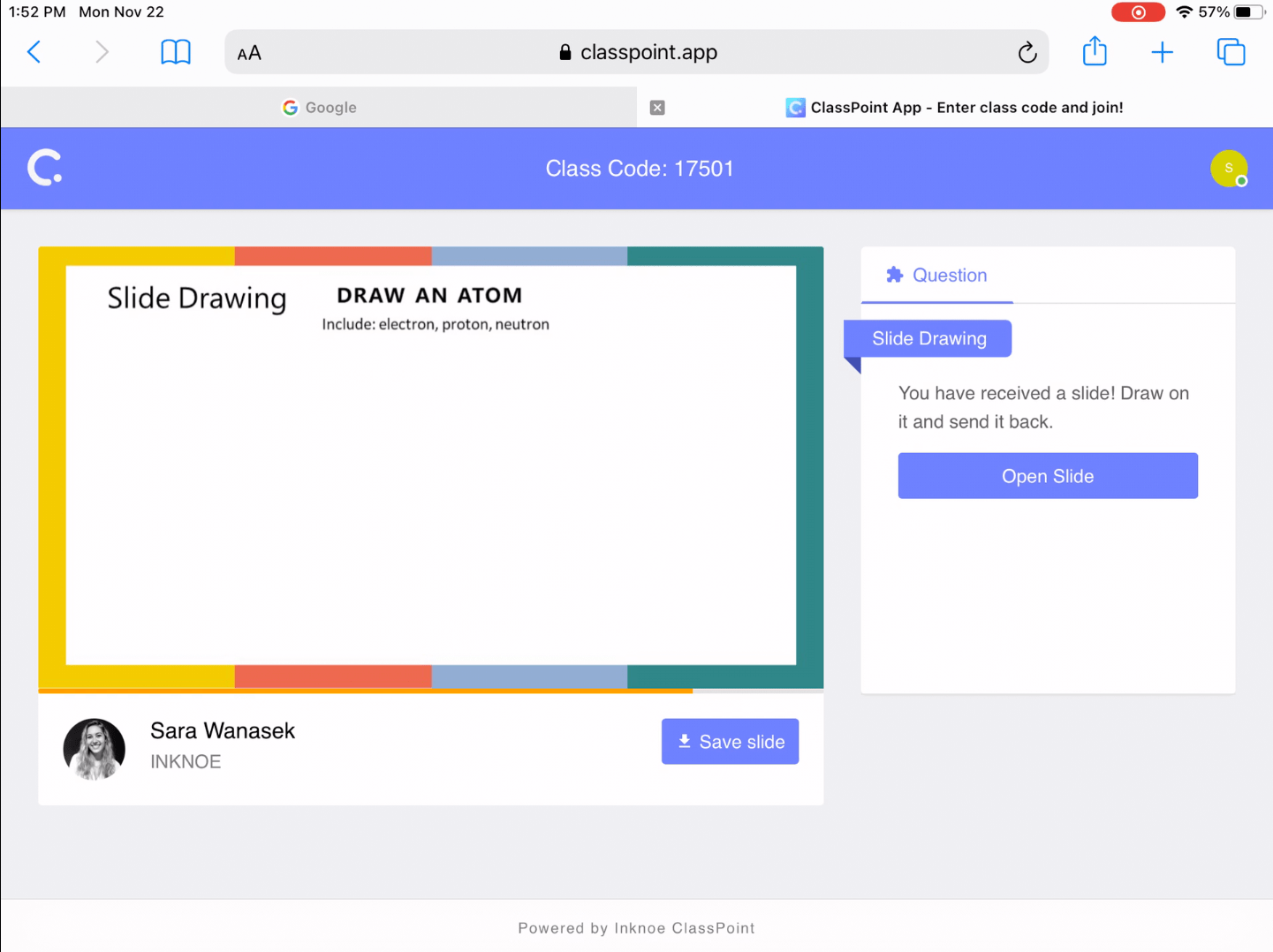
سؤال ClassPoint هذا عبارة عن سؤال مرئي وعملي للرد على سؤال معلمك. باستخدام هذا السؤال ، يمكنك رسم رسالتك على الشريحة الحالية.
بمجرد أن يبدأ السؤال ، انقر فوق “فتح الشريحة” للبدء. سترى بعض خيارات الألوان المختلفة وممحاة. يمكنك الضغط على زر إعادة الضبط للبدء من جديد أو استخدام الممحاة لإجراء تعديلات.
بمجرد اكتمال الرسم أو التعليقات التوضيحية ، أرسل شريحتك حتى يتمكن المعلم من رؤية رسوماتك.
تحميل الصور
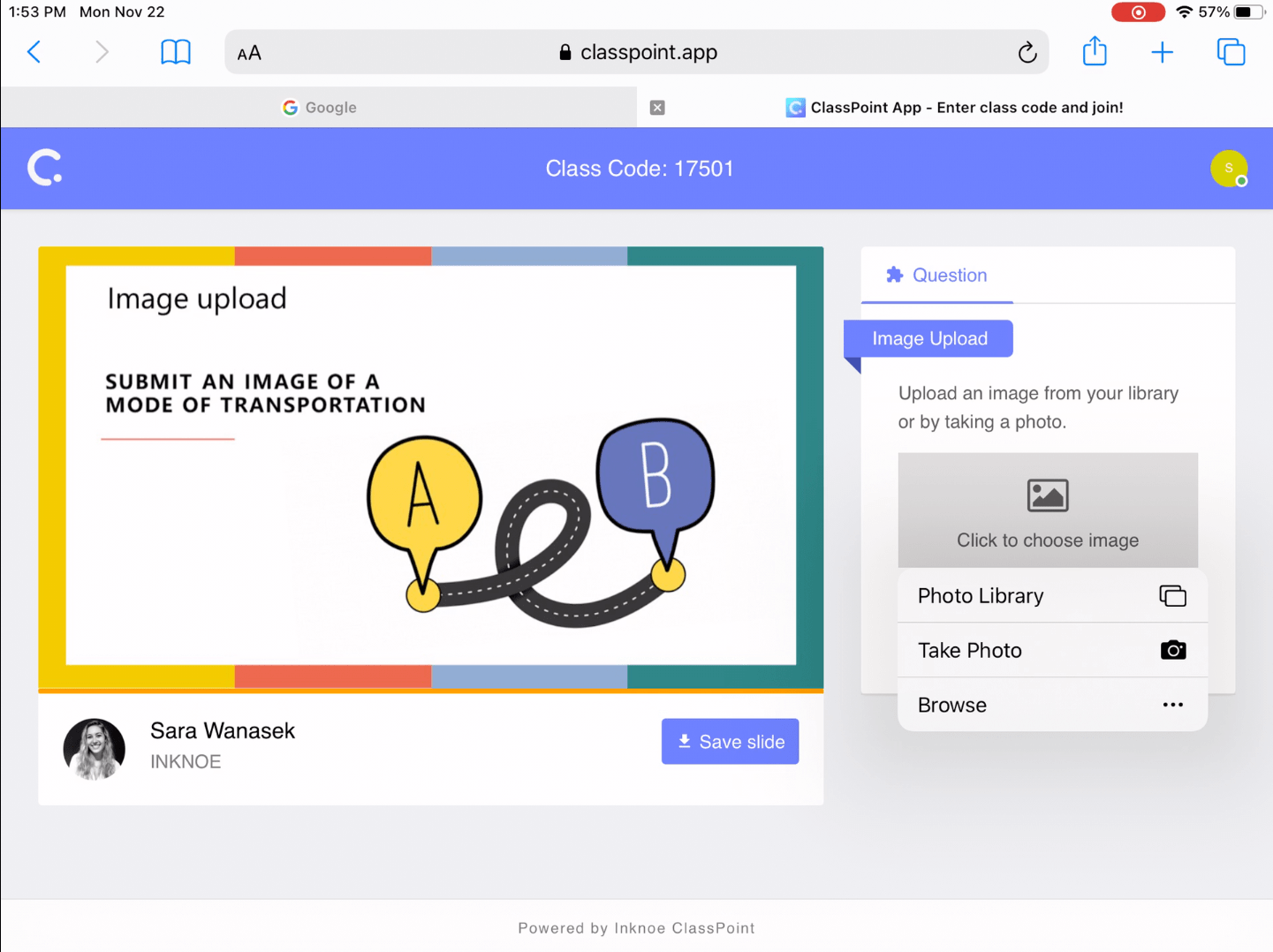
سؤال تحميل الصورة هو نوع آخر من الردود المرئية. بدلاً من الكلمات للإجابة ، يمكنك إرسال صورة!
عندما تتلقى هذا السؤال وتنقر فوق تحميل ، لديك ثلاث طرق مختلفة لاختيار صورة.
- أرسل من مكتبة الصور الخاصة بك
- أرسل من ملفاتك
- التقاط صورة
بمجرد الحصول على صورة ، يمكنك تدوير أو اقتصاص الصورة داخل ClassPoint قبل إرسالها.
استطلاع سريع
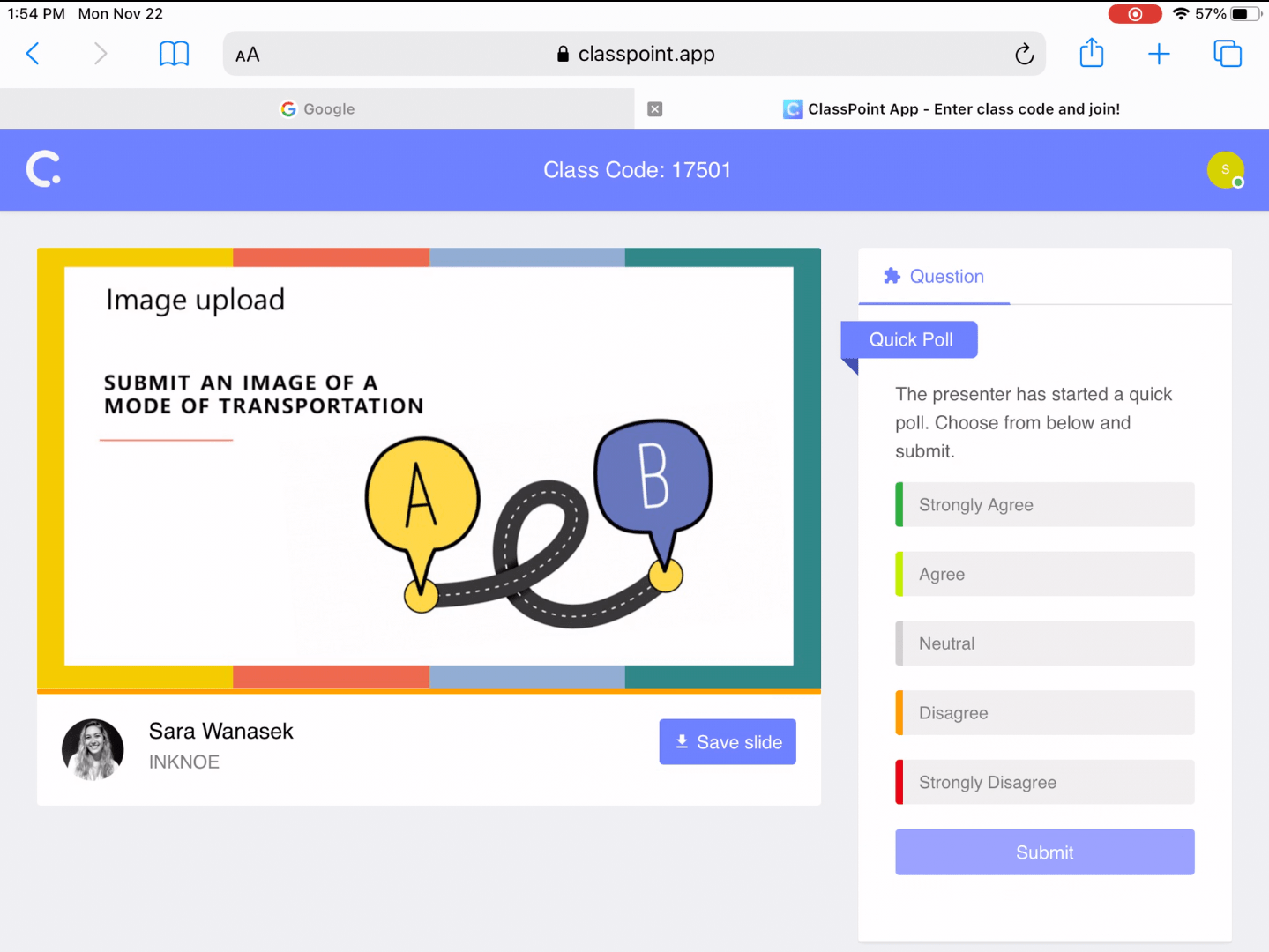
الاستطلاع السريع هو سؤال يمكن لمعلمك استخدامه في أي وقت أثناء الفصل ، لذا كن مستعدًا! يمكن أن يكون هذا السؤال إما صحيحًا أو خطأ ، أو نعم أو لا ، أو تعليقًا ، أو سؤال الاختيار من متعدد.
رابعًا ، قم بتقسيم شاشتك عند التعلم عبر الإنترنت
بينما نحب أن نكون قادرين على الإجابة على الأسئلة والتفاعل مع الشرائح على الأجهزة الشخصية ، فإن تطبيق ClassPoint.app ليس أداة بث مباشر ، وإذا كنت تتعلم عبر الإنترنت ، فقد تستخدم نظامًا أساسيًا لمؤتمرات الفيديو على نفس الجهاز الذي تستخدمه انضم إلى ClassPoint.
إذا كنت أنت ، فلدينا نصيحة رائعة: تقسيم شاشتك!
كما ذكرنا سابقًا ، لا يمكنك مشاهدة النتائج المباشرة لسؤال أو أي ألواح بيضاء أو شروح على تطبيق classpoint.app ، لذلك ستحتاج إلى الانتباه إلى العرض التقديمي لمعلمك في نفس الوقت! هذا سهل بما فيه الكفاية شخصيًا ، لكن التعلم عبر الإنترنت قصة مختلفة.
لتجنيبك متاعب التبديل بين النوافذ والتطبيقات ، يمكنك مشاهدة شاشتك والعرض التقديمي لمعلمك في الحال عن طريق قص النافذتين إلى النصف حتى يتمكنوا من مشاركة الشاشة.
يمكن تقسيم الشاشة على أي جهاز! ولكن مع الأجهزة المحمولة ، قد تؤذي عينيك لتجنيب أصابعك وتركيزك لأن نوافذك يمكن أن تنضغط تمامًا على تلك الشاشة الصغيرة!
تقسيم الشاشة مع كمبيوتر محمول أو سطح مكتب
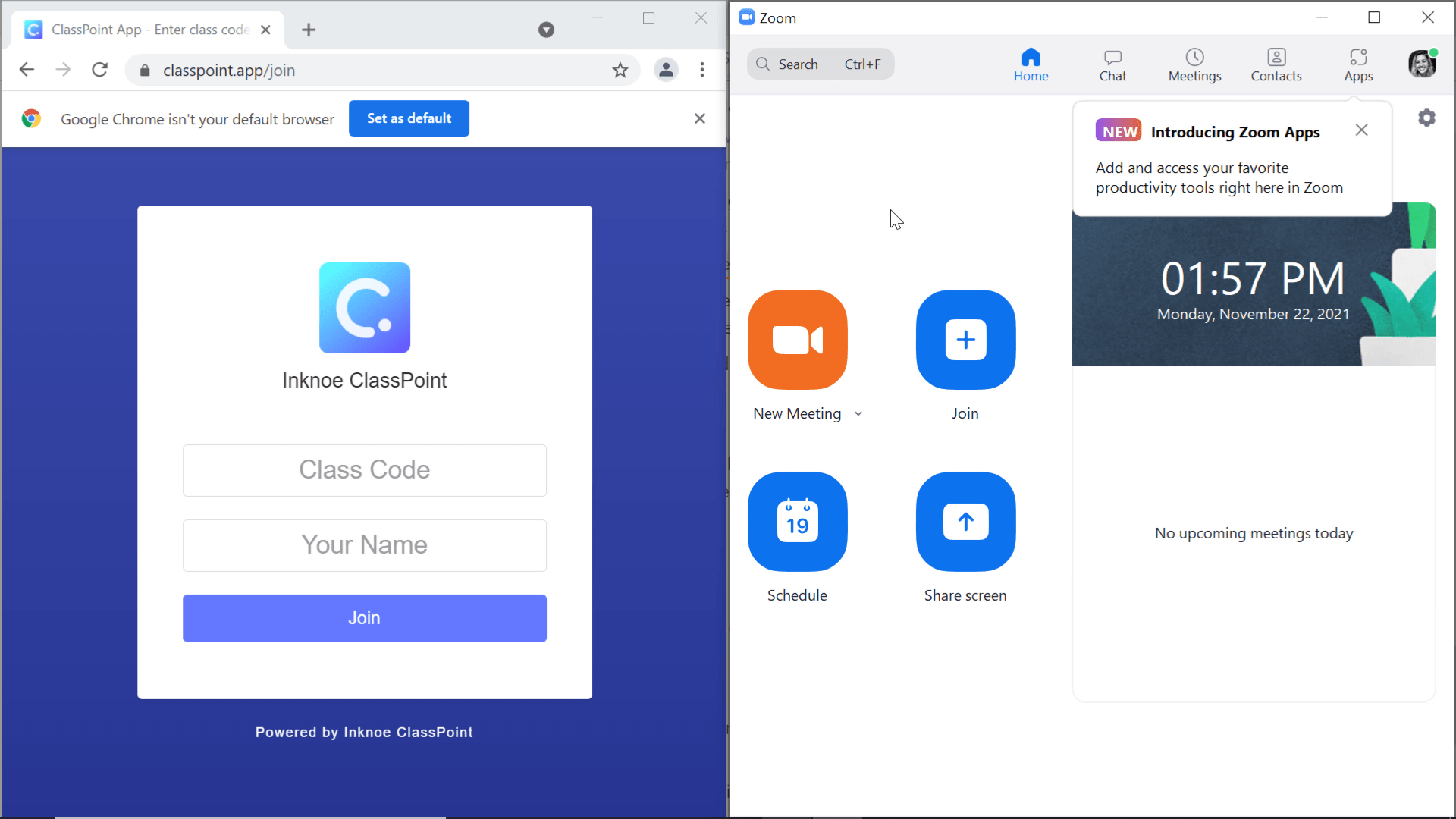
لتقسيم شاشتك على كمبيوتر محمول أو سطح مكتب ، قم بتغيير حجم النافذين وحركهما ليكونا جنبًا إلى جنب.
إذا كنت تستخدم جهاز كمبيوتر يعمل بنظام windows ، فما عليك سوى سحب نافذة واحدة إلى جانب جهازك ، وسيقوم تلقائيًا بوضعها على نصف الشاشة ويسمح لك باختيار النافذة التي تريد رؤيتها في النصف الآخر.
تقسيم الشاشة مع جهاز iPad أو جهاز لوحي
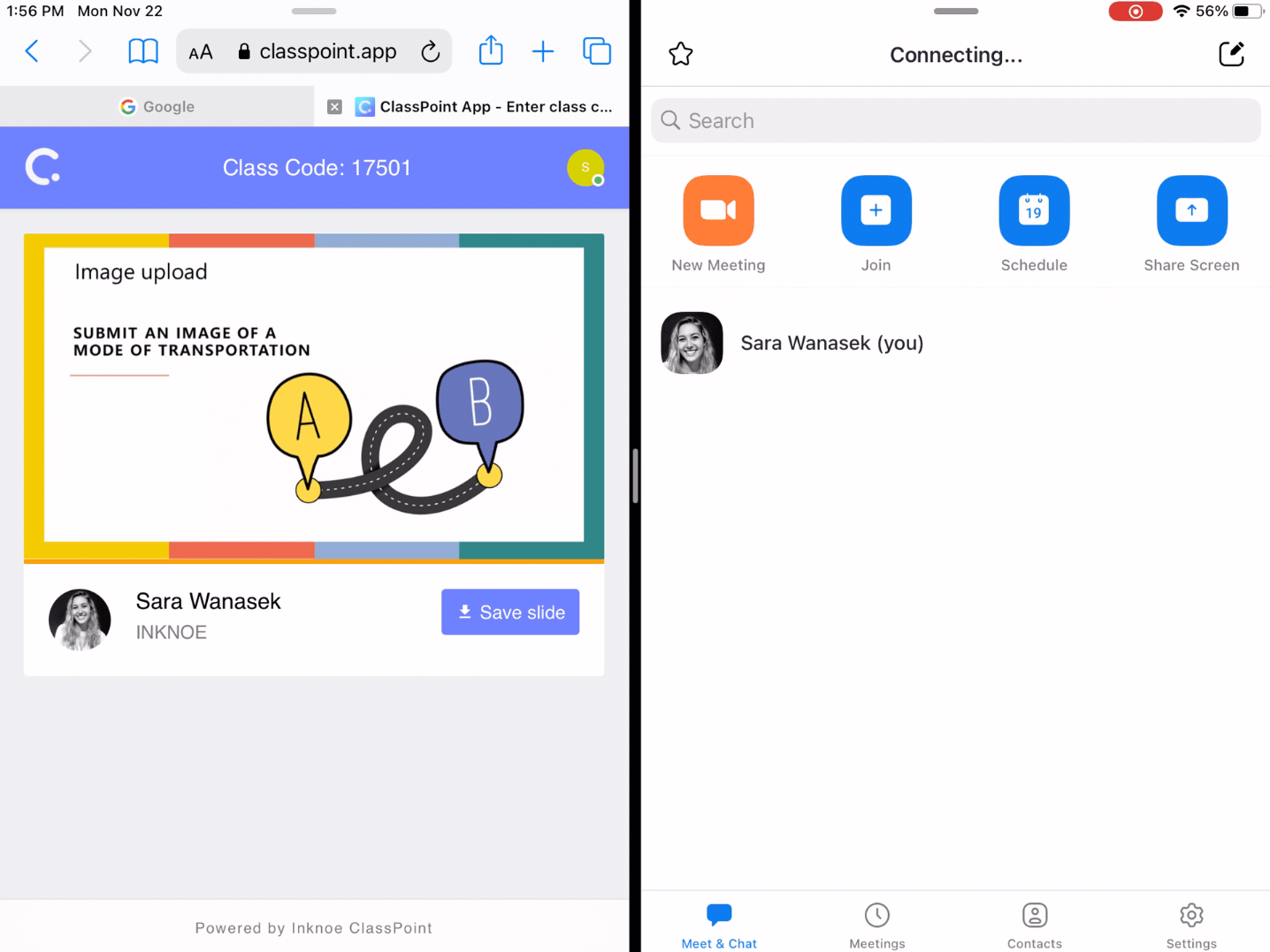
على جهاز iPad ، يمكنك فتح تطبيق واحد ، Zoom على سبيل المثال ، ثم التمرير سريعًا لأعلى من أسفل جهازك لعرض شريط الأدوات.
اضغط مع الاستمرار على التطبيق الذي تريد تقسيم الشاشة به ، على سبيل المثال ، صفحة Safari مفتوحة على ClassPoint.app ، ثم اسحبها إلى الجانب. الآن سترى كلا التطبيقين على الشاشة في وقت واحد.
تقسيم الشاشة مع الأجهزة المحمولة

بالنسبة للأجهزة المحمولة ، تحتوي معظم طرز Android على ميزة تقسيم الشاشة مضمنة. بالنسبة لمستخدمي iPhone ، سيتعين عليك تنزيل تطبيق لتقسيم الشاشة.
تظهر صفحتان مقسمتان على جهاز محمول وكأنهما مطحون تمامًا ، لذلك لا يُنصح باتباع هذا الطريق عند التعلم عبر الإنترنت.
وهذا هو عليه! أنت الآن أحد مستخدمي ClassPoint Pro ويمكنك مساعدة الطالب في الخلف.
زودك دليل الطالب هذا إلى ClassPoint بالمغرفة الداخلية للطلاب ، ولكن إذا كنت لا تزال جائعًا لمزيد من معلومات ClassPoint ، فراجع البرامج التعليمية الأخرى الخاصة بنا. استمتع بدرسك التفاعلي التالي!