هل تفتقر عروض PowerPoint التقديمية الخاصة بك إلى التأثير وتفشل في إشراك جمهورك؟ أنت لست وحدك. لقد اختبرت ذلك من قبل. اعتدت أن أقضي ساعات في صياغة عروض PowerPoint التقديمية المثالية بعناية فقط لأقابل وجوها غير مهتمة.
في عالم تصبح فيه فترات الانتباه أقصر ، غالبا ما تكافح عروض PowerPoint التقديمية التقليدية لجذب اهتمام الجمهور. إذن ها هي الحقيقة الصعبة: ما لم تتكيف وتحتضن التفاعل في عروض PowerPoint التقديمية ، فإن عملك الشاق والمحتوى القيم الخاص بك يخاطران بالضياع في العروض التقديمية.
لا تقلق ، كما هو الحال في هذا الدليل الشامل ، سنطلعك على نصائح الخبراء حول كيفية جعل PowerPoint الخاص بك ينتقل من الأساسي إلى المتقدم من خلال جعله رسوما متحركة تفاعلية وانتقالات وارتباطات تشعبية ومسابقات وألعاب وغير ذلك الكثير. وربما يكون أحلى جزء من الصفقة هو أنه سيكون لديك أيضا إمكانية الوصول إلى دليل تشغيل قابل للتنزيل من صفحات 60 + مع ثروة من البرامج التعليمية والقوالب وأوراق الغش والموارد والأدوات لرفع مهاراتك في PowerPoint من المتوسط إلى غير العادي من خلال عروض PowerPoint التفاعلية.
هل أنت مستعد لإثارة إعجاب أولئك الذين وجدوا عرضك التقديمي مملا ذات يوم؟ إذا كانت إجابتك “نعم” مدوية ، فلنبدأ.
دليل لإنشاء عروض تقديمية تفاعلية في PowerPoint
فهم البوربوينت التفاعلي
ما هي عروض PowerPoint التقديمية التفاعلية؟
عروض PowerPoint التفاعلية هي ببساطة عروض PowerPoint تقديمية تفاعلية لنقل المعلومات بطريقة أكثر ديناميكية وجاذبية.
فوائد إنشاء عروض PowerPoint التقديمية التفاعلية
تشير حقيقة أنك لا تزال تقرأ هذا إلى أنك لست بحاجة إلى مزيد من الإقناع بشأن فوائد عروض PowerPoint التقديمية التفاعلية.
ومع ذلك ، إذا قمت بذلك ، فإليك بعض الإحصائيات السريعة:
يعتقد 68٪ من الأفراد أن العروض التقديمية التفاعلية لديها إمكانات أكبر للتذكر.
الويبينار كير
هذا يعني أن الإجراء البسيط لجعل شرائح PowerPoint تفاعلية له تأثير عميق على كيفية تلقي الجمهور لعرضك التقديمي. من سنوات خبرتنا في إنشاء عروض PowerPoint التقديمية التفاعلية ، فإنها بشكل عام:
- يزيد من المشاركة والتحفيز والاحتفاظ بالمعرفة.
- يؤدي إلى انطباع أفضل ونقل رسائل أكثر تأثيرا.
- اسمح لمقدمي العروض بتخصيص المحتوى أو العروض الخاصة بهم بشكل أفضل للجمهور أو العملاء لأنه يمكنهم جمع التعليقات في الوقت الفعلي.
- فتح مساحة لرواية القصص الإبداعية والمعارض.
كيفية عمل عرض تقديمي تفاعلي باور بوينت
يتضمن إنشاء عرض تقديمي تفاعلي في PowerPoint تحديد ما إذا كنت تريد جعل محتوى الشريحة تفاعليا أو ما إذا كنت تريد أن يتفاعل الجمهور مع الشرائح.
يمكن تقسيم عروض PowerPoint التقديمية التفاعلية بشكل عام إلى بعدين رئيسيين: التفاعل مع محتوى الشرائح من خلال العناصر التفاعلية وتعزيز التفاعل مع الجمهور.
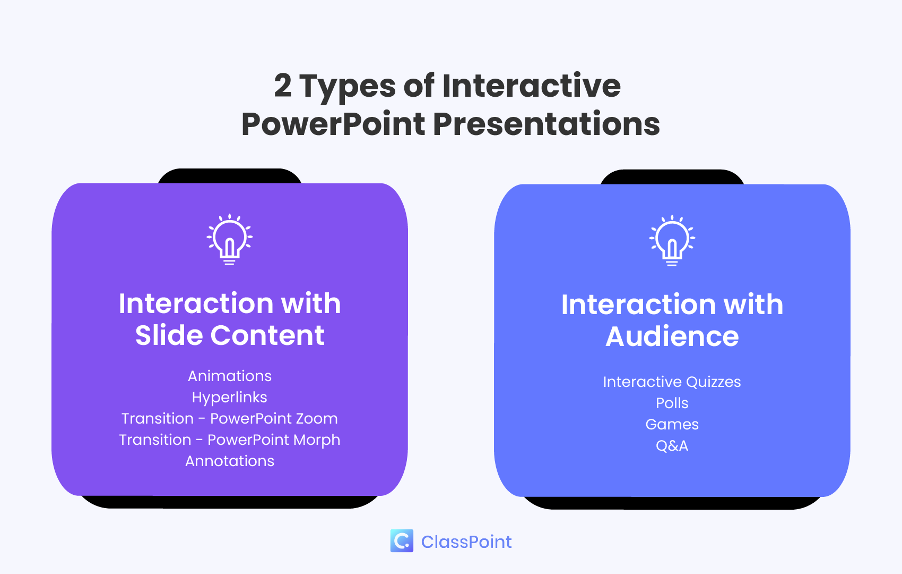
التفاعل مع محتوى الشريحة:
في البعد الأول ، يتم تقديم عروض PowerPoint التقديمية بشكل تفاعلي من خلال تحسين محتوى الشرائح بعناصر تفاعلية ، عادة ما تكون أصلية في PowerPoint.
سنغطي العناصر التفاعلية بما في ذلك:
- الرسوم المتحركه
- التحولات
- الارتباطات التشعبية
- تصور البيانات التفاعلي
- التعليقات التوضيحيه.
إنها تعمل على تعزيز تفاعل الشرائح من خلال إضافة حركة إلى الكائنات الثابتة ، وتمكين التنقل غير الخطي في الشرائح ، بالإضافة إلى إضافة لمسة ديناميكية لعرض البيانات والمعلومات.
تفاعل الجمهور:
في البعد الثاني ، يتم تقديم عروض PowerPoint التقديمية بشكل تفاعلي من خلال التفاعل بين مقدم العرض والجمهور ، عادة بمساعدة أدوات PowerPoint الإضافية. سوف نغطي:
- مسابقات
- تقييمات
- العصف الذهني
- تحميل الوسائط المتعددة التعاوني
- استطلاعات الراي
- العاب
بمجرد أن تقرر الإستراتيجية التي ترغب في استخدامها ، يمكنك بعد ذلك اتباع هذا الدليل التفصيلي ونصائح الخبراء التالية لتحويل شرائح PowerPoint إلى تجربة تفاعلية!
نصيحة الخبراء #1: استخدم الرسوم المتحركة ، ولكن استخدمها بحكمة
الطريقة الأولى والأكثر مباشرة لجعل عروض PowerPoint التقديمية تفاعلية هي من خلال إضافة رسوم متحركة إلى الشرائح. ومع ذلك ، يستخدم الكثير من الأشخاص رسوم PowerPoint المتحركة بطريقة خاطئة. تعد حركات PowerPoint أكثر من مجرد جعل النقاط أو الصور تظهر أو تطير أثناء العرض التقديمي.
فيما يلي بعض الطرق الرائعة وغير التقليدية لإضافة التفاعل إلى عروض PowerPoint التقديمية وجذب انتباه جمهورك بالطريقة التي تريدها من خلال الرسوم المتحركة:
- استخدم مسار الحركة لتوجيه تركيز جمهورك: استخدم الرسوم المتحركة المخصصة مثل “مسار الحركة” لتوجيه انتباه جمهورك أو تعليم أشياء متحركة مثل الكوكب الذي يدور في النظام الشمسي والطاقة الحركية في الفيزياء.

- استخدم الرسوم المتحركة للتركيز على الكائنات: استخدم تأثيرات الرسوم المتحركة مثل “النمو / التقليص” أو “النبض” للصور أو الكائنات لجعلها تكبر أو تنبض عند النقر عليها للتأكيد.
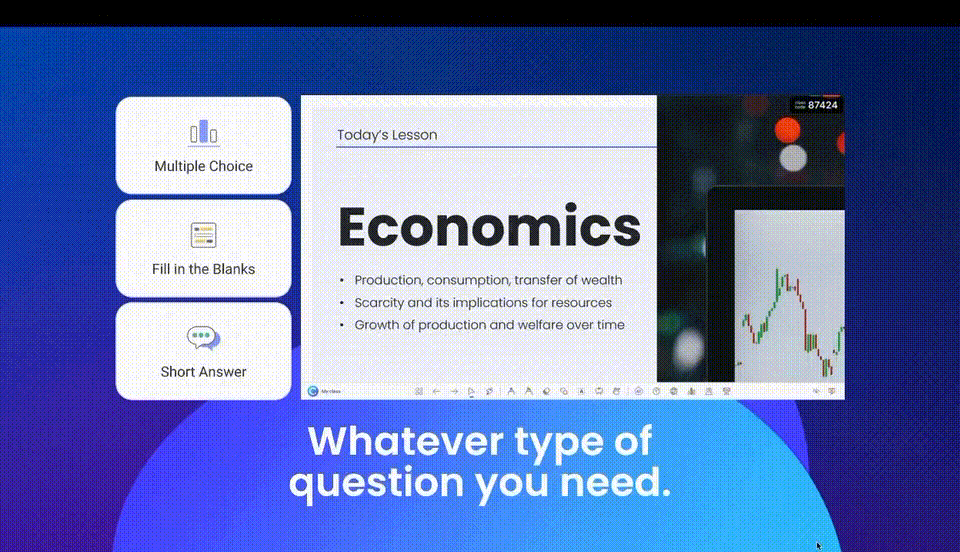
- محاكاة شريط التقدم: استخدم الرسوم المتحركة مثل “Fly In” أو “Wipe” لإنشاء أشرطة تقدم أو شاشات تحميل تعرض تقدم العرض التقديمي أو تعلم الجمهور بموعد بدء العرض التقديمي.
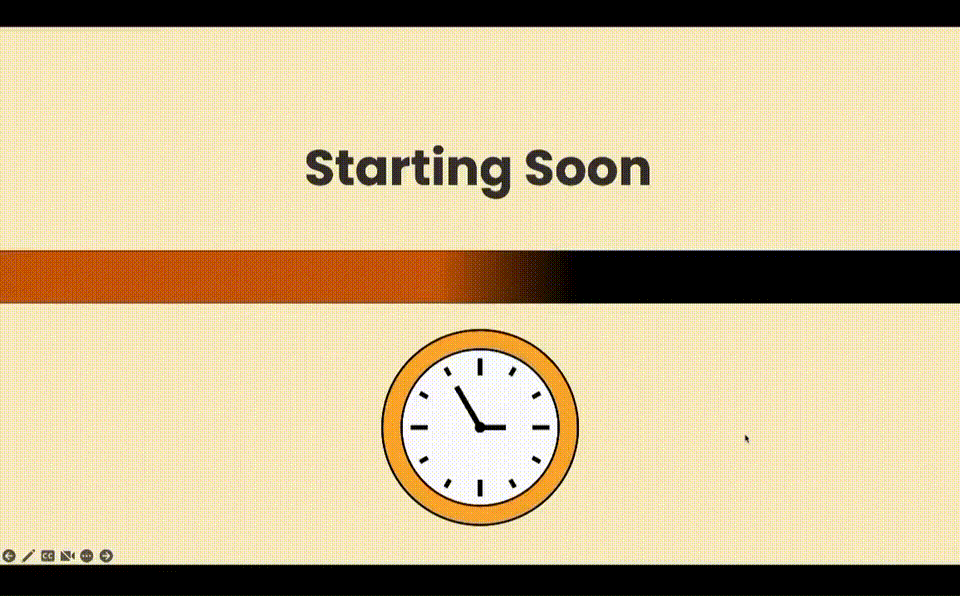
- تأثير الكتابة اليدوية باستخدام التعليقات التوضيحية في PowerPoint: يمكنك إضافة تعليقات توضيحية إلى الشرائح باستخدام PowerPoint Draw واستخدام الحركة “مسح” أو حركة “إعادة تشغيل الحبر” للكشف عن التعليقات التوضيحية لمحاكاة تأثير الكتابة اليدوية.
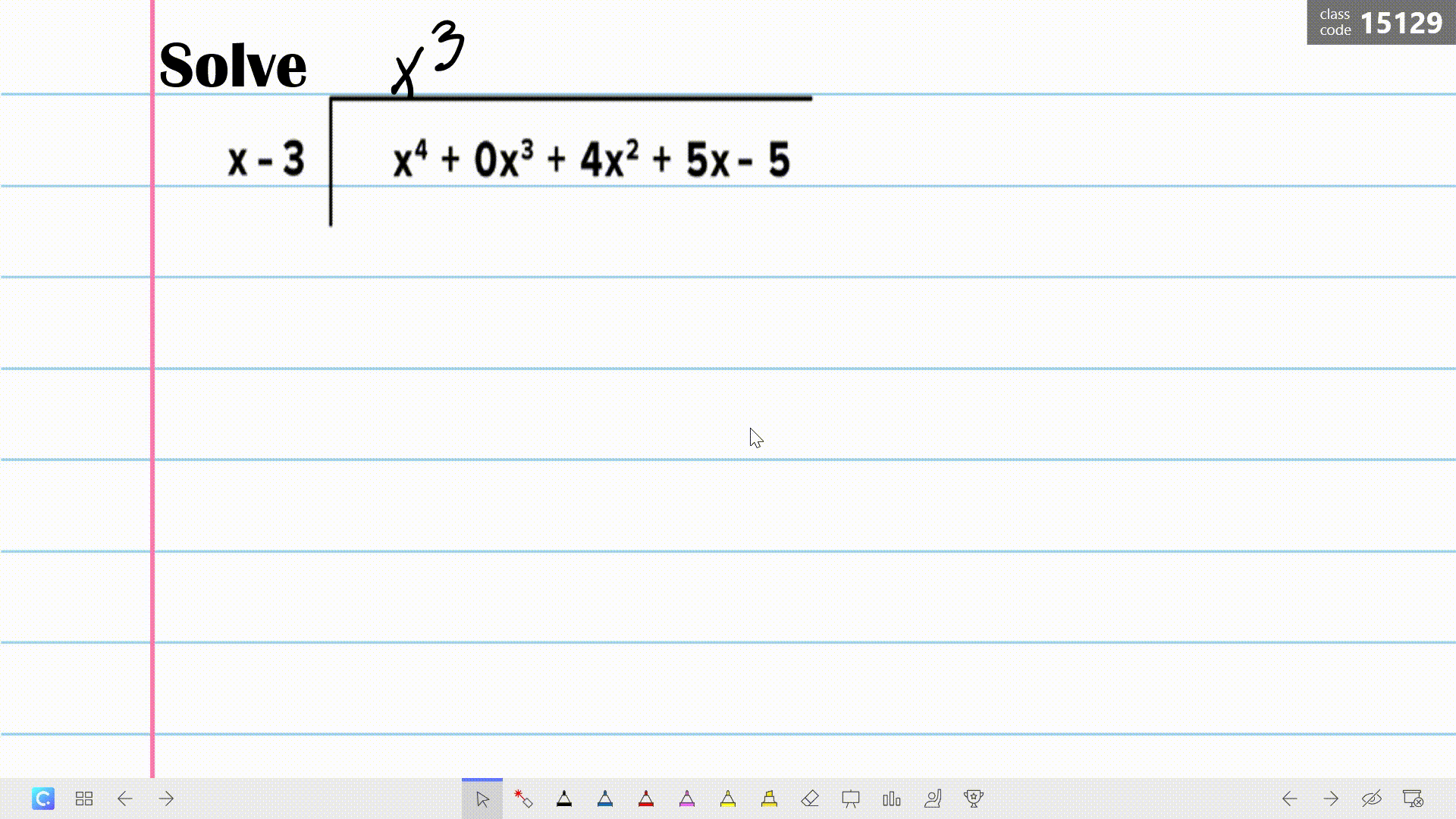
- الرسوم المتحركة للشخصيات أو سرد القصص: إذا كنت تروي قصة أو تنقل سردا ، فاستخدم الرسوم المتحركة للشخصيات لمحاكاة حركات الشخصيات أو الإجراءات في الشرائح. على سبيل المثال ، اجعل شخصية تمشي عبر الشاشة باستخدام رسوم متحركة مخصصة مثل “مسارات الحركة”. يمكنك أيضا أن تكون مبدعا من خلال تكرار الشخصيات في الشرائح وإجراء تعديلات على موضعها أو وضعيتها أو تعبيراتها ، ثم استخدام PowerPoint “Morph” لمحاكاة التغيير في التعبير أو الحركة. المزيد حول PowerPoint Morph لاحقا!

- مؤقت PowerPoint: على الرغم من عدم وجود مؤقت أصلي في PowerPoint ، يمكنك استخدام الرسوم المتحركة مثل “Spin” و “Disappear” و “Fly Out” لمحاكاة ساعة العد التنازلي الواقعية. اقرأ هنا للحصول على برنامج تعليمي كامل حول كيفية إضافة مؤقت إلى PowerPoint باستخدام الرسوم المتحركة.
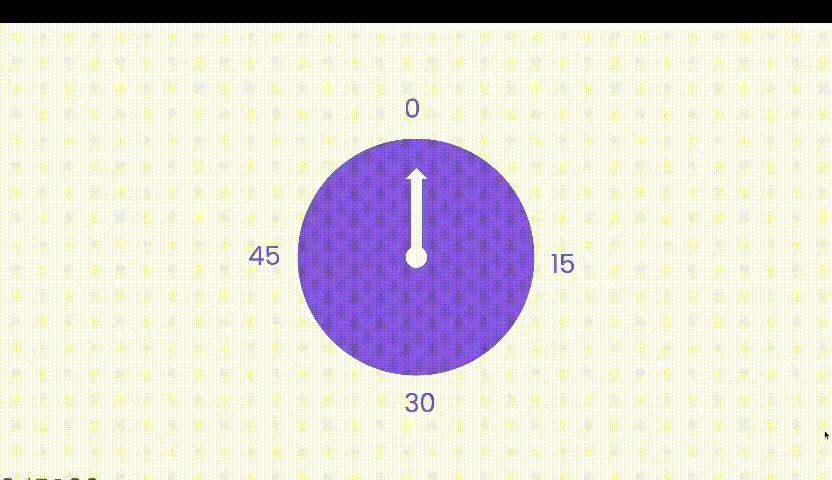
نصيحة الخبراء #2: تحريك باستخدام عناصر مخزون PowerPoint 3D
هل تعلم أن PowerPoint يحتوي على عناصر 3D متحركة مجانية يمكنك استخدامها؟ نوصيك بتجربتها لترقية عرضك التقديمي على الفور من العادي إلى غير العادي.
❓كيف؟ ما عليك سوى الانتقال إلى إدراج > نماذج ثلاثية الأبعاد نماذج > متحركة للمخزون > . وسوف تجد مجموعة واسعة من نماذج 3D المجانية التي تتراوح من الطعام والحيوانات إلى النباتات والشخصيات ، وغيرها الكثير. يمكنك أيضا تحديد مشاهد رسوم متحركة مختلفة من خلال التوجه إلى علامة التبويب الرسوم المتحركة.
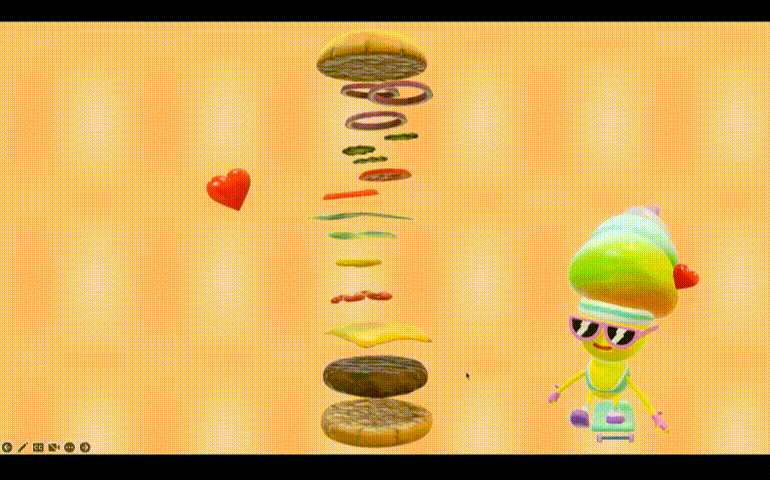
نصيحة للمحترفين: هناك بعض الرسوم المتحركة PowerPoint المرتبطة بهذه النماذج ثلاثية الأبعاد ، والتي يمكن استخدامها لزيادة تحسين تأثيرات الرسوم المتحركة ثلاثية الأبعاد الأصلية ، مثل الوصول والتأرجح والقرص الدوار والقفز بدوره. جربها لجعل نماذج 3D الخاصة بك تظهر كما لو كانت تدور أو تقلب في ثلاثة أبعاد!
تذكر أن استخدام الرسوم المتحركة بشكل مفرط في عرض PowerPoint التقديمي لن يؤدي إلا إلى تقليل جاذبية الشرائح واحترافيتها. المفتاح هو استخدامها بحكمة وهادفة. قبل أن تضغط على علامة التبويب “الرسوم المتحركة” ، اسأل نفسك ، “هل تعزز هذه الرسوم المتحركة الرسالة التي أريد نقلها إلى جمهوري؟”
إذا كنت معلما ، فإليك 8 رسوم متحركة PowerPoint سريعة وسهلة لاستخدامها في أي دروس.
قم بتنزيل دليل PowerPoint التفاعلي الخاص بنا للحصول على ورقة غش مجانية للرسوم المتحركة في PowerPoint. 👇
نصيحة الخبراء #3: اجمع بين الرسوم المتحركة والمشغلات للإثارة البصرية
يمكنك الارتقاء برسوم PowerPoint المتحركة الخاصة بك إلى مستوى أعلى من خلال دمج الرسوم المتحركة مع المشغلات لإنشاء نوافذ منبثقة تفاعلية بمعلومات إضافية. تعد هذه النوافذ المنبثقة عند النقر ذات قيمة عند تقديم خريطة أو عندما تريد استكشاف جوانب معينة من كائن أو موضوع بمزيد من التفاصيل. يمكنك أيضا استخدام هذه النوافذ المنبثقة كعلامات لتنبيه الجمهور إلى العناصر المثيرة داخل أجزاء مختلفة من الشريحة ، على هذا النحو:
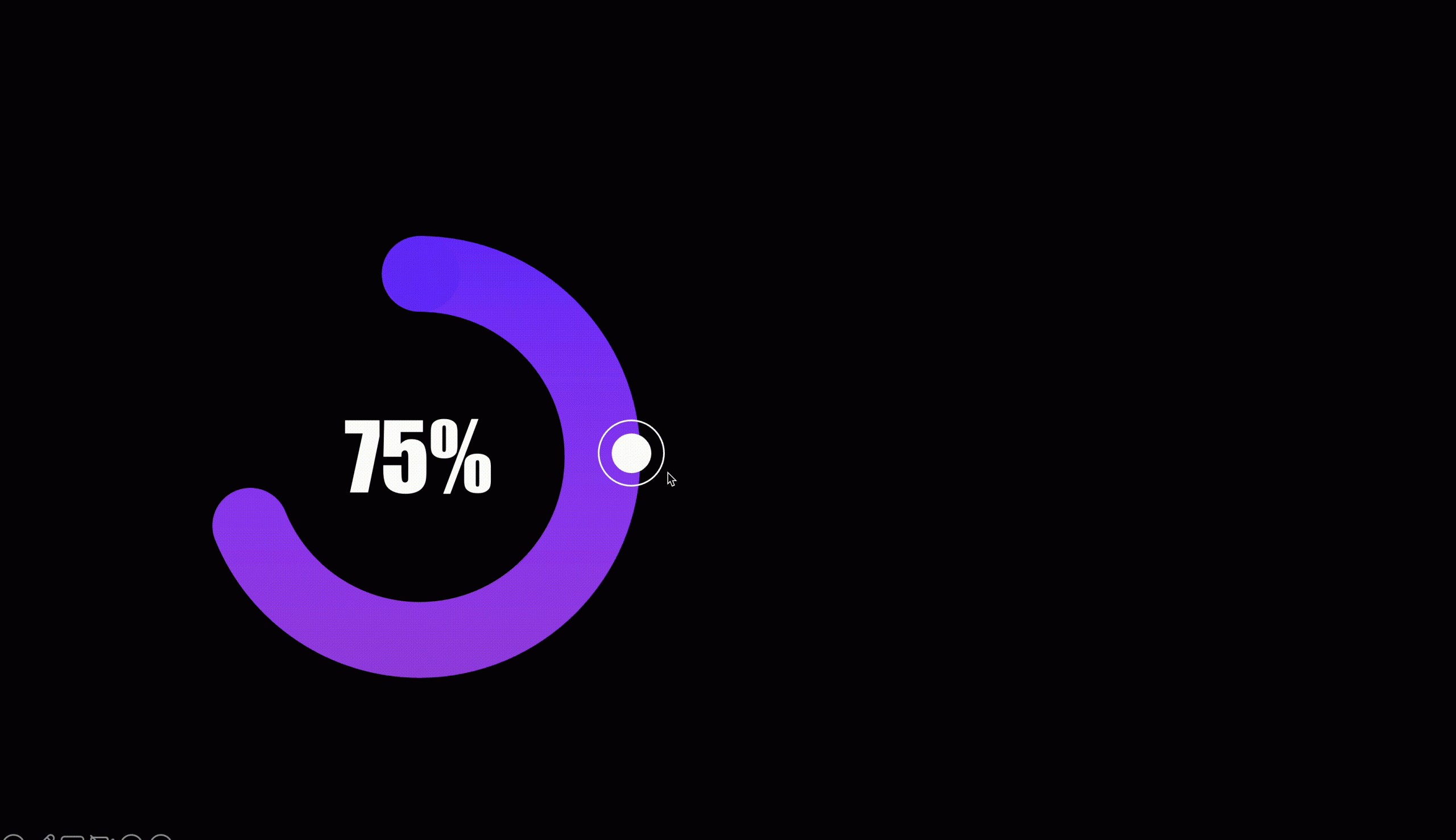
❓كيف؟ لإنشاء نوافذ منبثقة عند النقر في شرائح PowerPoint ، أضف أولا أشكالا ستصبح أزرارا قابلة للنقر ، أحدهما “لفتح” النافذة المنبثقة والآخر “لإغلاق” النافذة المنبثقة. بعد ذلك ، أضف مربعات نص تحتوي على معلومات إضافية تريد عرضها ، بالإضافة إلى رسوم متحركة للدخول والخروج. ادمج الرسوم المتحركة مع “المشغلات” لتنشيط الرسوم المتحركة عند النقر فوق أزرار الفتح أو الإغلاق.
للحصول على برنامج تعليمي أكثر تفصيلا حول هذه الرسوم المتحركة المنبثقة ، قم بتنزيل دليل PowerPoint التفاعلي أعلاه. 👆
نصيحة الخبراء # 4 جرب انتقال الشريحة غير الخطي
هناك طريقة سريعة لإضافة التفاعل إلى شرائح PowerPoint باستخدام انتقالات PowerPoint. أول ما نريد مناقشته هو PowerPoint Zoom. يمكنك PowerPoint Zoom من التكبير والتصغير والانتقال إلى أقسام أو شرائح معينة عند النقر في أي وقت أثناء العرض التقديمي.
للوصول إلى ميزة تكبير PowerPoint: انقر فوق إدراج في شريط > PowerPoint تكبير ثم اختر شريحة أو قسم أو تكبير > ملخص. يخدم كل خيار من خيارات PowerPoint Zoom هذه وظائف مختلفة قليلا:
- تكبير/تصغير الشرائح: تكبير شرائح معينة
- تكبير/تصغير القسم: تكبير أقسام معينة
- تكبير/تصغير الملخص: ينشئ شريحة ملخص للشرائح أو الأقسام المختلفة في عرض PowerPoint التقديمي لسهولة التنقل.
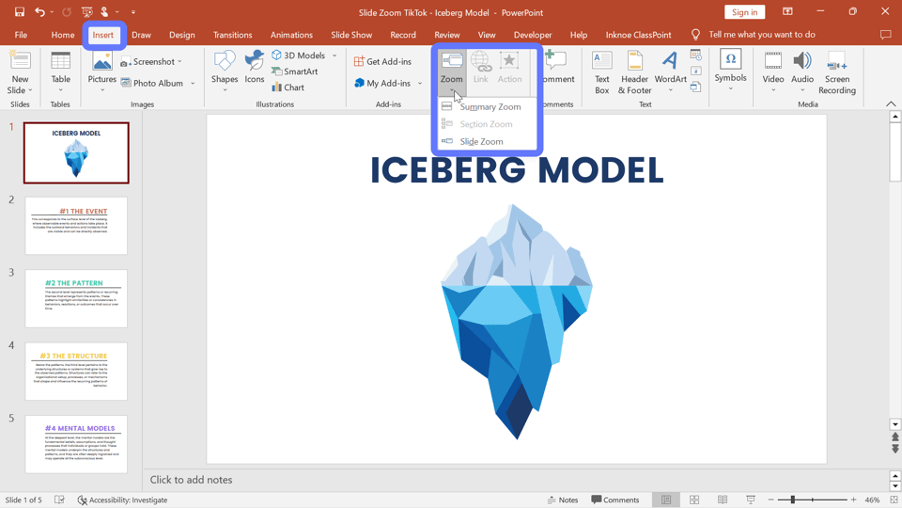
❓ كيف؟ لإعداد تكبير /تصغير شريحة PowerPoint، حدد شريحة البداية حيث تريد تنفيذ تأثير التكبير/التصغير. بعد ذلك ، انقر فوق إدراج > تكبير الشريحة>. هنا ، يمكنك اختيار الشريحة أو الشرائح المحددة التي تريد تكبيرها. انقر فوق الزر “إدراج” ، وستتم إضافة الصور المصغرة للشرائح المختارة إلى الشريحة الحالية.
لمعرفة كيفية استخدام تكبير قسم PowerPoint وتكبير الملخص، اقرأ هذه المقالة للحصول على برنامج تعليمي كامل حول تكبير PowerPoint.
بدلا من ذلك ، للحصول على عملية إعداد يدوية أكثر ، يمكنك أيضا إعداد قائمة تنقل في بداية العرض التقديمي تسمح للجمهور بالانتقال إلى أقسام أو شرائح مختلفة باستخدام الارتباطات التشعبية.
اقرأ المزيد في قسم الارتباطات التشعبية أدناه.
نصيحة الخبراء # 5 إتقان القوة العظمى لبرنامج PowerPoint Morph
مثل PowerPoint Zoom ، يمكن PowerPoint Morph مقدمي العروض من إنشاء انتقالات ديناميكية ترفع مستوى سرد القصص المرئي في عروضهم التقديمية. لكن PowerPoint Morph ينقل سرد القصص إلى مستوى جديد تماما ويضيف طبقة من المؤامرات إلى الشرائح الخاصة بك عن طريق محاكاة انتقالات الكائنات أو التطور عبر الشرائح. إنه يعمل بشكل مشابه للرسوم المتحركة ولكنه يوفر تجربة بصرية أكثر سلاسة وعضوية ، دون الحاجة إلى خطوات إعداد معقدة.
شخصيا ، نعتقد أن النتائج الناتجة عن PowerPoint Morph أكثر احترافية ومصقولة مقارنة بالرسوم المتحركة التقليدية.
هنا هو برنامج تعليمي بسيط باور بوينت مورف جنبا إلى جنب مع قالب مجاني لتبدأ.
نود أيضا أن نطلعكم على التطبيقات العديدة لبرنامج PowerPoint Morph التي ساهم بها زملاؤنا ومحترفو PowerPoint في ClassPoint:
- آخر التحديثات
- خلفية متحركة
- تقسيم النص
- عجلة دوارة
- التروس الدوارة
- معرض الصور
- تكبير/تصغير الشريحة باستخدام التحويل التدريجي
- الكشف الإبداعي
- تكبير التركيز
- تأثير المنظر
- الانتقال المستمر للشرائح
- إطار الهاتف
- إطار الفيلم
- نيتفليكس
- فليب كارد
احصل على إمكانية الوصول إلى قوالب مجانية لجميع تطبيقات وتأثيرات PowerPoint Morph هذه عن طريق تنزيل دليل PowerPoint التفاعلي الخاص بنا. 👇
نصيحة للمحترفين: لمزيد من التخصيص وتعدد الاستخدامات ، جرب الكائنات القابلة للسحب من ClassPoint بدلا من تحويل PowerPoint لسحب الكائنات بحرية في وضع عرض الشرائح.
للحصول على مظهر انتقال Morph أكثر تقدما ، يمكنك التفكير في استخدام نماذج متحركة 3D أو أشكال مخصصة.
هنا هو تعليمي سريع حول كيفية إنشاء الرسوم المتحركة 3D morph في PowerPoint.
نصيحة الخبراء #6: يمكن أن ترتبط الارتباطات التشعبية بالعديد من الأماكن أكثر من مجرد مواقع الويب
مثل PowerPoint Zoom ، تمكن الارتباطات التشعبية مقدمي العروض من إنشاء قوائم تفاعلية وهياكل تنقل ، مما يسمح للجمهور بالانتقال إلى شرائح أو أقسام معينة دون عناء. ومع ذلك ، بينما يركز PowerPoint Zoom بشكل أساسي على إنشاء نظرة عامة مرئية وتفاعلية للمحتوى داخل عرض تقديمي واحد ، تعمل الارتباطات التشعبية على توسيع هذه الإمكانية للاتصال بالموارد الخارجية أو محتوى الويب أو حتى ملفات PowerPoint الإضافية.
هناك بعض الطرق التي يمكنك من خلالها إضافة ارتباطات تشعبية إلى عرض PowerPoint التقديمي لتحويله إلى تجربة تفاعلية دون عناء:
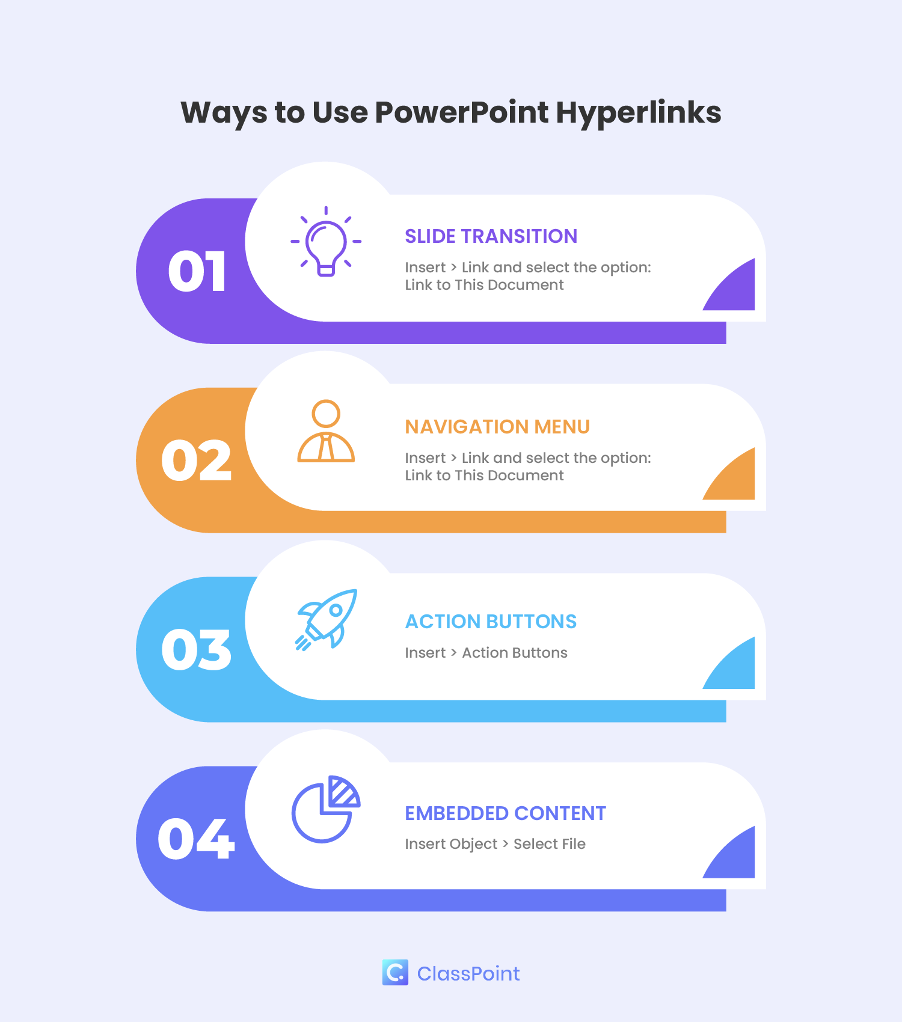
4 طرق يمكنك من خلالها إضافة ارتباطات تشعبية إلى PowerPoint:
- انتقال الشريحة: يمكنك الانتقال إلى شرائح محددة بطريقة غير خطية ببساطة عن طريق إدراج ارتباط تشعبي في الشريحة الحالية. توجه إلى إدراج > ربط > هذا المستند وحدد الشريحة التي تريد الارتباط بها. يمكنك تطبيق ارتباطات تشعبية على نص أو أشكال أو صور.
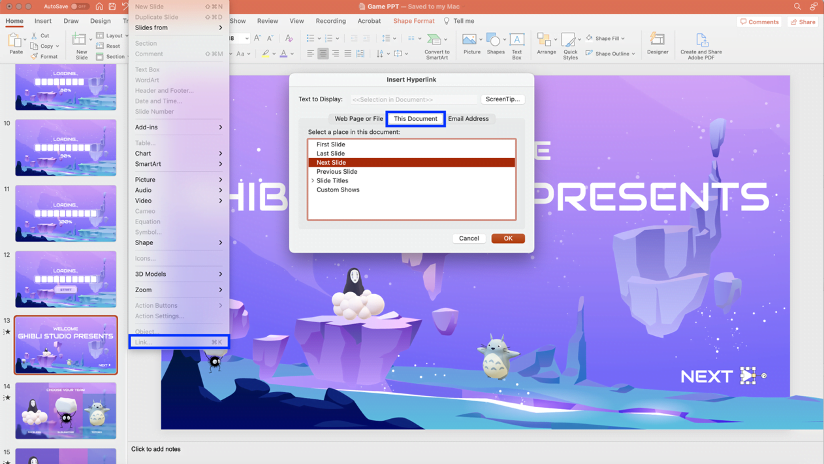
- قائمة التنقل التفاعلية: تتيح إضافة قائمة تنقل تفاعلية في بداية العرض التقديمي التنقل الواضح بين الشرائح والأقسام المختلفة في العرض التقديمي. توجه إلى إدراج > ربط > هذا المستند وحدد الشرائح التي تريد الارتباط بها.
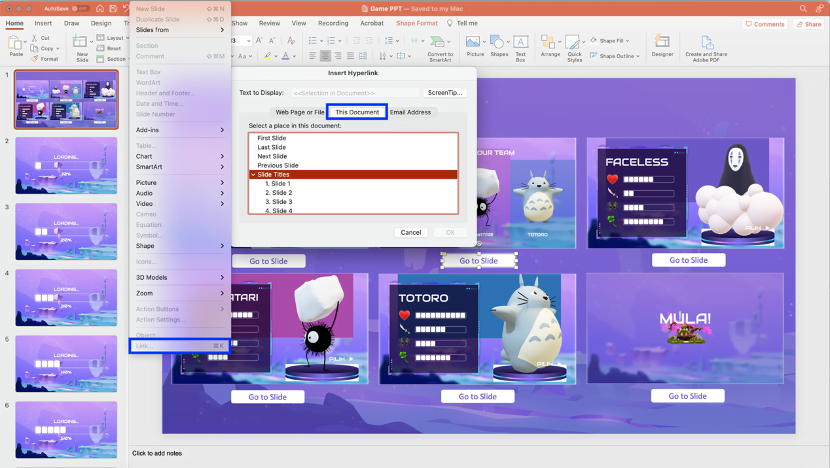
- أزرار الإجراءات: باستخدام الارتباطات التشعبية ، يمكنك أيضا إنشاء أزرار إجراءات في عروض PowerPoint التقديمية لجعل شرائح PowerPoint تتصرف مثل صفحات الويب التفاعلية ، مما يسمح للمستخدمين بالتنقل واستكشاف المحتوى والتفاعل معه بطريقة ديناميكية وسهلة الاستخدام. توجه إلى إدراج > أزرار الإجراءات واختر من التحديد.
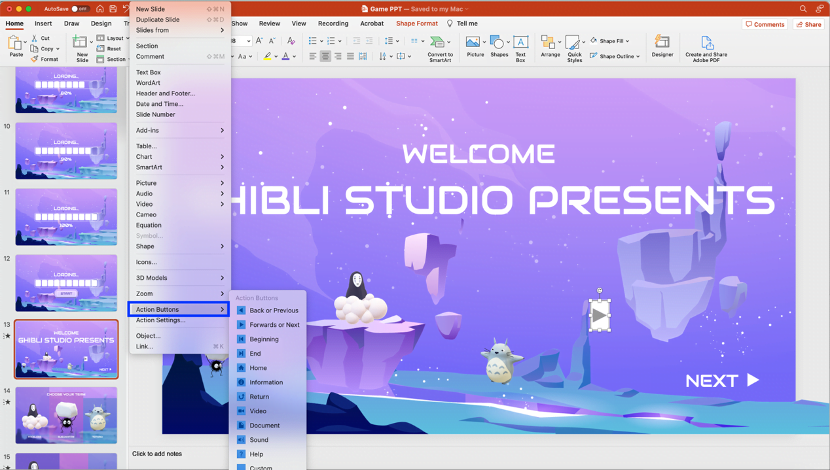
- المحتوى المضمن: يمكنك أيضا ربط شرائح PowerPoint بمحتوى مضمن مثل ملفات PDF وجداول البيانات وحتى صفحات الويب. ما عليك سوى النقر فوق إدراج > كائن وتحديد الملف الذي ترغب في تضمينه في شرائح PowerPoint الخاصة بك. بهذه الطريقة ، يمكنك إزالة متاعب التبديل بين الملفات أو النوافذ المختلفة أثناء العرض التقديمي.
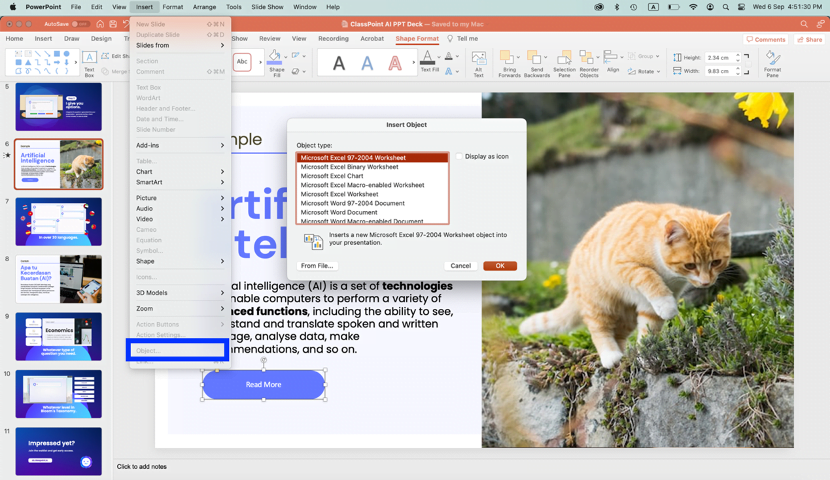
نصيحة الخبراء # 7 تحويل تصور البيانات الثابتة إلى تصور تفاعلي
يمكن أيضا تطبيق رسوم PowerPoint المتحركة على التمثيلات المرئية للبيانات مثل الرسوم البيانية والرسوم البيانية والمخططات والرسوم البيانية لتعزيز فهم الجمهور للمعلومات. هناك طريقتان رئيسيتان لإنشاء تصور البيانات التفاعلي:
- تصور البيانات التفاعلي باستخدام الرسوم المتحركة PPT: الطريقة الأولى هي تطبيق الرسوم المتحركة PowerPoint للكشف عن البيانات في الرسوم البيانية والمخططات والرسوم البيانية. عند تقديم البيانات ، فإن تطبيق تأثيرات الرسوم المتحركة على الرسوم البيانية والمخططات للكشف عن نقاط البيانات أو الخطوات بالتتابع يسمح للجمهور بمتابعة التقدم المنطقي والعلاقات المعقدة للمحتوى الخاص بك بشكل أفضل.
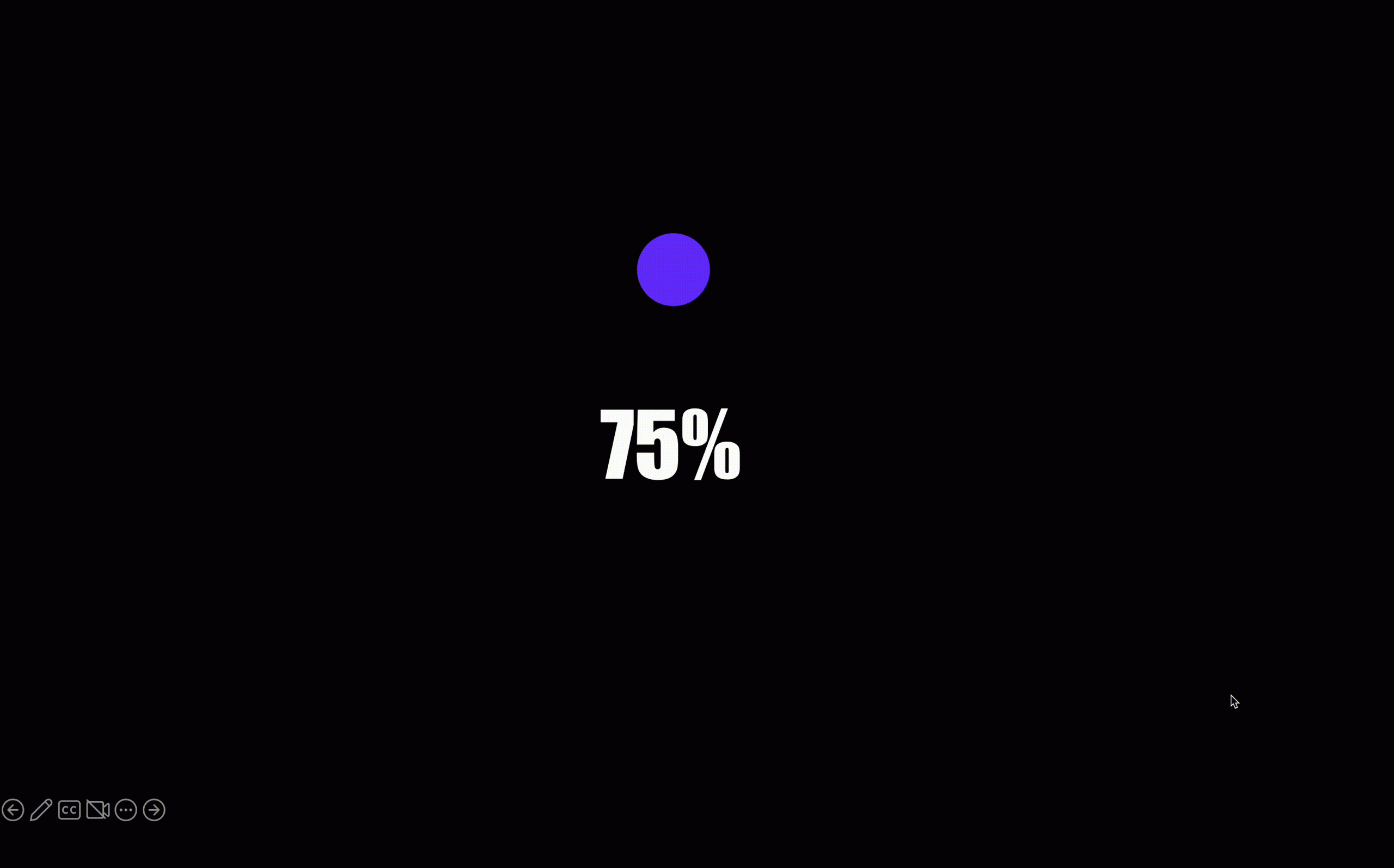
فيما يلي قائمة ب 10 رسوم متحركة ل PowerPoint الأكثر ملاءمة لأنواع مختلفة من الرسوم البيانية والمخططات:
| نوع الرسم البياني / الرسم البياني | الرسوم المتحركة باور بوينت |
|---|---|
| مخطط دائري | دولاب |
| مخطط شريطي | مسح |
| مخطط خطي | رسم |
| مخطط مساحي | مسح |
| مخطط جانت | مسار الحركة |
| مخطط قمعي | بدا |
| خريطة الشجرة | تكبير |
| مخطط الشلال | بدا |
| مخطط فقاعي | تنمو / تتقلص |
| مؤامرة مبعثر | تكبير |
- تصور البيانات التفاعلي باستخدام الرسوم المتحركة والمشغلات PPT: الطريقة الثانية هي الجمع بين الرسوم المتحركة ل PowerPoint والمشغلات ، حيث سيتم الكشف عن بيانات محددة أو معلومات إضافية عند تشغيلها من خلال النقرات على عناصر معينة في الشرائح.
راجع ملاحظاتنا السابقة حول “المشغلات والنوافذ المنبثقة” حول كيفية إعداد مرئيات البيانات التفاعلية باستخدام النوافذ المنبثقة في PowerPoint.
نصيحة الخبراء #8 دمج التعليقات التوضيحية قبل وأثناء عرض الشرائح
هناك طريقة فريدة أخرى للتفاعل مع شرائح PowerPoint وهي استخدام التعليقات التوضيحية. باستخدام التعليقات التوضيحية ، يمكنك بصفتك مقدم العرض التفاعل مع الشرائح الخاصة بك لجذب انتباه جمهورك إلى تفاصيل محددة وتسليط الضوء على النقاط الرئيسية وسرد قصة أكثر تماسكا.
هناك 3 طرق يمكنك من خلالها استخدام التعليقات التوضيحية في PowerPoint:
- علامة التبويب رسم PowerPoint: لاستخدام علامة التبويب رسم PowerPoint ، انقر فوق علامة التبويب “رسم” في شريط PowerPoint وابدأ في التعليق التوضيحي في أي مكان على الشرائح باستخدام ميزات مضمنة مثل القلم وقلم التمييز والحبر المراد تشكيله. ومع ذلك ، يرجى ملاحظة أن PowerPoint Draw يسمح فقط بالتعليق التوضيحي في وضع التحرير.
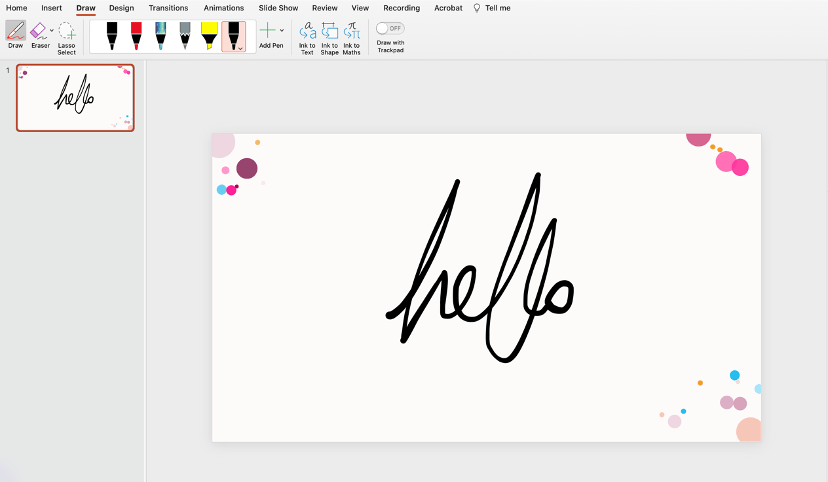
نصيحة للمحترفين: يمكنك تطبيق الرسوم المتحركة "إعادة تشغيل الحبر" أو "المسح" لمحاكاة تأثير الكتابة اليدوية للتعليقات التوضيحية أو الرسومات باستخدام PowerPoint Draw.
- أدوات قلم باور بوينت: يمكن العثور على خيار آخر لأدوات التعليقات التوضيحية الأصلية في PowerPoint التي تسمح بالتعليق التوضيحي أثناء وضع عرض الشرائح بالنقر فوق رمز القلم الرصاص الموجود في الركن الأيمن السفلي من شاشتك أثناء العرض التقديمي. يمكنك استخدام أدوات القلم أو قلم التمييز أو الليزر لإضافة تعليقات توضيحية إلى أي جزء من الشرائح أثناء العرض التقديمي.
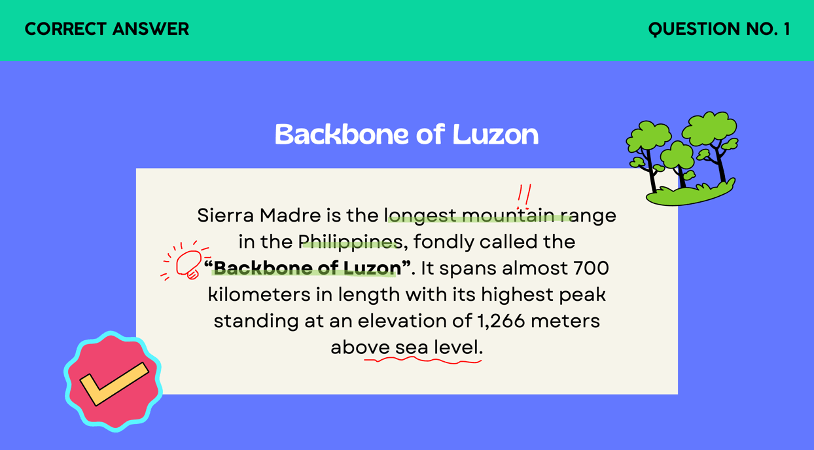
- شريط أدوات ClassPoint: يعمل شريط أدوات ClassPoint كبديل محسن ومجاني لأدوات القلم الموجودة في PowerPoint. يوفر مجموعة واسعة من ميزات التعليقات التوضيحية الإضافية ، بما في ذلك مربعات النص والأشكال وتأثيرات الأضواء والأقلام القابلة للتخصيص بالكامل وأقلام التمييز والمزيد. يمكنك هذا من تحويل شرائح PowerPoint إلى لوحة إبداعية تأسر جمهورك طوال العرض التقديمي.
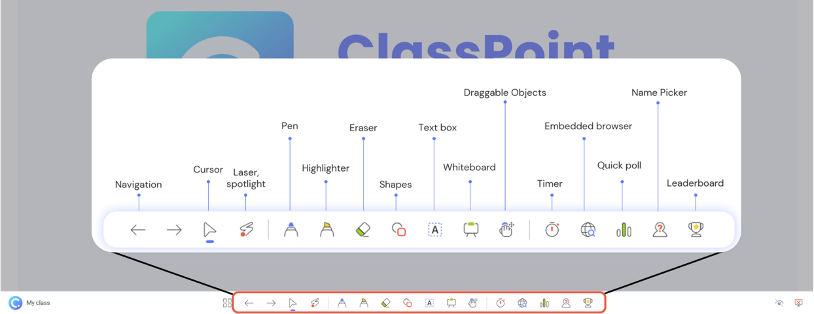
نصيحة الخبراء # 9 شرائح PowerPoint تحولت الاختبارات
الطريقة التقليدية لإضافة اختبارات تفاعلية إلى PowerPoint هي من خلال عملية غير مواتية للجمع بين الرسوم المتحركة المعقدة والمشغلات والارتباطات التشعبية. لنكن صادقين ، يستغرق الأمر إلى الأبد! على الرغم من أن PowerPoint يقدم مجموعة واسعة من أدوات العرض التقديمي ، إلا أنه لا يحتوي على تفاعل الجمهور في جوهره.
والخبر السار هو أنه يمكن تحقيق تفاعل الجمهور بسهولة مع وظائف PowerPoint الإضافية المختلفة كما هو موضح أدناه:
| الوظيفة الإضافية التفاعلية ل PowerPoint | مسابقه | لعب | استطلاع | سؤال وجواب |
|---|---|---|---|---|
| كلاسبوينت | ✔️ | ✔️ | ✔️ | |
| Mentimeter | ✔️ | ✔️ | ✔️ | |
| هايبر ساي | ✔️ | ✔️ | ||
| استطلاع الرأي في كل مكان | ✔️ | |||
| سليدو | ✔️ | ✔️ | ✔️ | |
| شريحة سحلية | ✔️ | ✔️ | ✔️ | |
| زيتينغز | ✔️ | |||
| شرائح آها | ✔️ | ✔️ | ✔️ |
سنصل إلى استطلاعات الرأي والألعاب بعد قليل. في الوقت الحالي ، دعنا نوضح لك كيف يمكنك تحويل شرائح PowerPoint إلى اختبار تفاعلي ببضع نقرات فقط باستخدام وظائف PowerPoint الإضافية مثل ClassPoint ، والتي تقدم مجموعة واسعة من الاختبارات التفاعلية من Short Answer و Word Cloud ، إلى أسئلة الاختيار من متعدد.
كيفية إنشاء اختبار تفاعلي في PowerPoint ببضع نقرات
بمجرد تنزيل ClassPoint ، سيكون لديك مجموعة من ميزات الاختبار التفاعلية الإضافية المضافة إلى شريط PowerPoint الخاص بك.
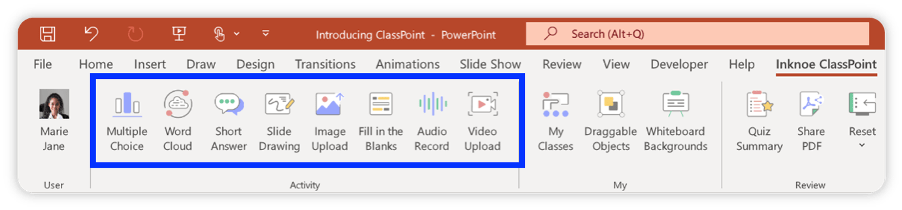
لتحويل محتوى شرائح PowerPoint إلى اختبارات تفاعلية ، ما عليك سوى النقر فوق أي من ميزات الاختبار التفاعلية وإضافتها إلى الشريحة. أدخل وضع عرض شرائح PowerPoint ويمكنك بدء الاختبار على الفور.
اقرأ هنا للحصول على برنامج تعليمي متعمق و 50 حالة استخدام حول إنشاء اختبارات تفاعلية في PowerPoint.
نصيحة الخبراء # 10 قم بتشغيل تقييمات قابلة للتدرج داخل PowerPoint
باستخدام الوظيفة الإضافية متعددة الاستخدامات في PowerPoint ، ClassPoint ، يمكنك أيضا إنشاء تقييمات وجمع الاستجابات في الوقت الفعلي داخل PowerPoint مباشرة. هذه أخبار رائعة للمعلمين! كل ما عليك فعله هو إعداد أسئلة تفاعلية متعددة الخيارات وتمكين وضع الاختبار.
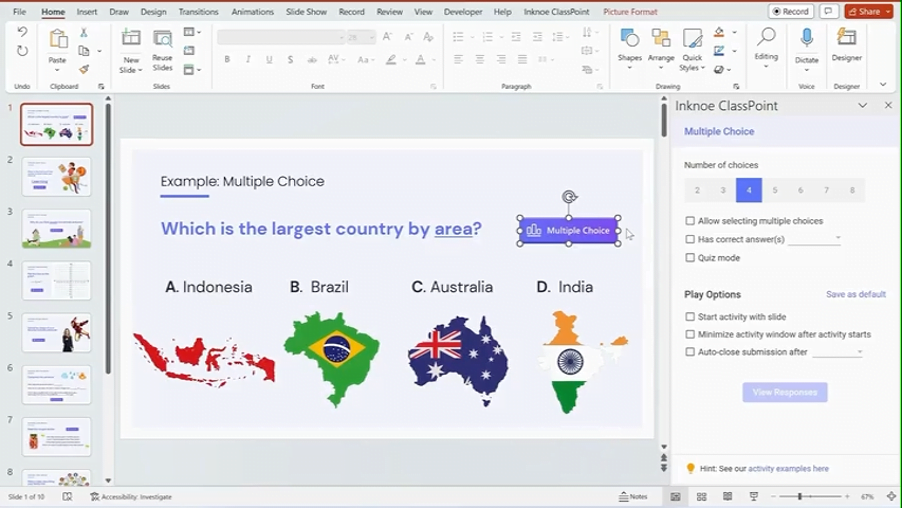
يقدم وضع الاختبار في ClassPoint ميزة التقدير التلقائي لأسئلتك متعددة الخيارات ضمن عروض PowerPoint التقديمية التي تم إنشاؤها باستخدام ClassPoint. لا تعمل هذه الميزة على أتمتة عملية الدرجات فحسب ، بل تتضمن أيضا تصنيفات النجوم التلقائية ، وخيار تحديد مستويات الصعوبة ، وتوفر ملخصا للاختبار جنبا إلى جنب مع تقرير اختبار قابل للتصدير ، مما يجعلها الأداة المثالية للتقييمات التكوينية للفصل الدراسي في PowerPoint!
فيما يلي كيفية إعداد تقييم باستخدام التقدير التلقائي في PowerPoint.
نصيحة الخبراء # 11 PowerPoint كلوحة إبداعية للعصف الذهني
لا تقتصر استخدامات وظائف PowerPoint الإضافية التفاعلية مثل ClassPoint على التدريس والتعلم فقط. امنح اجتماعات PowerPoint والعروض التقديمية بداية قوية من خلال تجربة العصف الذهني التعاونية والديناميكية. يمكنك تحسين عروض PowerPoint التقديمية وتحويلها إلى تجربة عصف ذهني تفاعلية من خلال دمج Word Cloud في PowerPoint ، ودعوة المشاركين للمساهمة على الفور بالأفكار أو الكلمات الأساسية أو المفاهيم. هذا يسمح للجميع بتصور الاتجاهات الناشئة والأفكار المثيرة للاهتمام ديناميكيا.

لبدء جلسة عصف ذهني في PowerPoint ، انقر فوق الزر “Word Cloud” في شريط PowerPoint بمجرد تنزيل ClassPoint لإضافة ميزة “Word Cloud” في شرائح PowerPoint الخاصة بك. ثم أدخل وضع عرض شرائح PowerPoint لبدء العصف الذهني!
اقرأ البرنامج التعليمي الكامل ل Word Cloud والطرق التي يمكنك من خلالها دمج Word Cloud في دروسك هنا.
نصيحة الخبراء # 12 تحميل الوسائط المتعددة التعاوني
باستخدام وظائف PowerPoint الإضافية التي تعتمد على التفاعل مثل ClassPoint ، يمكنك تجاوز حدود تحميل الوسائط في PowerPoint التقليدي عن طريق تحويل عروض PowerPoint التقديمية إلى ساحة تعاونية لمساهمة الوسائط المتعددة. باستخدام ميزات مثل تحميل الصور وتحميل الفيديو وتسجيل الصوت ، يمكنك جمع مساهمات الوسائط المتعددة ومصدرها من جمهورك لإثراء عروضك التقديمية وتعزيز بيئة أكثر جاذبية وتفاعلية ، مما يعزز التأثير العام لرسالتك.
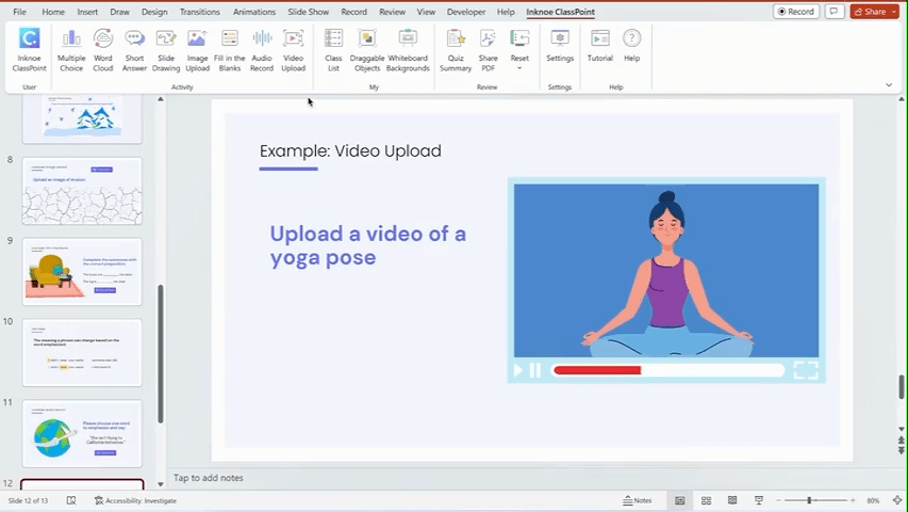
❓ كيف؟ لإضافة ميزات تحميل وسائط متعددة تعاونية في PowerPoint، انقر فوق الأزرار تحميل صورة أو تحميل فيديو أو تسجيل صوت في شريط PowerPoint وأضفها إلى الشريحة.
أدخل وضع عرض شرائح PowerPoint ويمكنك البدء في جمع الوسائط المتعددة من المشاركين على الفور.
تعد ميزة تحميل الوسائط المتعددة التعاونية هذه في PowerPoint مناسبة بشكل خاص للمشاريع الإبداعية ، سواء في البيئات التعليمية أو في مكان العمل. فيما يلي طرق مختلفة يمكنك من خلالها استخدام تحميل الصور في العرض التقديمي.
فيما يلي وصول سريع إلى البرامج التعليمية التفصيلية لتحميل الصور وتحميل الفيديو وتسجيل الصوت.
نصيحة الخبراء # 13 إنشاء ألعاب قابلة للعب في PowerPoint (بدون رسوم متحركة أو ارتباطات تشعبية)
مثل الكثير من الاختبارات التفاعلية ، تضيف ألعاب PowerPoint طبقة من التفاعل والمرح إلى عروض PowerPoint التقديمية. ومع ذلك ، فإن ما يميز ألعاب PowerPoint هو قدرتها على تقديم المنافسة من خلال التلعيب.
فيما يلي 3 طرق يمكنك من خلالها لعب شرائح PowerPoint على الفور باستخدام عناصر التلعيب:
- قم بإعداد نظام النقاط والمكافآت: حدد كيف يمكن للمشاركين كسب النجوم والنقاط ، ومنحهم النجوم عندما يحققون هدفا أثناء عرضك التقديمي.
- إضافة مستويات وشارات إلى PowerPoint: تستفيد كل لعبة من وجود مستويات وشارات ، ولعبة PowerPoint الخاصة بك ليست استثناء. يمكنك إنشاء لعبة بسيطة داخل PowerPoint من خلال دمج الأسئلة في الشرائح وتحديد النقاط والنتائج اللازمة للتقدم إلى مستويات أعلى. عندما يتعلق الأمر بالشارات ، لديك الحرية الإبداعية لتخصيصها لجمهورك. على سبيل المثال ، في بيئة تعليمية ، يمكن أن تركز الشارات على المهارات ، بينما في التجمع الاجتماعي ، يمكن أن تأخذ شكل شخصيات خيالية يطمح المشاركون إلى جمعها
- إضافة لوحة المتصدرين إلى PowerPoint: تعد لوحات المتصدرين ضرورية لتتبع النتائج أو النقاط أثناء لعبة PowerPoint. يمكنك بالطبع إنشاء لوحة متصدرين يدوية باستخدام جداول PowerPoint والارتباطات التشعبية ، ولكن الطريقة الأسهل والأكثر وضوحا لتنفيذ لوحة المتصدرين في PowerPoint هي استخدام الوظائف الإضافية مثل ClassPoint و Vevox.
مع وجود أساسيات التلعيب هذه ، فأنت الآن جاهز لإنشاء ألعاب ممتعة ومبهجة في PowerPoint.
فيما يلي إرشادات كاملة حول كيفية إنشاء لعبة PowerPoint في بضع خطوات بسيطة.
أدناه سوف نطلعك على النصائح والخطوات لإنشاء الألعاب التي يتم لعبها بشكل شائع في PowerPoint ، بالإضافة إلى قوالب ألعاب PowerPoint المجانية التي يمكنك تخصيصها.
ألعاب التوافه
أولا ، لدينا ألعاب التوافه. الجميع على دراية بألعاب التوافه. إنها اختبارات جذابة حيث يجيب المشاركون على أسئلة حول مجموعة واسعة من الموضوعات لاختبار معرفتهم والتنافس على النقاط أو الجوائز.
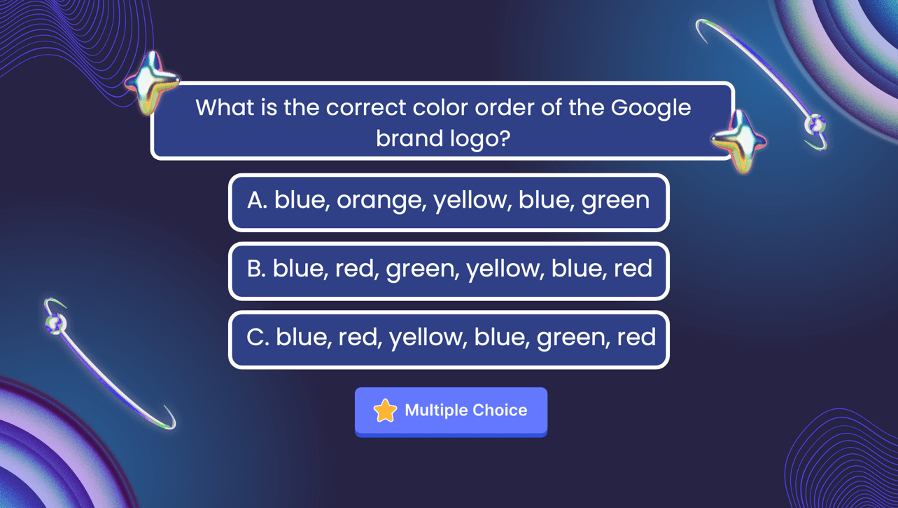
🎮 لإنشاء لعبة تافهة في PowerPoint: أضف أسئلة تافهة إلى شرائح PowerPoint وأزرار الاختبار التفاعلية من ClassPoint لتحويل الأسئلة إلى اختبارات تفاعلية. ثم أدخل وضع عرض الشرائح لبدء اللعبة. منح النجوم للمشاركين الذين أجابوا على أسئلة التوافه بشكل صحيح وعرض التصنيفات على لوحة المتصدرين. يمكنك أيضا إضفاء الإثارة على اللعبة عن طريق تقسيم المشاركين إلى مجموعات باستخدام Name Picker والسماح لمجموعات مختلفة بالتنافس ضد بعضها البعض!
قراءة البرنامج التعليمي الكامل وتحميل قالب التوافه باور بوينت مجانا هنا.
عروض الألعاب الأمريكية الشعبية
الآن دعنا نتحدث عن 3 مفضلات على الإطلاق في عروض الألعاب الأمريكية: Family Feud و Jeopardy و Wheel of Fortune ، وكيف يمكنك تحويلها إلى ألعاب PowerPoint يمكنك لعبها مع عائلتك أو أصدقائك أو حتى زملائك في العمل خلال ليالي اللعبة!
نزاع عائلي
“Family Feud” هو برنامج ألعاب تلفزيوني معروف حيث تشارك عائلتان ، تتكون كل منهما عادة من خمسة أفراد ، في منافسة ودية أثناء محاولتهما تخمين أفضل الإجابات من أسئلة الاستطلاع. عادة ما تقدم أسئلة الاستطلاع هذه ، التي أجابت عليها سابقا مجموعة من 100 فرد ، إجابات محتملة متعددة ويمكن تقديمها بتنسيقات الاختيار من متعدد أو ملء الفراغ.

🎮 لإنشاء لعبة نزاع عائلي في PowerPoint: قم بإنشاء شرائح الدليل / السؤال ودمج إجابات الاستطلاع المخفية. بعد ذلك، أضف أزرار اختبار تفاعلية من شريط PowerPoint إلى الشرائح.
توصياتنا؟ استخدم Word Cloud أو املأ تنسيق سؤال الفراغات لأنها مناسبة بشكل خاص لألعاب Family Feud. ابدأ اللعبة واكشف عن الإجابات واحدة تلو الأخرى بعد استجابات المتسابقين باستخدام كائنات ClassPoint القابلة للسحب. تتبع نتائج كل عائلة أو فريق يدويا أو باستخدام لوحة المتصدرين.
إليك كيفية تحويل أي من العناصر الموجودة على شرائح PowerPoint إلى كائنات يمكنك سحبها في وضع عرض الشرائح ببضع نقرات.
قراءة البرنامج التعليمي الكامل وتحميل الحرة الأسرة العداء قالب باور بوينت هنا.
خطر
“Jeopardy!” هو عرض ألعاب أمريكي مبدع آخر. يتميز تنسيق العرض التقليدي بثلاث جولات: Jeopardy! ، و Double Jeopardy! ، و Final Jeopardy! في كل جولة من هذه الجولات ، يختار ثلاثة متسابقين أدلة من لوحة اللعبة بفئات وقيم نقدية مختلفة. يتم تقديم هذه القرائن كإجابات ، ويجب على المشاركين الرد في شكل سؤال. يمكنك قم بتبسيط اللعبة وتعديل قواعد اللعبةعند اللعب في PowerPoint.
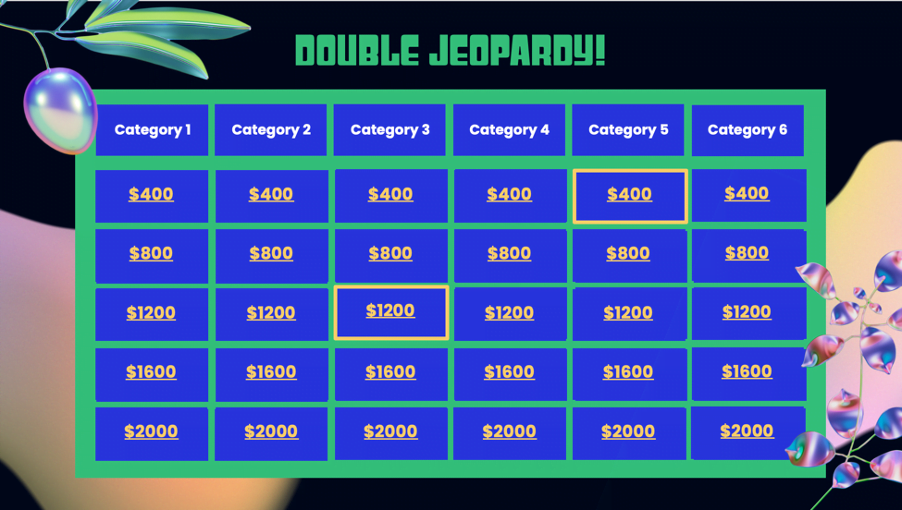
🎮 لإنشاء لعبة Jeopardy في PowerPoint: ابدأ بإنشاء لوحة ألعاب باستخدام جدول PowerPoint ؛ اجعله 6 أعمدة لفئات اختبار مختلفة وضع 5 أدلة تحت كل عمود ، في زيادة قيمة النقطة والصعوبة. بعد ذلك ، حدد دليلا واحدا على الأقل من لوحة اللعبة لتعيينه ك “Daily Double”. ابدأ اللعبة بجمع الردود باستخدام Short Answer ، أفضل رفيق للعبة Jeopardy في PowerPoint. بمجرد تلقي ردود من المشاركين ، اكشف عن الإجابات باستخدام كائنات ClassPoint القابلة للسحب ، أو يمكنك القيام بذلك باستخدام الارتباطات التشعبية. تتبع النتائج يدويا أو باستخدام لوحة المتصدرين.
قراءة البرنامج التعليمي الكامل وتحميل قالب باور بوينت الخطر هنا.
عجلة الحظ
Wheel of Fortune ، وهو أيضا برنامج ألعاب تلفزيوني أمريكي ، يتضمن المتسابقين الذين يحلون ألغاز الكلمات عن طريق تدوير عجلة للفوز بالنقود والجوائز. يتكون من ثلاث جولات: إرم المتابعة ، واللعبة الرئيسية ، وجولة المكافأة ، عادة مع ثلاثة متسابقين. تتضمن اللعبة الرئيسية تدوير العجلة وتخمين الحروف الساكنة مقابل النقود وحل اللغز. الرموز الخاصة والأوتاد تضيف الإثارة. جولة المكافأة هي تحد محدد بوقت لحل الألغاز. وبالمثل ، يمكنك تبسيط اللعبة عن طريق اختيار عدم لعب جولات القذف والمكافآت عند اللعب في PowerPoint.
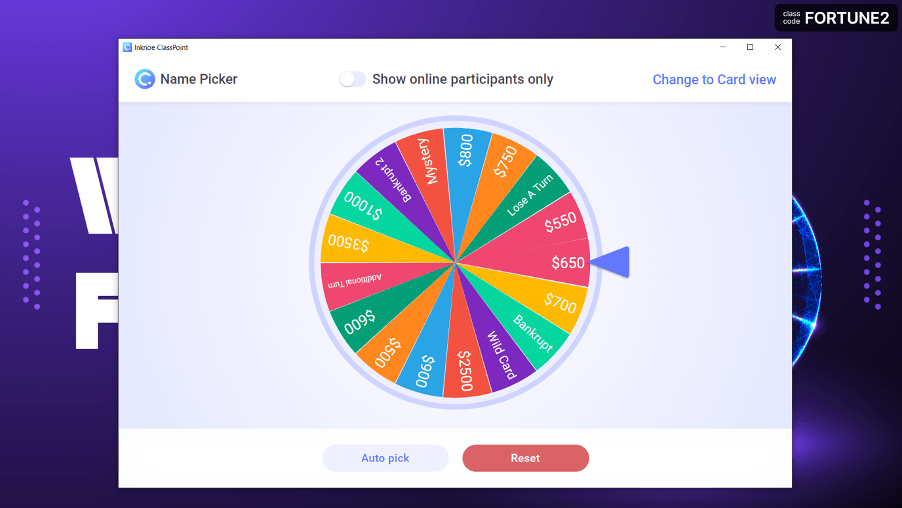
لإنشاء لعبة عجلة الحظ في PowerPoint: أولا ، قم بإعداد عجلة الحظ باستخدام عجلة الدوران منتقي الاسم في ClassPoint ، مع إضافة الجوائز في الأوتاد في قائمة الفئات.

بعد ذلك ، قم بإعداد لوحات الألغاز وتعبئتها بأحرف مغطاة. ابدأ اللعبة! لتشغيل “عجلة الحظ” باستخدام منتقي الاسم ، أدخل وضع عرض الشرائح ، وانقر على “منتقي الاسم” في شريط أدوات ClassPoint أسفل الشاشة. ثم ابدأ الغزل! اكشف عن الحروف عند كل تخمين صحيح باستخدام كائنات ClassPoint القابلة للسحب. وتتبع النتائج يدويا أو باستخدام لوحة المتصدرين.
قراءة البرنامج التعليمي الكامل على إعداد إرم المتابعة وجولات مكافأة، وتحميل عجلة فورتشن قالب باور بوينت هنا.
قم بتنزيل دليل PowerPoint التفاعلي الخاص بنا للحصول على ثروة من قوالب PowerPoint التفاعلية المجانية والبرامج التعليمية. 👇
ألعاب الفصول الدراسية والمهام
لن تكتمل هذه المقالة دون ذكر الألعاب التي يمكن للمعلمين إعدادها وتشغيلها بسهولة في PowerPoint. يمكن للألعاب والمهام الصفية أن تضخ بسهولة عنصرا من المرح والمنافسة في الفصل الدراسي ، وتحول المحاضرات التقليدية التي تحفز النوم إلى تجارب ديناميكية وغامرة.
فيما يلي 5 أمثلة على مهام الفصل الدراسي التي يمكنك إعدادها بسهولة في PowerPoint واللعب مع طلابك:
# 1 زبال هانتس
مطاردة الزبال هي ألعاب يبحث فيها الطلاب عن أسئلة أو مهام مخفية ترشدهم إلى مكافآت قيمة مثل نقاط المكافأة أو الشارات. يمكنك إنشاء لوحة مطاردة Scavenger مع أدلة ، وتخصيص قدر معين من النقاط لكل مهمة. بعد ذلك ، استخدم لوحة المتصدرين هذه في PowerPoint لتتبع النجوم التي منحتها لطلابك الذين أنجزوا المهام. يمكن للطلاب أيضا رفع المستوى والحصول على شارات ، تماما كما هو الحال في ألعاب الحياة الواقعية.
# 2 مطاردة سؤال الحدث الحالي
إشراك الطلاب واختبار معرفتهم بالأحداث الحالية من خلال طرح الأسئلة المتعلقة بالأحداث أو الموضوعات الجارية في شكل اختبارات تفاعلية في PowerPoint. يمكن أن تكسب الإجابات الصحيحة الطلاب نقاطا ومكانة أعلى في لوحة المتصدرين. للحصول على رصيد إضافي ، يمكن للمدرسين تقديم أسئلة إضافية حول أنظمة إدارة التعلم أو وسائل التواصل الاجتماعي ، وتشجيع الطلاب على الإجابة خارج الفصل.
# 3 رموز QR للمهمة
يمكنك أيضا تحويل مهام الفصل الدراسي إلى مهام مثيرة باستخدام رموز QR للمهمة المرتبطة بأسئلة الاختبار في PowerPoint. يمكنك إعداد ذلك بسهولة عن طريق إنشاء مجموعات أسئلة الاختبار أولا في PowerPoint الخاص بك ، ثم التقاط لقطة شاشة لرمز الاستجابة السريعة لفئة ClassPoint. أخيرا ، قم بتشتيت رموز QR هذه في جميع أنحاء فصلك الدراسي وستشاهد قريبا طلابك يشاركون بفارغ الصبر وعلى حافة مقاعدهم. يمكنك أيضا تشجيع الطلاب على التعلم خارج ساعات الدراسة باستخدام رموز QR للمهمة باستخدام وظائف PowerPoint الإضافية التي تسمح بالتعلم غير المتزامن مثل Mentimeter.
# 4 السحب والإفلات
يضيف استخدام ميزات السحب والإفلات في مهام الفصل الدراسي بعدا ديناميكيا وتفاعليا لتجربة التعلم. نوصي بدمج مهام الفصل الدراسي مع هذا اللغز التفاعلي باستخدام الكائنات القابلة للسحب. بهذه الطريقة ، يمكنك إضافة المزيد من الترقب والتشويق عندما تكشف عن القرائن أو المعلومات المخفية لأي من ألعاب البحث التي قمت بإنشائها. نراهن أن طلابك لا يمكنهم الانتظار حتى تكشف عن الدليل أو المهمة التالية!
فيما يلي 8 طرق مثيرة يمكنك تدريسها باستخدام السحب والإفلات في الدرس التالي.
ولا تنس إضافة عجلة دوارة من الأسماء إلى PowerPoint الخاص بك لإضفاء الإثارة على أي من ألعاب الفصل الدراسي هذه بالتشويق والترقب. سواء كان الأمر يتعلق باختيار المشاركين في اختبار ، أو تجميع أعضاء الفريق ، أو حتى اختيار طالب عشوائي للإجابة على سؤال ، يمكن لعجلة الأسماء الدوارة أن ترفع على الفور جو الفصل الدراسي وتحول PowerPoint إلى أداة تفاعلية لا تنسى يحبها طلابك!
لمزيد من قوالب ألعاب الفصل الدراسي ، تحقق من:
نصيحة الخبراء # 14 تشغيل استطلاعات الرأي في الوقت الحقيقي في PowerPoint
فكر في عرض تقديمي لا ينسى حضرته؟ هل استخدمت استطلاعات الرأي الحية؟ نراهن أنها فعلت! يعمل الاقتراع المباشر على تحسين التفاعل على الفور من خلال السماح لمقدمي العروض بإشراك جمهورهم مباشرة داخل العرض التقديمي.
تتطلب أدوات الاستقصاء التقليدية من مقدمي العرض التبديل بين علامات التبويب أثناء العرض التقديمي. بفضل الوظائف الإضافية ل PowerPoint مثل ClassPoint و Mentimeter و Poll Everywhere ، لم يعد هذا هو الحال. ومن خلال التخلص من الحاجة إلى التبديل بين التطبيقات أو علامات التبويب المختلفة ، تصبح تجربة العرض التقديمي أكثر مرونة وجاذبية.
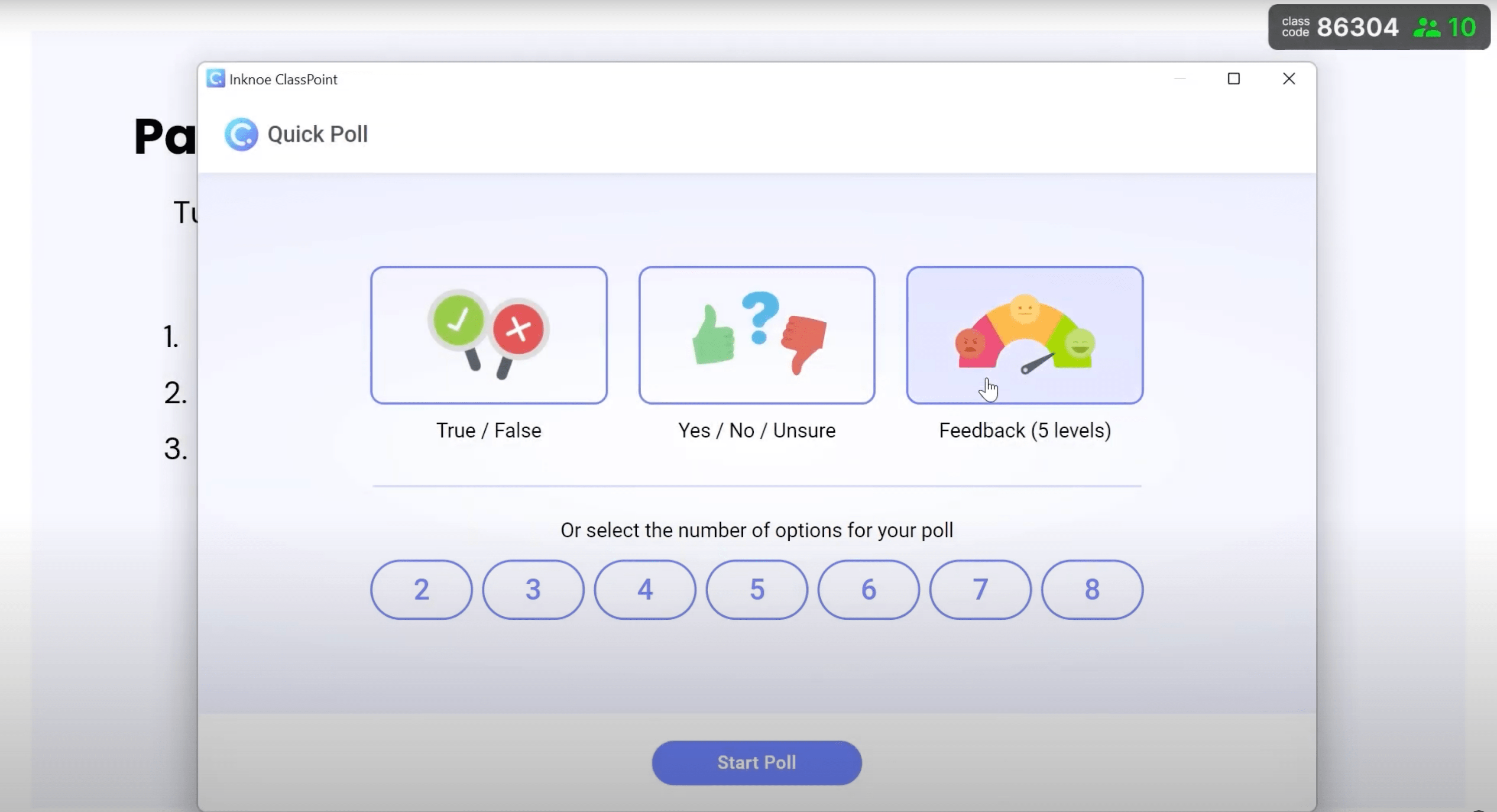
فيما يلي برنامج تعليمي كامل حول كيفية إجراء استطلاع سريع في PowerPoint.
نصيحة الخبراء #15 جرب Bitmoji التفاعلي للفصول الدراسية الافتراضية أو الاجتماعات
أعني ، من لا يحب Bitmoji؟ اجتاحت Bitmoji الإنترنت أثناء الوباء عندما انتقلت الاجتماعات والفصول الدراسية عبر الإنترنت بين عشية وضحاها. احتاج أصحاب العمل والمعلمون إلى طريقة لإضفاء المتعة واللمسة الإنسانية على هذه الشاشات التي تبدو باردة في Zoom و Google Meet. تستمر شعبية Bitmoji في الازدهار حتى الآن ، وذلك بفضل قدرتها على خلق جو حيوي وتفاعلي يعزز مشاركة المشاركين والاحتفاظ بهم.
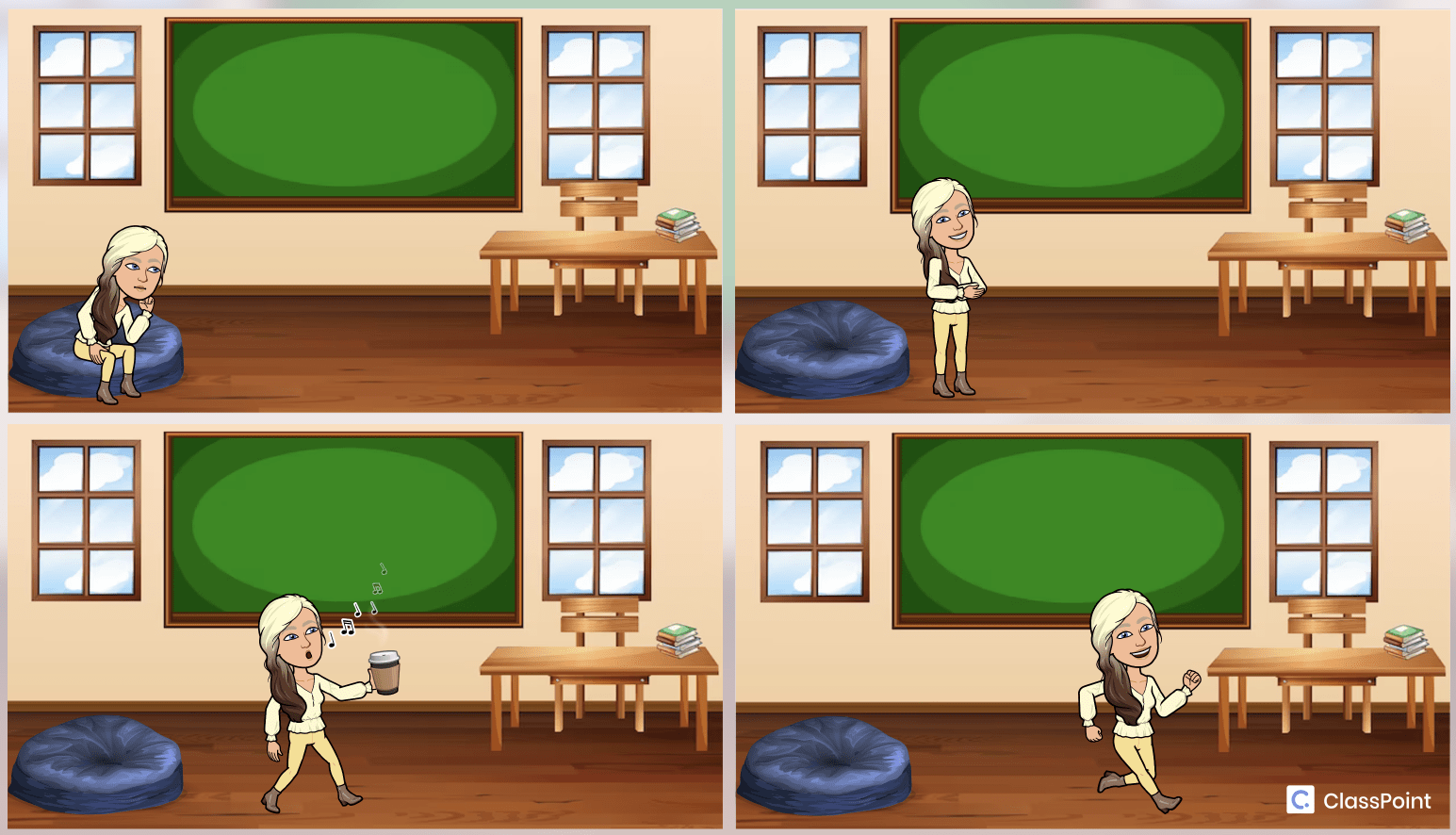
يمكن أن يعمل Bitmoji كمضيفين أو أدلة افتراضية ، يقودون المشاركين من خلال المحتوى أو الاختبارات أو الأنشطة. يمكن حتى دمجها في الاختبارات أو استطلاعات الرأي ، مما يوفر طريقة فريدة للمشاركين للتعبير عن أنفسهم أو اتخاذ الخيارات.
فيما يلي 3 طرق فريدة يمكنك من خلالها إنشاء فصل دراسي تفاعلي بتنسيق bitmoji واستخدامه في PowerPoint ، باستخدام الارتباطات التشعبية وتحويل PowerPoint.
خلاصه
الآن بعد أن أصبح لديك مجموعة من الاستراتيجيات والنصائح تحت تصرفك ، فأنت مستعد بشكل أفضل لترك مجموعة أدوات PowerPoint القديمة والمتربة وراءك واحتضان هذه الأفكار المنعشة. سواء كان هدفك النهائي هو إنشاء تجربة آسرة في الفصل الدراسي ، أو تقديم عرض عمل لا ينسى ، أو ببساطة إبهار أصدقائك وزملائك خلال ليالي PowerPoint ، لا تنسى:
- أضف رسوما متحركة ، لكن استخدمها باعتدال.
- استفد من التحولات غير الخطية ورواية القصص.
- حول الانتقالات البسيطة إلى تجربة بصرية مذهلة باستخدام PowerPoint Morph.
- استفد بشكل إبداعي من استطلاعات الرأي والاختبارات والألعاب.
- اجعل عرضك التقديمي إنسانيا باستخدام Bitmoji.
- قم ببناء التوقع باستخدام أدوات العرض التقديمي التفاعلية مثل التعليقات التوضيحية والسحب والإفلات.
- جرب أفكار PowerPoint الممتعة البالغ عددها 160 فكرة لعرضك التقديمي التالي!
اقرأ هذا الدليل خطوة بخطوة لإنشاء عرض تقديمي تفاعلي سريع في PowerPoint.
لقراءة المزيد حول عروض PowerPoint التقديمية التفاعلية ، يمكنك تنزيل دليل PowerPoint التفاعلي الخاص بنا ، والذي يتضمن أدلة شاملة وبرامج تعليمية حول طرق عرض PowerPoint التفاعلية المختلفة وأوراق الغش ومجموعة واسعة من الموارد لإتقان فن إنشاء عروض PowerPoint التقديمية التفاعلية.
السؤال الآن هو ، هل أنت مستعد لإطلاق العنان لإمكانات العرض التقديمي الكامل وإنشاء روائع PowerPoint التي ستترك جمهورك في حالة من الرهبة؟ أدواتنا وأدلةنا موجودة هنا لتزويدك بالأفكار والإلهام ، ولكن النجاح الحقيقي يكمن في كونك ملتزما حقا وتريد أن تجعل عروضك التقديمية تتألق! قم بتنزيل دليل المبادئ الآن للبدء.