مرحبا المعلمين! لدينا بعض الأخبار الرائعة. يمكنك الآن استخدام ClassPoint عند تقديم شرائح PowerPoint في وضع عرض شرائح النافذة! يتيح لك التقديم في وضع النافذة تقديم الشرائح كنافذة واحدة فقط على سطح المكتب ، بدلاً من عرض تقديمي بملء الشاشة ، بنقرة زر واحدة فقط.
إذا احتجت في أي وقت إلى الوصول إلى تطبيقات متعددة أو أدوات أخرى أثناء العرض ، فإن وضع عرض شرائح النافذة هذا هو ما تبحث عنه. على سبيل المثال ، من الرائع استخدامه أثناء التدريس عبر الإنترنت. اسحب محادثة Teams لمراقبة طلابك وإلقاء نظرة على شرائح PowerPoint في نفس الوقت. أدناه ، نرشدك إلى كيفية الوصول إلى وضع العرض التقديمي هذا وكيفية استخدامه مع ClassPoint لفصولك على الإنترنت.
كيفية التقديم في وضع عرض الشرائح في النافذة
هناك طريقتان مختلفتان لبدء تقديم الشرائح كنافذة بدلاً من عرض تقديمي بملء الشاشة. كلاهما يعمل بشكل رائع ، لذا اقرأ لمعرفة الطريقة التي تفضلها!
موجود في وضع النافذة من شريط PowerPoint
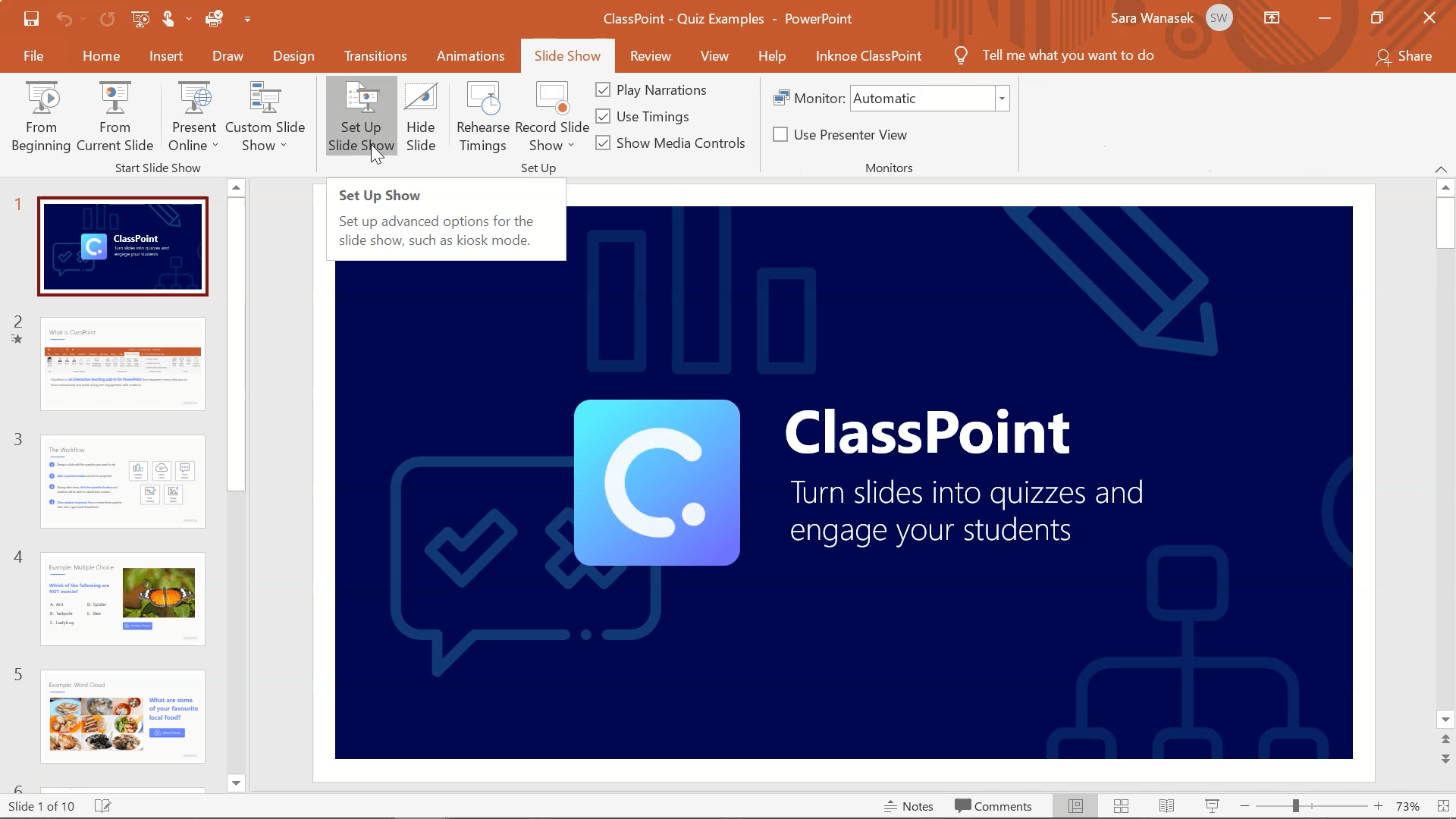
الطريقة الأولى للتقديم كنافذة بدلاً من عرض سطح المكتب بملء الشاشة هي من شريط PowerPoint العلوي. انقر فوق علامة التبويب “عرض الشرائح” ، ثم انقر فوق الزر “إعداد عرض الشرائح” .
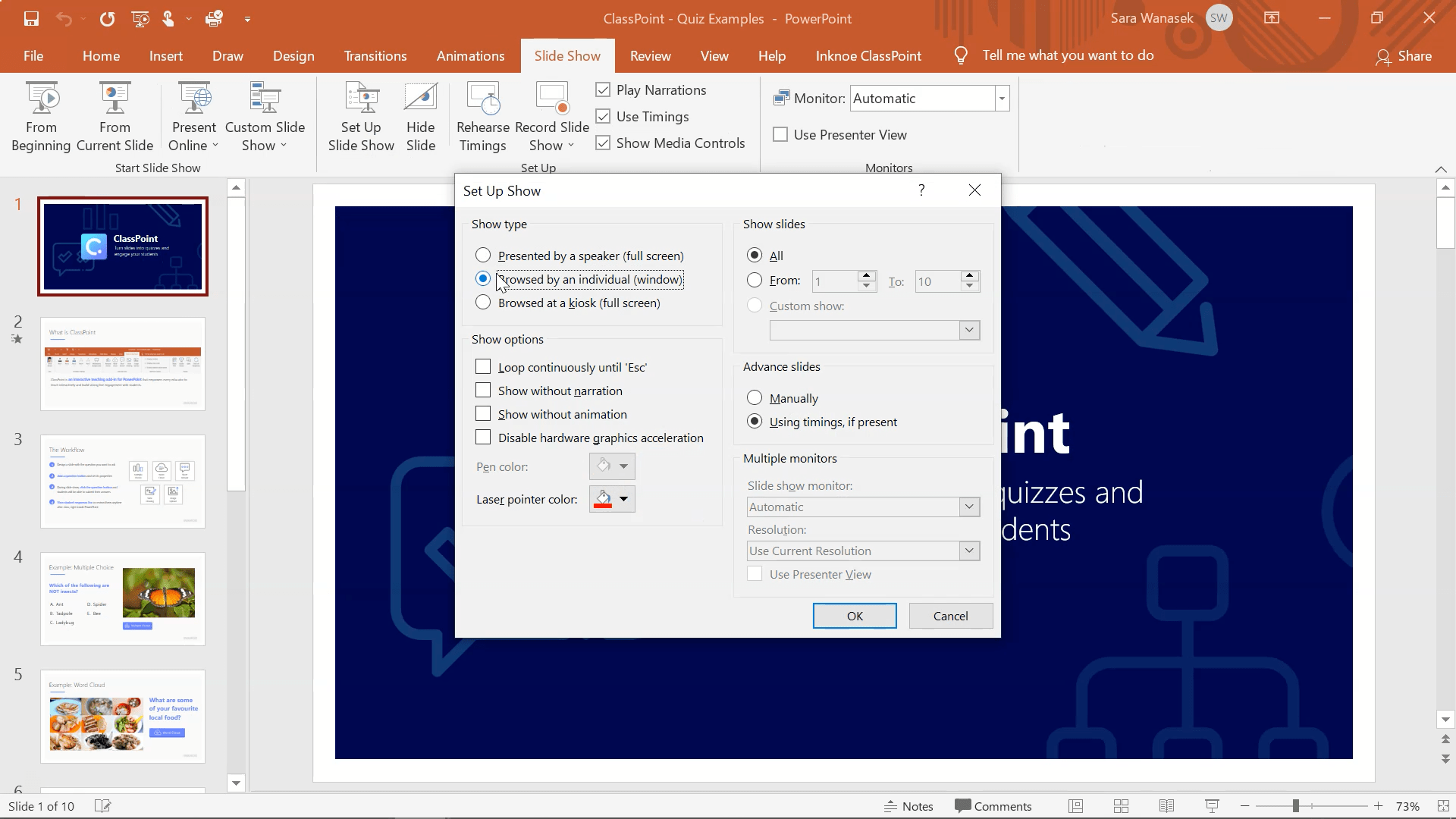
بعد ذلك ، في قسم نوع العرض ، ما عليك سوى النقر فوق مستعرض بواسطة فرد (نافذة) ، ثم النقر فوق موافق .

الآن ، عندما تبدأ عرضك التقديمي ، سيبدأ أولاً كنافذة ملء الشاشة. يمكنك تغيير حجم هذه النافذة ونقلها إلى أي مكان على الشاشة.
يرجى ملاحظة ما يلي : إعدادات العرض هذه خاصة بالملف فقط. إذا كنت تريد تقديم ملف PowerPoint آخر في وضع النافذة ، فيرجى اتباع نفس الخطوات مرة أخرى.
التقديم في وضع النافذة مع طريقة عرض القراءة
نظرًا لمدى بساطة هذا الخيار ، نوصي بالتقديم في وضع النافذة بهذه الطريقة. ما عليك سوى النقر فوق زر واحد!
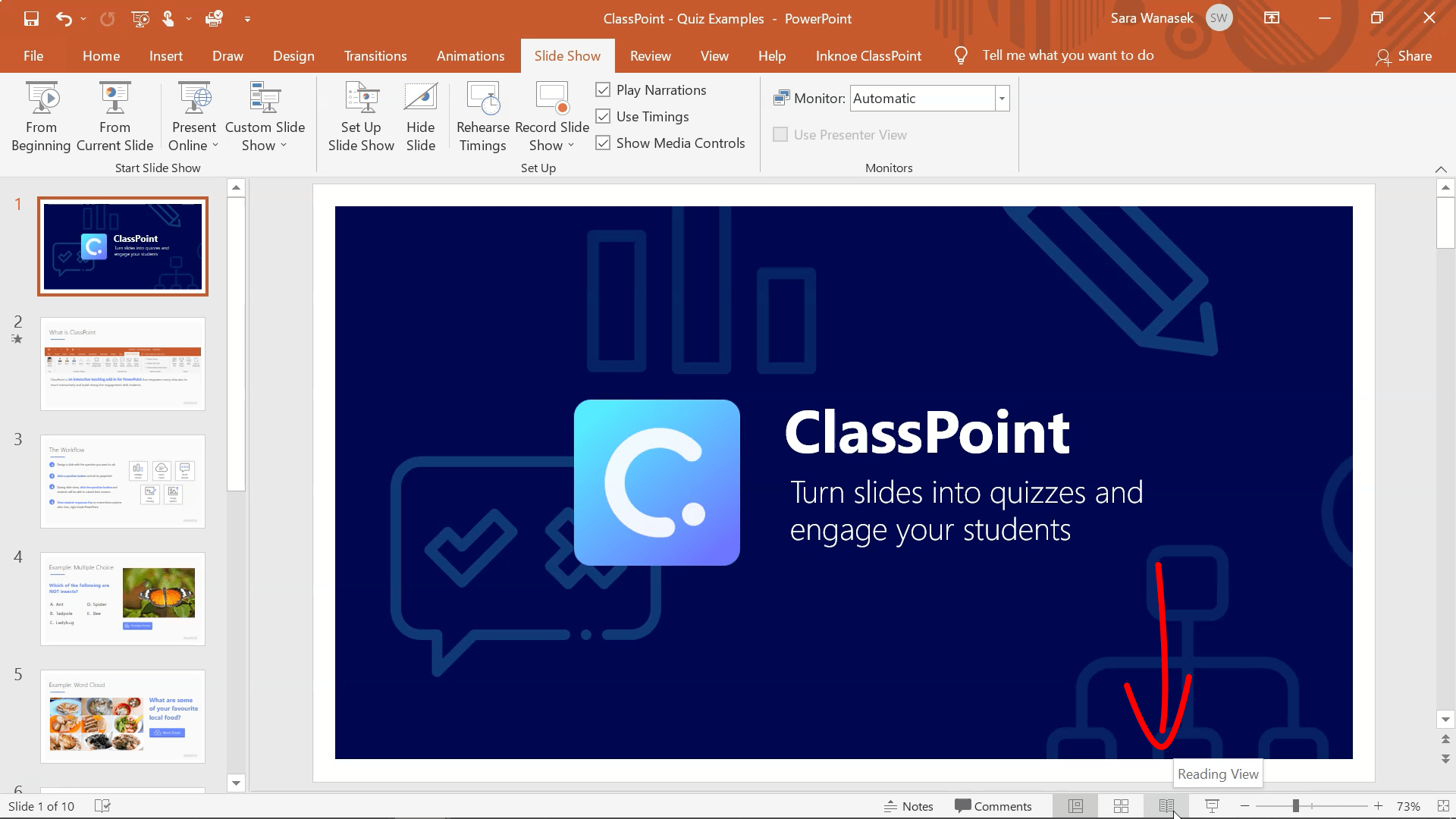
في شريط الأدوات السفلي في تطبيق PowerPoint الخاص بك ، انقر فوق رمز Reading View (كتاب صغير). سينقلك هذا مباشرةً إلى تقديم الشرائح كنافذة. بنفس الطريقة كما في السابق ، قم بتغيير حجم النافذة وتحريكها أينما تريد.
كيفية الاستخدام مع ClassPoint لدروسك عبر الإنترنت
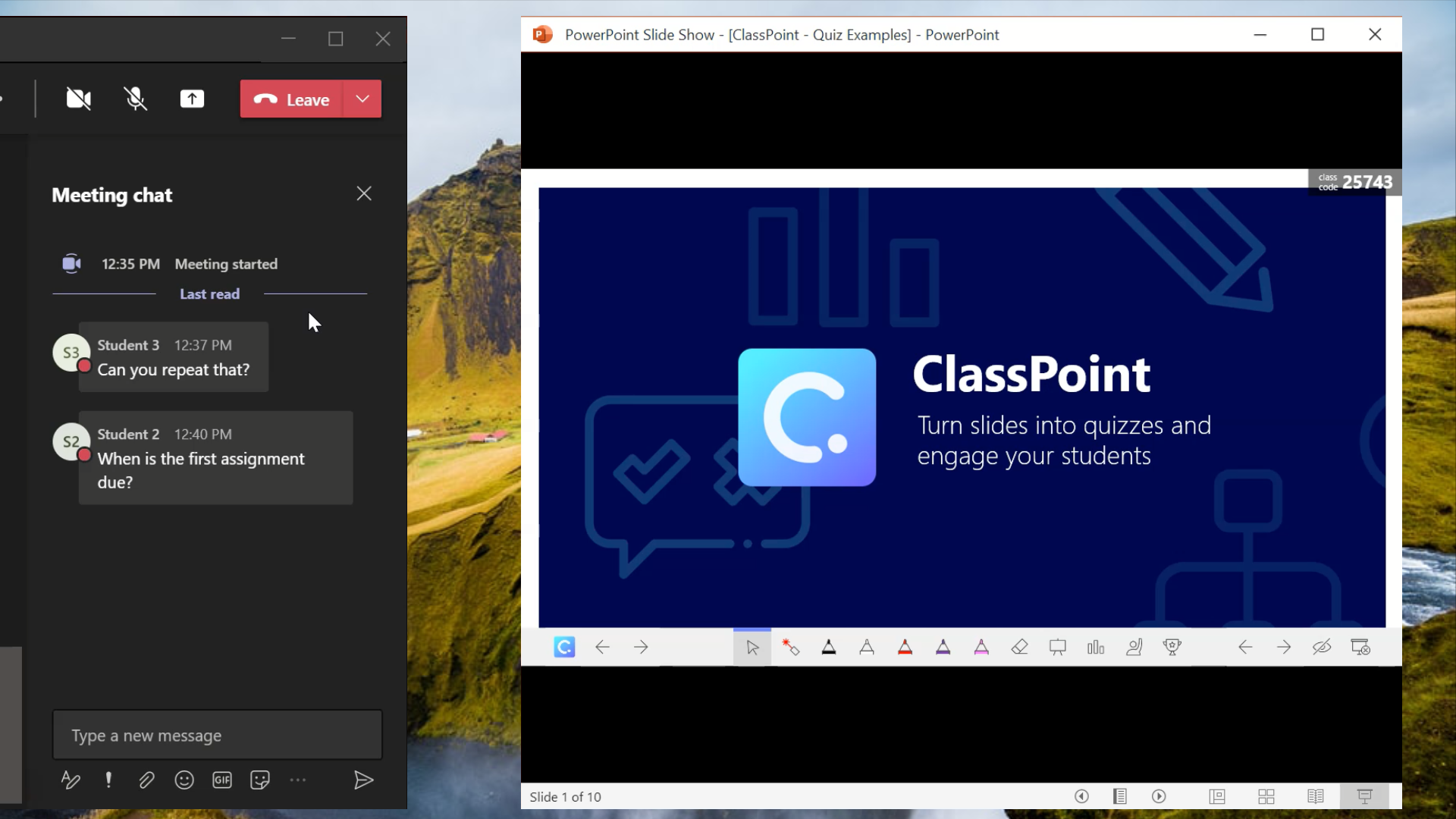
عند التدريس عبر الإنترنت ، يحب معظم المعلمين مراقبة محادثة الطلاب أثناء عرض الشرائح. إذا لم يكن لديك شاشات مزدوجة ، فإن وضع عرض شرائح النافذة يجعل ذلك ممكنًا. عند مشاركة شاشتك مع طلابك ، اختر مشاركة نافذة PowerPoint الخاصة بك فقط . سيرى طلابك الشرائح الخاصة بك ، ولكن إذا كنت تقوم بالتقديم في وضع النافذة ، فيمكنك رؤية الشرائح وأي نافذة أخرى قمت بفتحها.
إذا كنت تستخدم ClassPoint بالفعل ، فيجب أن يتم تحديث حسابك تلقائيًا إلى الإصدار 1.11.5. هذا الإصدار يحتوي على جميع التغييرات. يمكن استخدام جميع ميزات ClassPoint عند التقديم في وضع النافذة.
يمكنك التحقق من إصدار ClassPoint المتوفر لديك من الزر “حول” في شريط ClassPoint. إذا لم يكن لديك الإصدار 1.11.5 ، فقم بإغلاق PowerPoint تمامًا ، وانتظر دقيقتين ، ثم أعد فتحه. يجب تحديث ClassPoint ولديك حق الوصول إلى جميع ميزات ClassPoint في وضع النافذة!
ليس لديك ClassPoint حتى الآن؟
إذا لم يكن لديك حساب مجاني حتى الآن ، فيرجى اتباع هاتين الخطوتين للبدء!
- الخطوة 1: تنزيل ClassPoint وتثبيته : ما عليك سوى النقر فوق الزر “تنزيل الآن” الموجود في الركن الأيمن العلوي من هذه الصفحة.
- الخطوة 2: التسجيل للحصول على حساب مجاني : بمجرد تنزيل ClassPoint وتثبيته بنجاح ، افتح PowerPoint ، وقم بالتسجيل للحصول على حساب. يمكن القيام بذلك عن طريق النقر فوق زر التسجيل الموجود على شريط ClassPoint. ما عليك سوى ملء التفاصيل الخاصة بك ، وستكون جاهزًا تمامًا!
لمزيد من التفاصيل حول عملية التثبيت ، هنا دليل التثبيت.