تعد المناقشات الجماعية طريقة رائعة للطلاب للتفاعل مع بعضهم البعض. عند التدريس افتراضيًا ، من خلال Zoom أو Teams أو Google ، يمكن إجراء هذه المناقشات من خلال قنوات Breakout. من الضروري أن تكون قادرًا على القيام بذلك دون عناء على أي منصة.
على عكس الأنظمة الأساسية الأخرى لمؤتمرات الفيديو ، لا تحتوي Microsoft Teams على ميزة Breakout Room المضمنة حتى الآن (يتم طرح ميزة Teams Breakout Rooms الآن.). ومع ذلك ، لحسن الحظ ، هناك طريقة سهلة ومستديرة لإنشاء واستخدام قنوات الاختراق في Teams لفصلك الدراسية.
لإنشاء قنوات الاختراق هذه داخل Teams ، سيتعين علينا إنشاء قنوات منفصلة لكل مجموعة فرعية تريد استخدامها. تابع معنا وستحصل على قنوات الاختراق الخاصة بك التي تم إنشاؤها وجاهزة للاستخدام في فصلك الدراسي التالي!
ملاحظة: منذ نشر هذه المقالة ، أصدرت Microsoft ميزة Breakout Rooms الجديدة. هذا يجعل استخدام غرف الاستراحة أمرًا سهلاً وبسيطًا. تابع مع دليلنا التعليمي حول الميزة الجديدة هنا: كيفية استخدام ميزة غرف Breakout الجديدة في Microsoft Teams .
إنشاء قنوات الاختراق
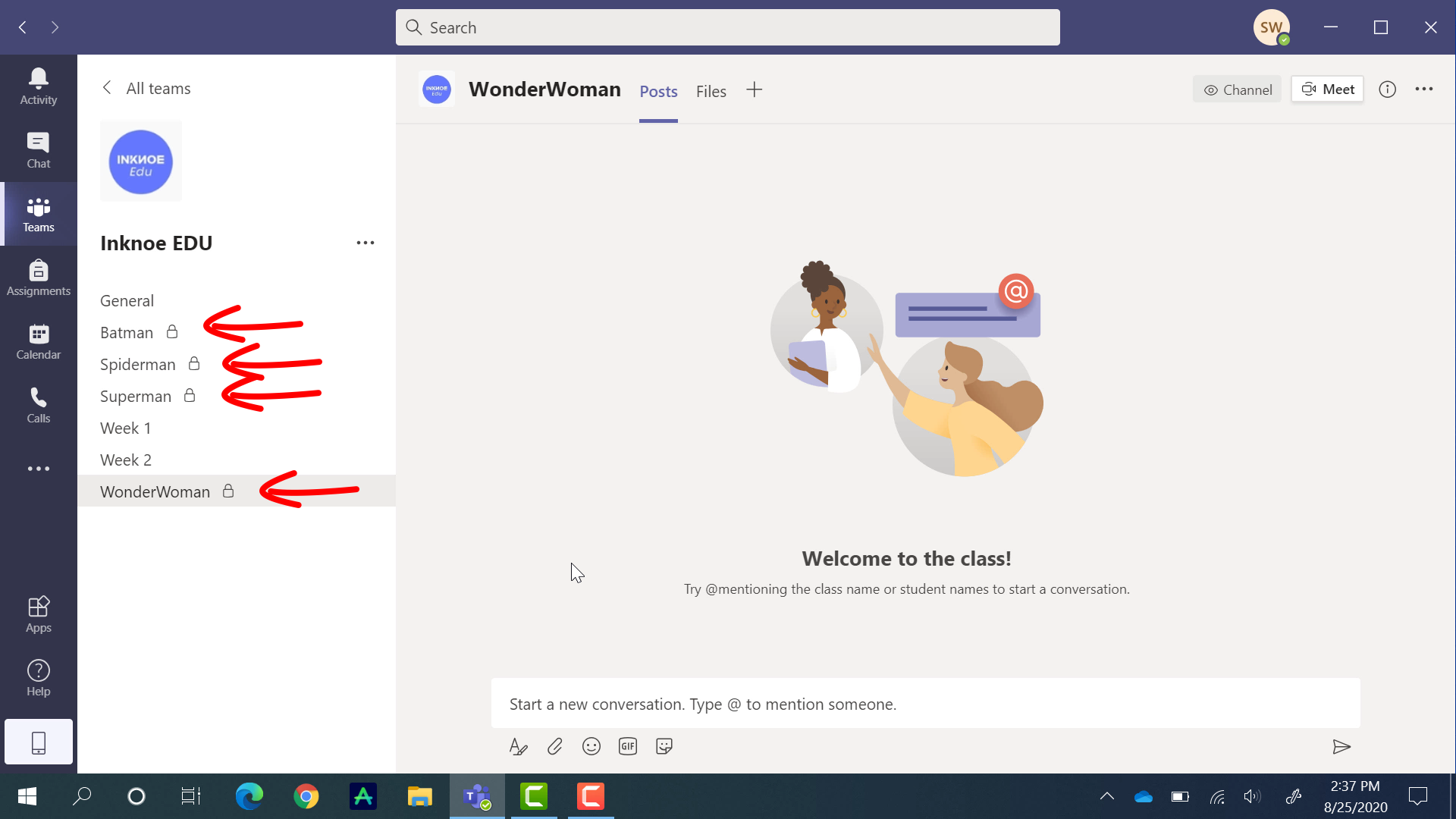
لنبدأ بإنشاء قناتين سيتم استخدامهما في الجلسات الفرعية. في فريق الفصل الخاص بك ، انقر فوق النقاط الثلاث الموجودة على الجانب ، وانقر فوق إضافة قناة .
إذا كنت بحاجة إلى مساعدة لبدء استخدام Microsoft Teams ، فراجع دليل البرنامج التعليمي هذا للتدريس عبر الإنترنت.
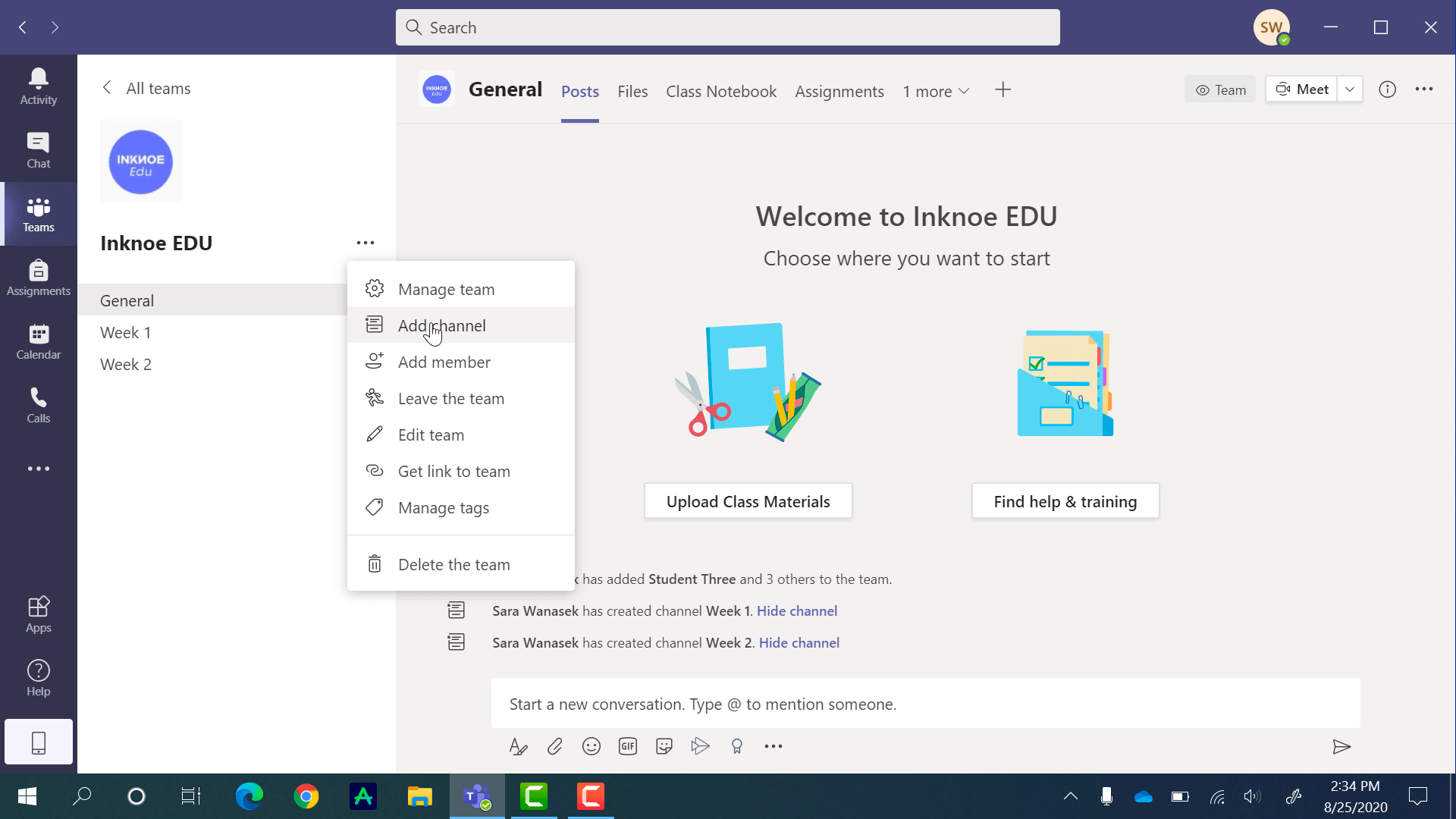
قم بتسمية قناتك بحيث تعرف أنها قناة Breakout. شيء ما مع موضوع مفيد للطلاب لتذكر المجموعة التي هم جزء منها.
إذا كان لديك طلابك في نفس المجموعات لفترة من الوقت ، فإنني أوصي بشدة بجعل هذه القنوات خاصة . بهذه الطريقة ، فقط الطلاب في المجموعة سيرون القناة وتقلل من مقدار الالتباس بالنسبة لهم. لا تقلق ، يمكن تغيير أعضاء كل قناة في أي وقت وبسهولة بالغة.
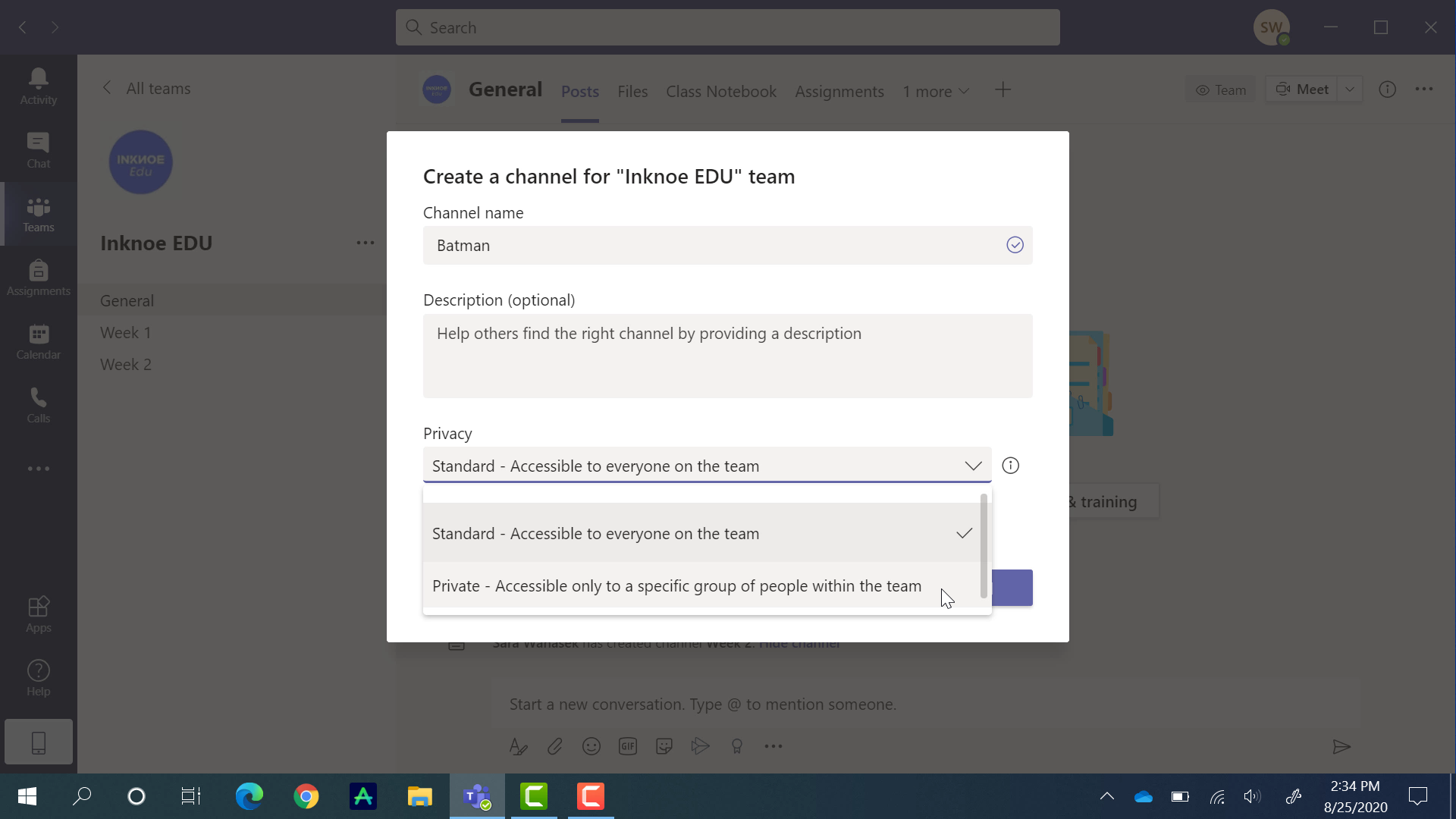
أضف قناة الاختراق الأولى الخاصة بك عند تعيين الاسم والخصوصية. الخطوة التالية هي إضافة الطلاب إلى القناة . ابدأ في كتابة أسمائهم ، وانقر على الطلاب الذين ترغب في إضافتهم عند ظهور أسمائهم. يمكنك أيضًا إضافة مدرس آخر إلى هذه القناة عن طريق تبديل علامات التبويب أعلى هذه النافذة المنبثقة.

أضف أي عدد تريده من القنوات بنفس الطريقة.
تحميل الملفات
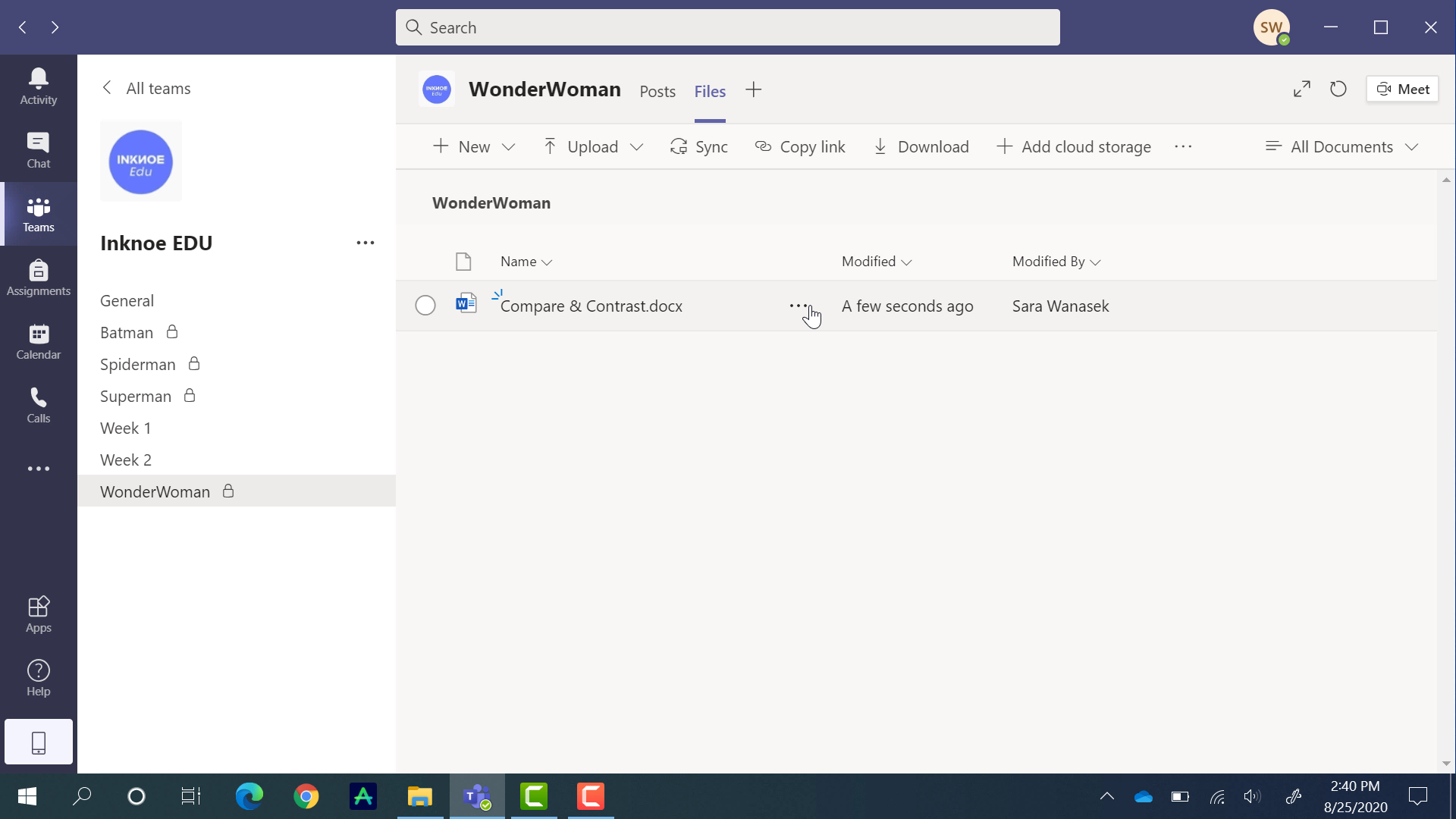
في الجلسات الفرعية ، قد تطلب من الطلاب الإجابة عن الأسئلة أو تدوين الأفكار. باستخدام Teams ، يمكن للطلاب العمل معًا عبر مكالمة الفيديو على نفس المستند. يمكنهم تحميل ملفاتهم الخاصة ، أو يمكنك وضع مستند في كل مجموعة للعمل من خلاله.
للقيام بذلك ، توجه إلى قناة الاختراق الأولى الخاصة بك. في الجزء العلوي ، انقر على محور الملفات . هنا ، يمكنك إنشاء مستند جديد أو تحميل المستندات الموجودة على سطح المكتب. بمجرد تحميل المستند ، يمكن لجميع أعضاء تلك القناة الوصول إليه. يمكن للطلاب تحرير المستند مباشرةً في Teams أثناء الفصل الدراسي.
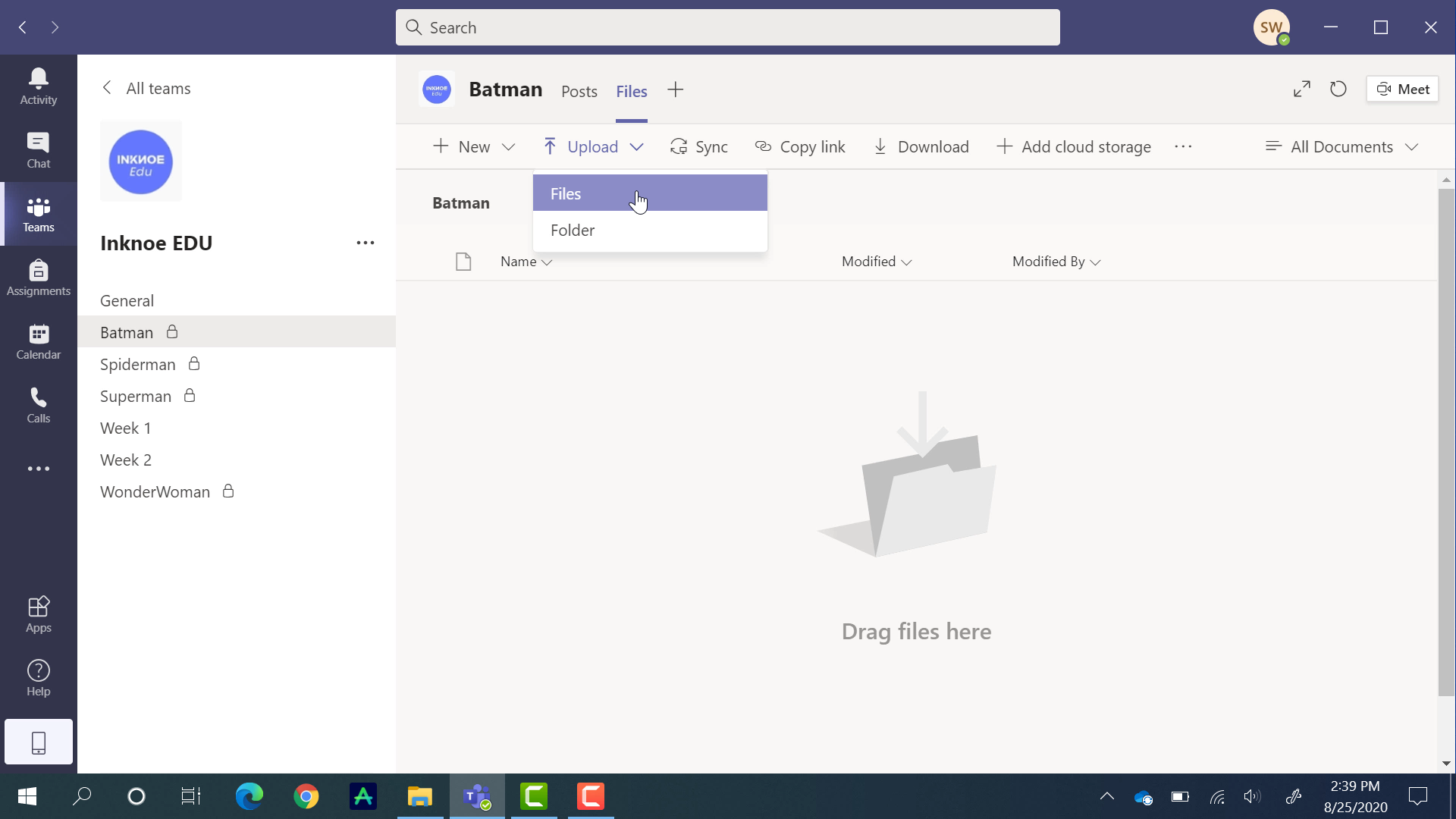
لا تنس تحميل المستند في كل قناة Breakout قمت بإنشائها!
استخدم قنوات الاختراق
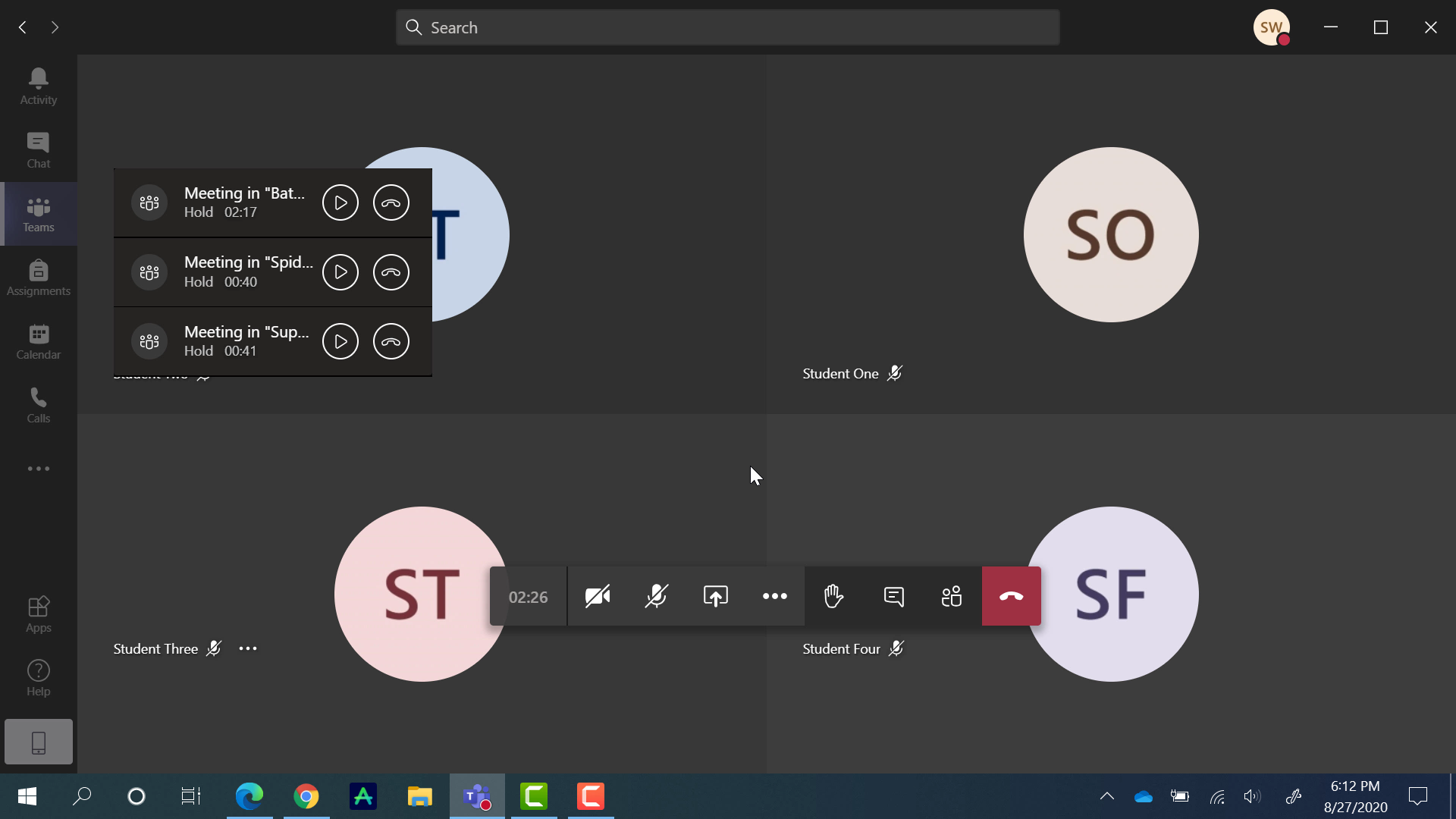
الآن بعد أن أصبح كل شيء جاهزًا ، دعنا نختبر كيف ستستخدم قنوات الاختراق أثناء الفصل.
سنبدأ مكالمة فيديو في القناة العامة وفي كل قناة اندلاع. للقيام بذلك ، انتقل إلى القنوات واحدة تلو الأخرى ، وانقر فوق Meet في الجزء العلوي الأيسر.
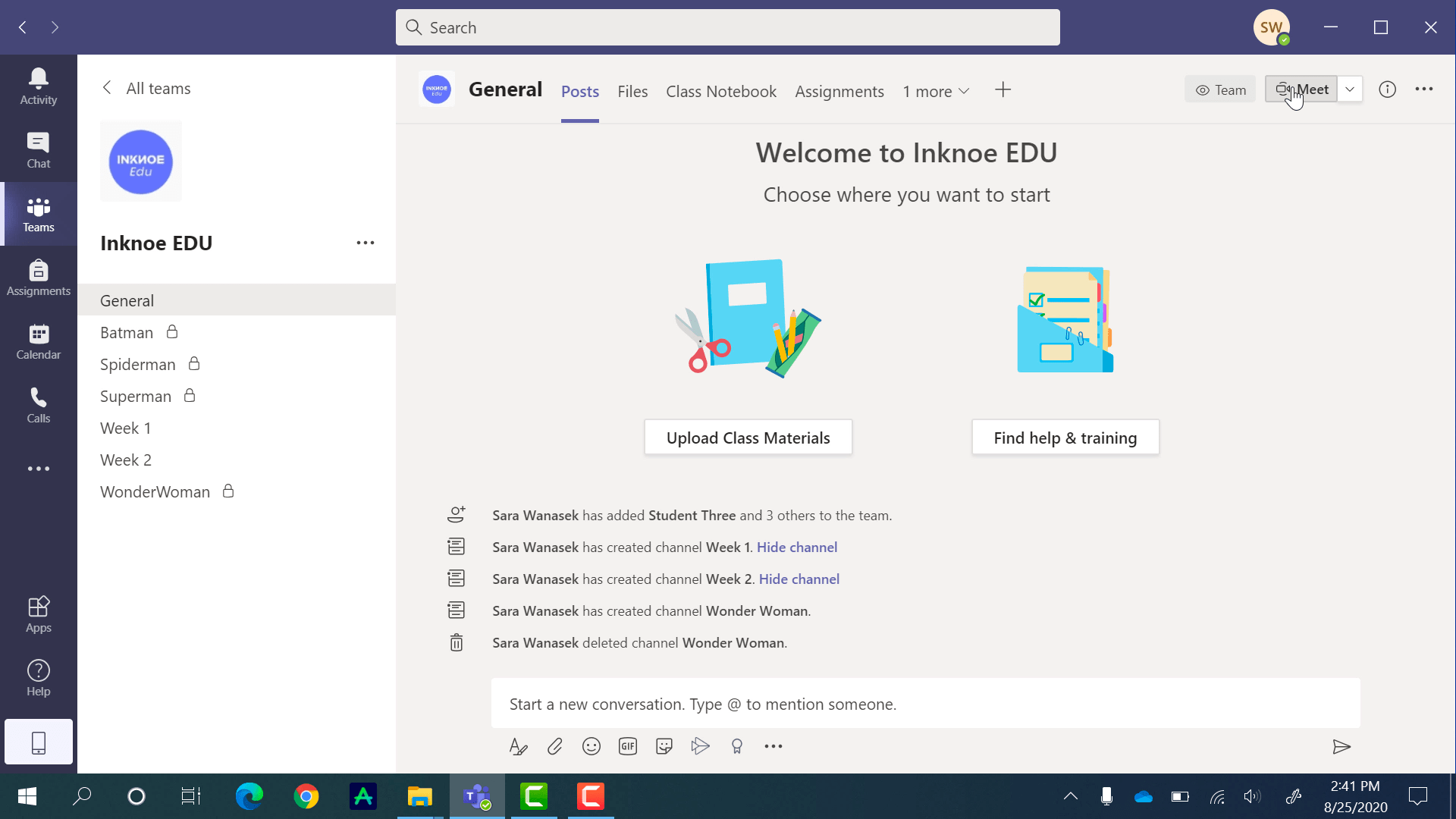
تدوين ملاحظة : تسمح Teams بإجراء 4 مكالمات فيديو في وقت واحد فقط. لذلك ، إذا كان لديك أكثر من 3 قنوات فرعية ، فستحتاج إلى تعيين مدرس مساعد للتحقق من القنوات الأخرى أو إنهاء اجتماع واحد للقنوات قبل فتح آخر.
يمكن للطلاب الانضمام إليك في مكالمة فيديو القناة العامة لبدء الفصل الدراسي. عندما يحين وقت بدء الجلسة الفرعية ، يذهب الطلاب إلى القناة الفرعية المخصصة لهم وينضمون إلى المكالمة التي بدأتها بالفعل . بمجرد وصولهم إلى قناة الاختراق الخاصة بهم ، يمكنهم البدء في مناقشة مفتوحة مع زملائهم في الفصل.

بصفتك مدرسًا ، يمكنك التبديل بين كل مجموعة للتحقق من تقدم الطالب بالنقر فوق زر الاستئناف. إذا قمت بالنقر فوق زر إنهاء المكالمة ، فستنتهي المكالمة ، لذا تأكد من أنك تلتزم بزر الاستئناف عند التبديل.
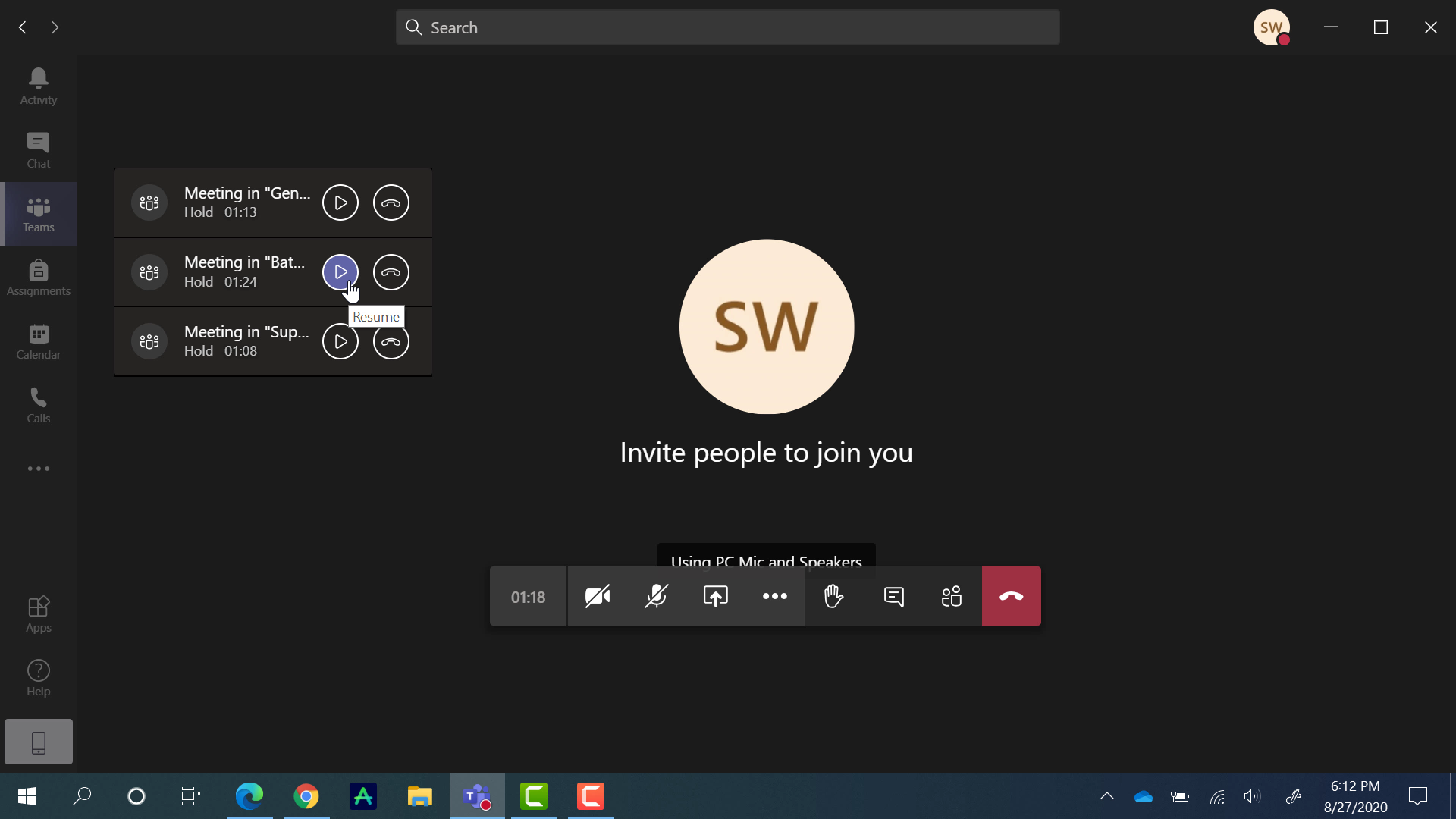
عرض الطالب: استخدام الملفات أثناء جلسة فرعية
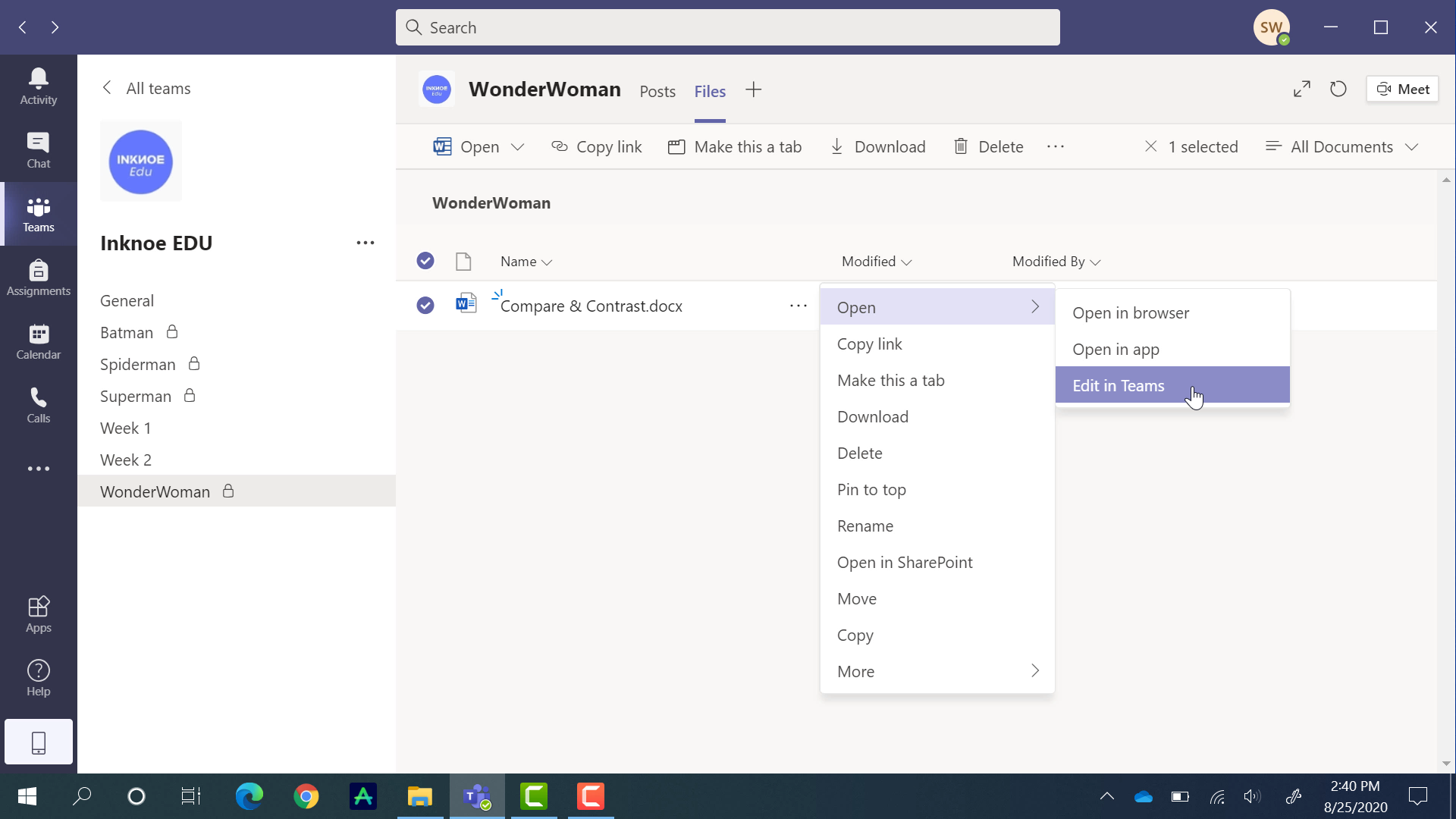
بمجرد أن يشارك الطلاب في المكالمة معًا ، يمكنهم البدء في العمل بشكل تعاوني على الملف الذي قمت بتحميله. يحتاجون فقط إلى النقر فوق علامة التبويب Teams الموجودة على الجانب لتصغير نافذة مكالمة الفيديو والانتقال إلى قناة الاختراق الخاصة بهم. في القناة الفرعية الخاصة بهم ، يمكنهم فتح الملف ضمن محور الملفات في الشريط العلوي.
يمكن فتح هذا الملف مباشرة في Teams حتى لا يضطروا إلى التبديل بين تطبيقين. يمكن للطلاب مواصلة المناقشة مع زملائهم في الفصل أثناء تدوين الملاحظات أو ملء ورقة العمل. تحدث جميع التحديثات في الوقت الفعلي لذلك لن يفوت أي شخص أي شيء.
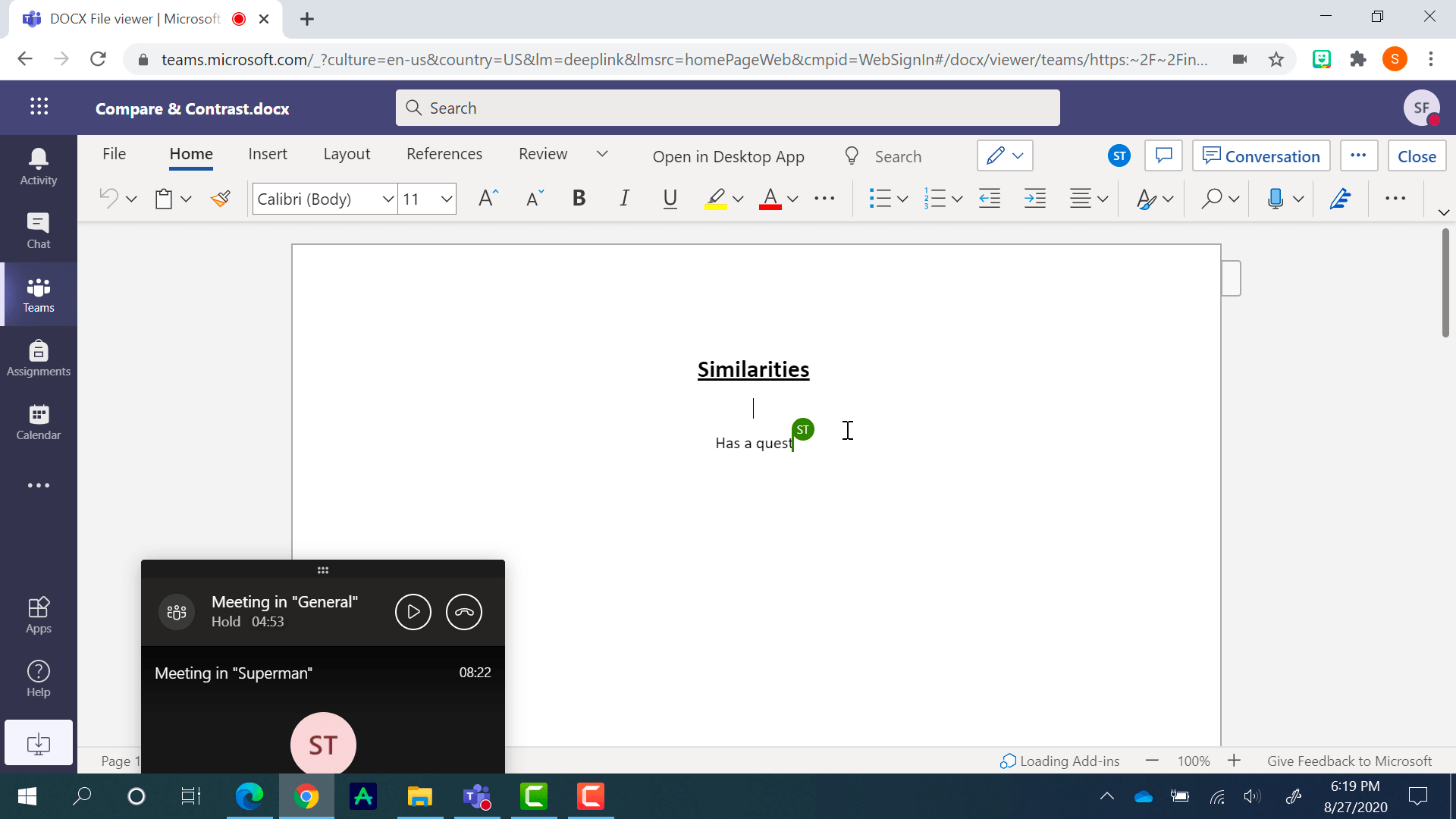
عند انتهاء الجلسة الفرعية ، يتعين على الطلاب فقط إغلاق المستند ، وقد تم حفظه تلقائيًا.
مراجعة الملفات
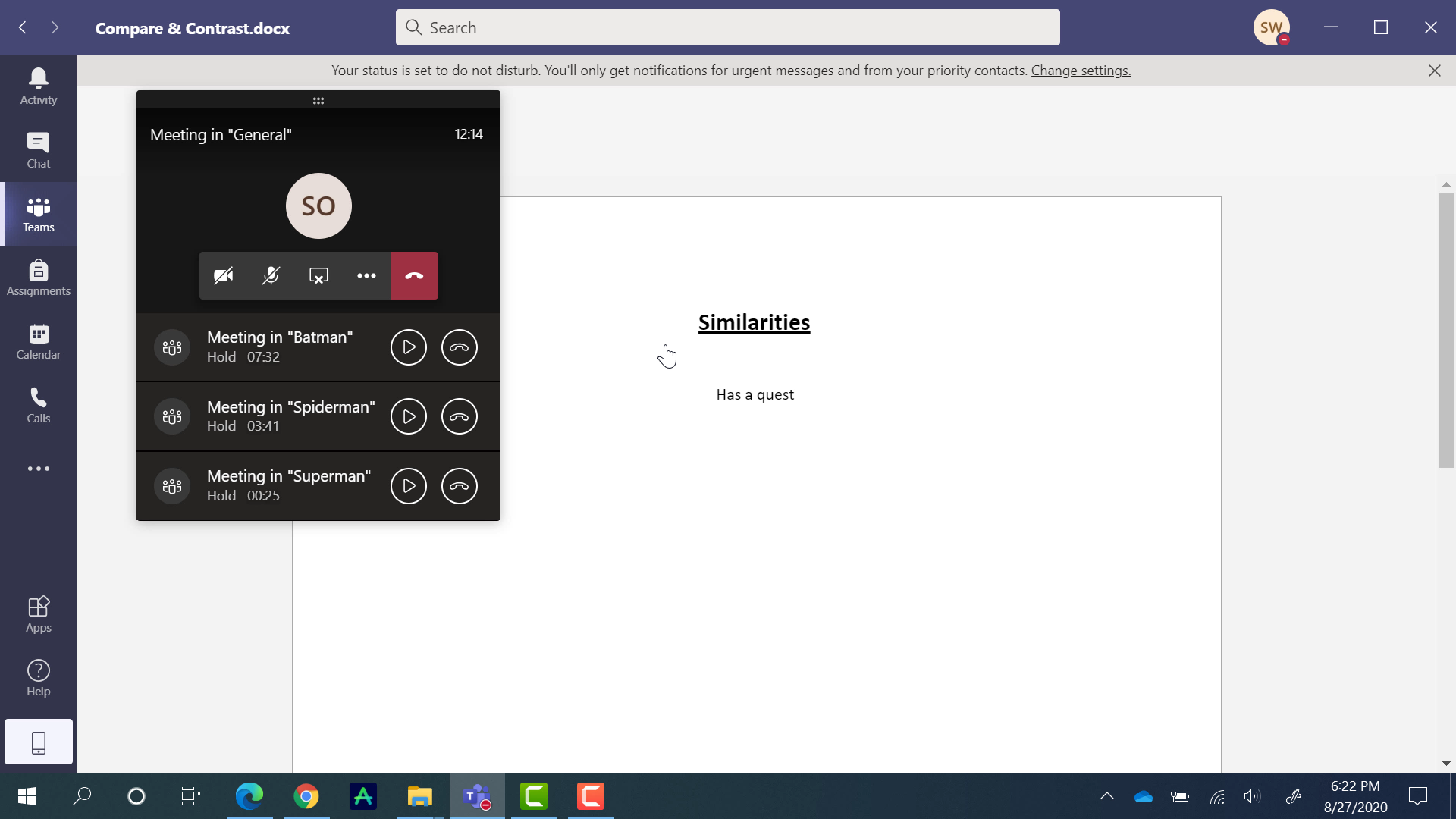
بعد اكتمال الجلسات الفرعية ، يمكنك دعوة طلابك مرة أخرى إلى القناة العامة لمتابعة الدرس. إذا كنت ترغب في ذلك ، يمكنك مراجعة الملفات التي عملت عليها كل قناة Breakout في مناقشة الفصل الدراسي كاملة.
بنفس الطريقة ، يفتح الطلاب الملفات ، يمكنك التوجه إلى قناة منفصلة وفتح الملف ضمن محور الملفات. اتبع نفس الخطوات لكل قناة لمقارنة وتباين ما توصلت إليه المجموعات المختلفة.
ملخص قصير
وهذا هو عليه! على الرغم من أنه ليس حلًا مباشرًا كما نرغب ، إلا أن Breakout Rooms في Microsoft Teams لا تزال ممكنة. فيما يلي ملخص سريع لما تمت مناقشته أعلاه:
- قم بإنشاء أي عدد تريده من القنوات الخاصة في فريق الفصل الخاص بك
- أضف الطلاب المناسبين إلى كل قناة Breakout
- قم بتحميل الملفات إلى كل قناة Breakout ليستخدمها الطلاب أثناء الجلسة الفرعية
- ابدأ مكالمة فيديو في General Channel وكل قناة Breakout
- ترتد بين قنوات الاختراق عن طريق النقر على زر استئناف
- راجع الملفات في مكالمة فيديو القناة العامة لاستعراض ما فعلته كل مجموعة
نأمل أن تصدر Microsoft تحديثًا يجعل هذا الأمر أسهل قريبًا ، ولكن في الوقت الحالي ، آمل أن تساعدك هذه المقالة والفيديو أو تعلمك شيئًا جديدًا. أخبرنا بأي أسئلة في التعليقات أدناه!
منذ نشر هذه المقالة ، أصدرت Teams ميزة لجعل الوصول إلى غرف الاختراق أكثر سهولة. لدينا دليل تعليمي لتتعلم كل شيء عنه.
هل تحتاج إلى مزيد من المساعدة في Teams؟ راجع أدلةنا حول الواجبات في Teams ، ودفتر ملاحظات للصفوف ، وتقرير عن أفضل تلميحات وحيل Teams .