أحد الأسئلة التي نتلقاها تقريبًا حول كل مقطع فيديو على YouTube ، هو “كيف تنشئ مقاطع فيديو مثل هذه؟” نحن نعلم أنه ، خاصة أثناء الوباء ، كان على المزيد والمزيد من المعلمين إنشاء دروس للتدريس عبر الإنترنت. قد يكون إنشاءها أمرًا شاقًا وساحقًا ، لكننا هنا لنخبرك أنه لا يجب أن يكون بهذه الطريقة! يمكنك تسجيل دروسك ببساطة ، بطريقة تساعد طلابك حقًا جميعًا وأنت مرتاح في منزلك – لا يلزم وجود استوديو.
هنا ، سنقدم لك ملخصًا بسيطًا حول كيفية إنشاء مقاطع الفيديو الخاصة بنا مع عرض المحتوى بملء الشاشة خلفنا مع إبقاء أنفسنا أصغر على الشاشة. يساعد هذا الطلاب على التركيز على ما يتم تدريسه من خلال إشراكهم بشكل كامل في الدرس.
الخطوة 1: اجمع ما تحتاجه
قبل أن تبدأ ، دعنا ننتقل إلى كل ما تحتاجه لإنشاء هذا الفيديو المميز. هناك 4 أدوات إلزامية تحتاجها ، والباقي اختيارية!
1. الكاميرا

أول الأشياء أولاً ، ستحتاج إلى شيء ما لتسجيل نفسك. يمكن أن يكون هذا أي شيء من iPhone إلى كاميرا الويب ، إلى كاميرا احترافية. طالما لديك شيء لتسجيل وجهك وصوتك ، فسيتم ضبطك.
2. برنامج تسجيل الشاشة
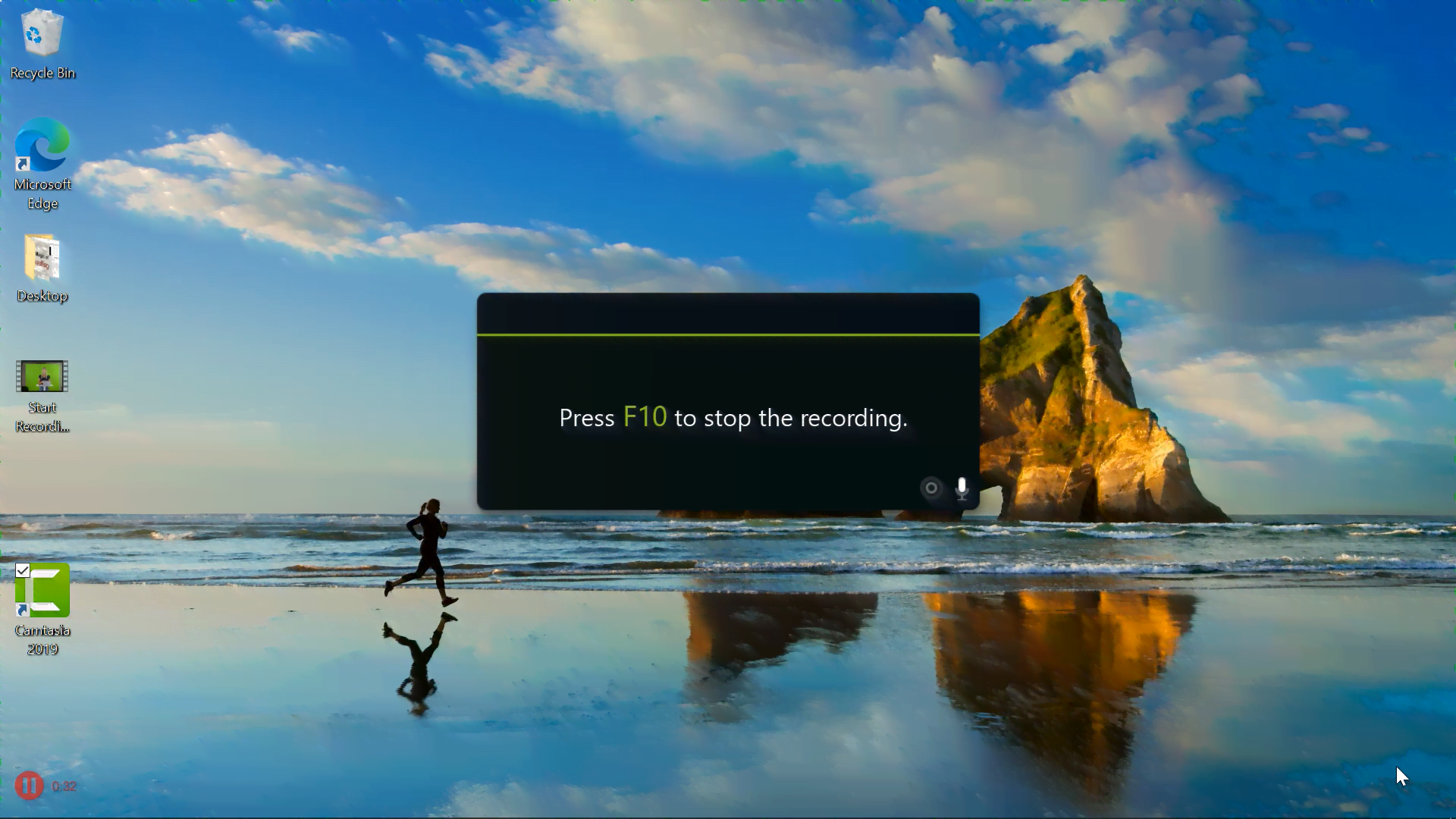
بالإضافة إلى ذلك ، ستحتاج إلى برنامج لتسجيل الشاشة. هذا لتسجيل المحتوى الذي سيظهر خلفك في الفيديو بعد التحرير. هناك العديد من الأدوات المختلفة التي يمكنك استخدامها ، حتى تتمكن من معرفة أفضل ما يناسبك. نوصي باستخدام Camtasia (والذي يمكن أن يكون أيضًا برنامج تحرير الفيديو رقم 4 لديك) ، أو Screencast- O -Matic .
3. شاشة خضراء

الأهم من ذلك ، إذا كنت ترغب في الحصول على تلك البوب الخاص في مقاطع الفيديو الخاصة بك ، فأنت بحاجة إلى شاشة خضراء. يتم استخدام شاشة خضراء لإزالة الخلفية خلفك بحيث يمكن أن يكون المحتوى المسجل على الشاشة موجودًا بدلاً من ذلك. هناك العديد من الخيارات منخفضة التكلفة للحصول على خلفية الشاشة الخضراء الخاصة بك. يمكنك استخدام لوحة ملصقات أو ورقة أو شراء شاشة خضراء احترافية.
يجب أن تكون الشاشة الخضراء كبيرة بما يكفي لتناسب جسمك أو رأسك بحيث يمكنك البقاء على الشاشة أثناء إزالة ما حولك. إذا قمت بالتسجيل على Zoom أو Teams ، فيمكنك دائمًا تغيير خلفيتك إلى لون أخضر خالص أيضًا.
4. تحرير البرامج
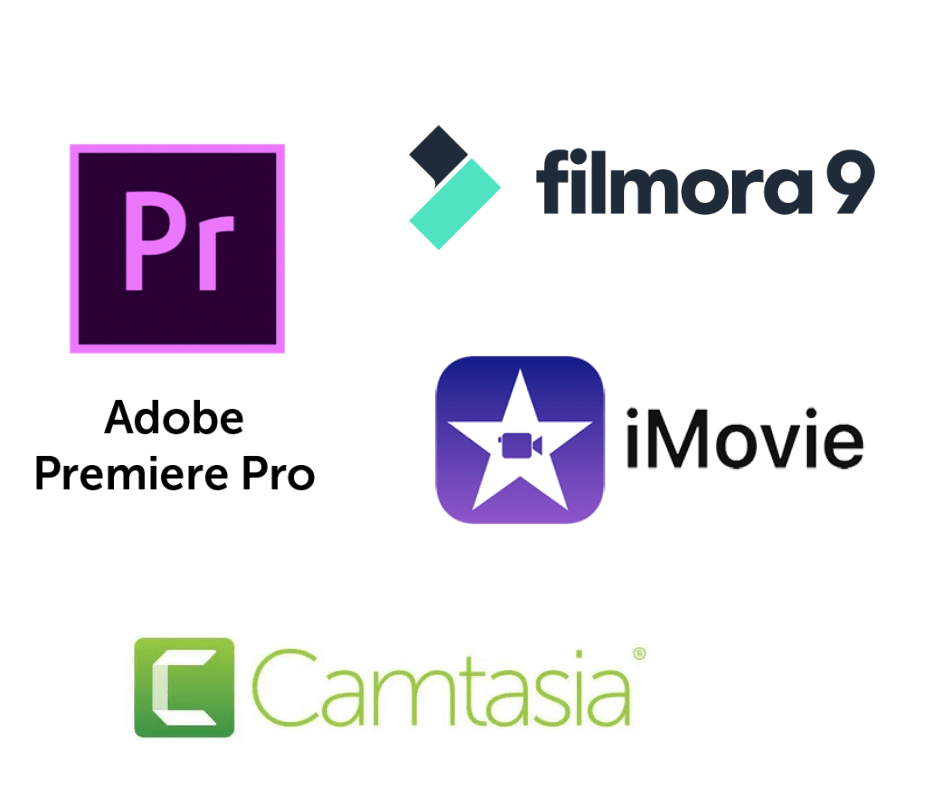
آخر أداة تحتاجها بالتأكيد هي برنامج تحرير الفيديو. هذا لإزالة الخلفية الخاصة بك واستبدالها بالمحتوى الخاص بك. نوصي باستخدام Camtasia لأنه من السهل جدًا تعلم توفير الكثير من الوقت ، ويمكن أن يتضاعف كبرنامج لتسجيل الشاشة. ومع ذلك ، هناك العديد من برامج التحرير الأخرى التي يمكنك استخدامها بدلاً من ذلك. طالما أن هناك ميزة لإزالة اللون / الخلفية التي قمت بتعيينها.
أضواء
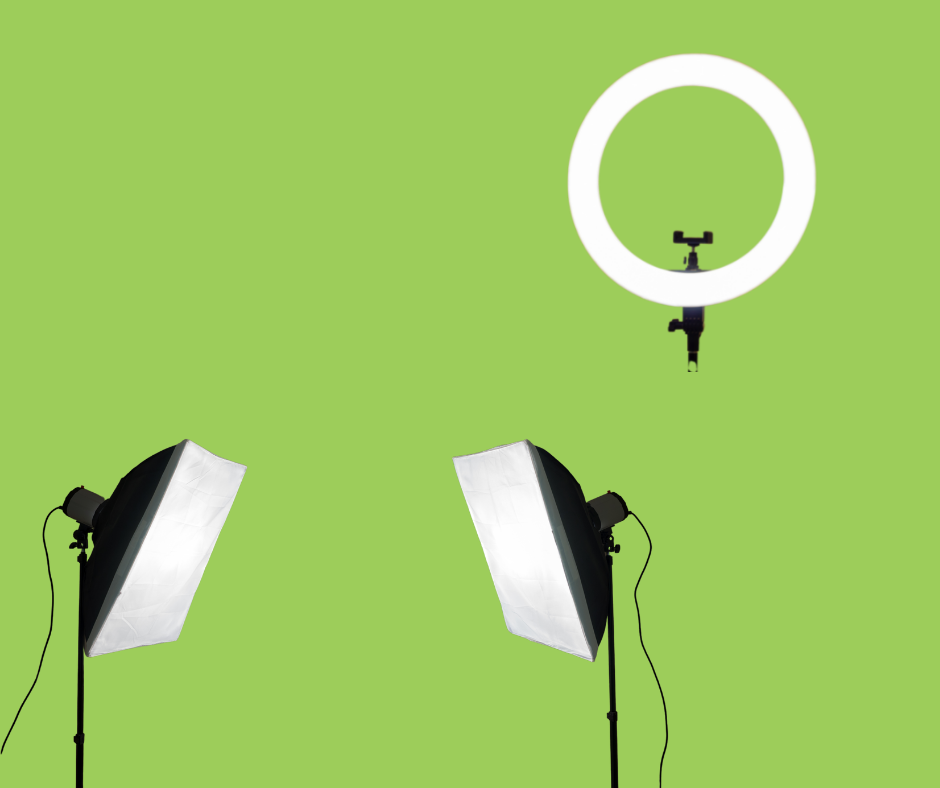
الإضاءة ليست عنصرًا إلزاميًا لإنشاء هذا الفيديو. ومع ذلك ، من المفيد عادةً إنتاج فيديو بجودة أفضل. إذا كانت الإضاءة الطبيعية كافية ، فلا داعي لإضافة المزيد. ومع ذلك ، إذا كنت تبحث عن تفتيح وجهك ، فيمكنك إضافة ضوء دائري أو أضواء softbox إلى الإعداد الخاص بك.
ميكروفون

الميكروفون ليس إلزاميًا مثل الإضاءة. يمكنك استخدام الميكروفون الموجود على جهاز الكمبيوتر الخاص بك أو الميكروفون الموجود على الكاميرا. ومع ذلك ، فإن وجود ميكروفون إضافي قريب منك يساعد في الحصول على صوت أفضل في الفيديو الخاص بك. نعلم جميعًا أن طلابك سيقدرون مقطع فيديو يبدو جيدًا بقدر ما يبدو جيدًا!
يمكنك شراء ميكروفون عبر الإنترنت بأي تنسيق يناسب أسلوبك. هناك ميكروفونات مثبتة بمشابك ، أو ميكروفونات أكبر تتصل مباشرة بالكاميرا ، أو حتى ميكروفونات متصلة بسماعات الرأس!
الخطوة الثانية: بدء التسجيل
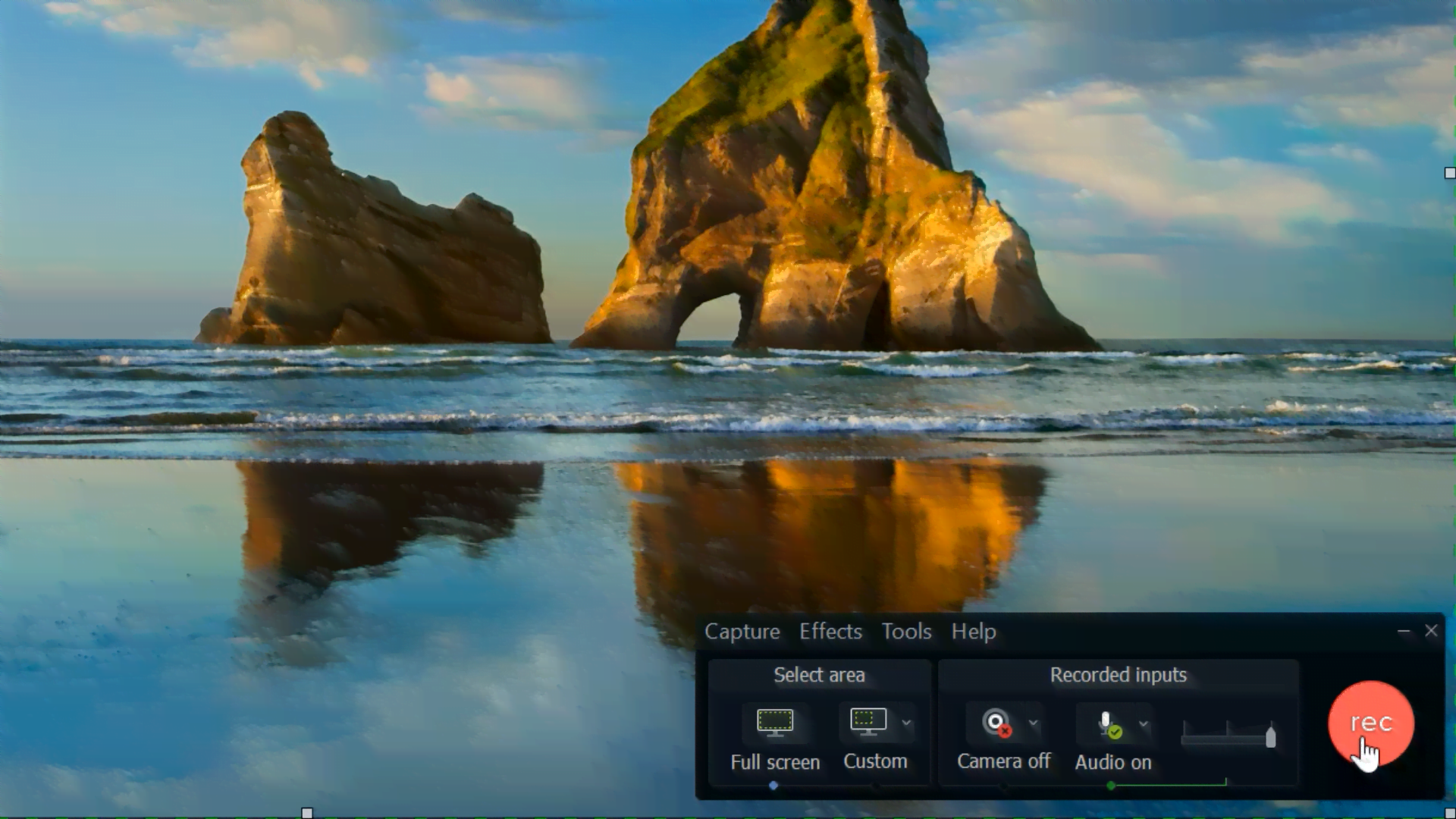
بمجرد الانتهاء من إعداد كل شيء ، تكون جاهزًا لبدء التسجيل! ابدأ تشغيل الكاميرا ، وابدأ في تسجيل الشاشة ، وابدأ! بمجرد الانتهاء من الدرس ، قم بإنهاء كلا التسجيلين ووضعهما على جهاز الكمبيوتر الخاص بك.
نصيحة احترافية: قم بتسجيل الصوت عند بدء تسجيل الشاشة. بهذه الطريقة ، يكون من الأسهل مطابقة تسجيل الشاشة مع تسجيل الكاميرا لاحقًا في مرحلة ما بعد التحرير.
الخطوة 3: التحرير
عندما يكتمل كل شيء ، فلنبدأ عملية التحرير. إذا كنت تستخدم Camtasia لتسجيل الشاشة وتحريرها ، فيجب وضع المقطع في مشروعك تلقائيًا عند إيقافه. إذا لم يكن الأمر كذلك ، فستحتاج فقط إلى تحميل تسجيل الشاشة وتسجيل الكاميرا في نظام تحرير الفيديو الخاص بك. ثم حان الوقت لمطابقتها وإزالة الشاشة الخضراء.
لمطابقة تسجيل الكاميرا مع تسجيل الشاشة ، استخدم الصوت من الملفات لمساعدتك. يمكنك ضبط الصوت بحيث يتطابق تمامًا ، ثم عندما يكون كل شيء في مكانه الصحيح ، يمكنك حذف الصوت الذي يمثل جزءًا من تسجيل الشاشة ، وبهذه الطريقة يكون لديك الصوت من الكاميرا فقط.
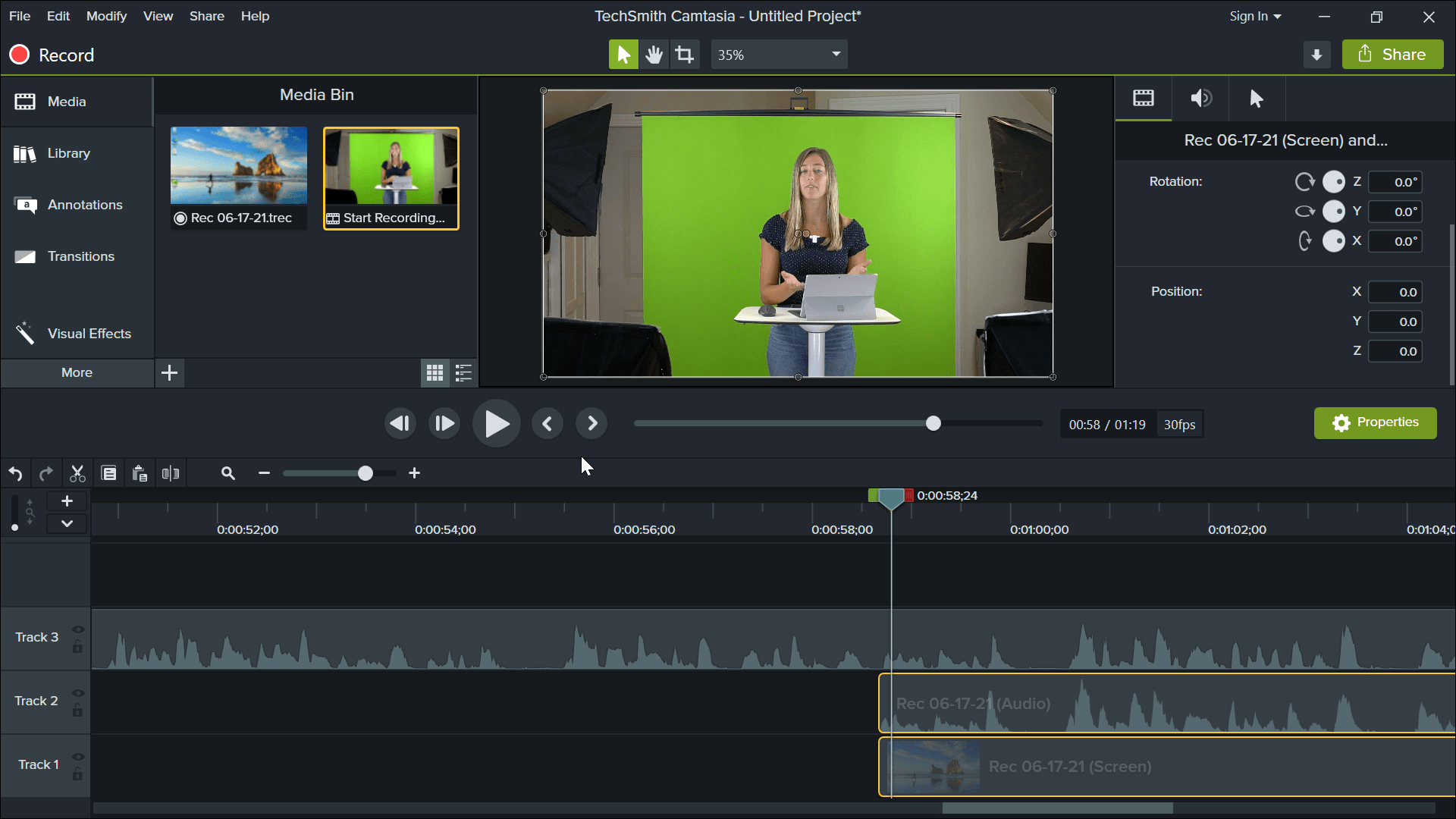
الخطوة التالية هي اقتصاص تسجيل الكاميرا لإزالة كل شيء ليس شاشتك الخضراء. للقيام بذلك ، ما عليك سوى النقر فوق المقطع الذي تريد اقتصاصه ، ثم في الجزء العلوي من Camtasia ، انقر فوق زر وضع الاقتصاص . بعد ذلك ، ما عليك سوى سحب الجوانب إلى الأسفل حتى تتم إزالة كل شيء – إلى جانبك! بمجرد اكتمال الاقتصاص ، يمكنك تغيير حجم رأسك الناطق وتحريكه إلى المكان الذي تريده أن يظهر على الشاشة.
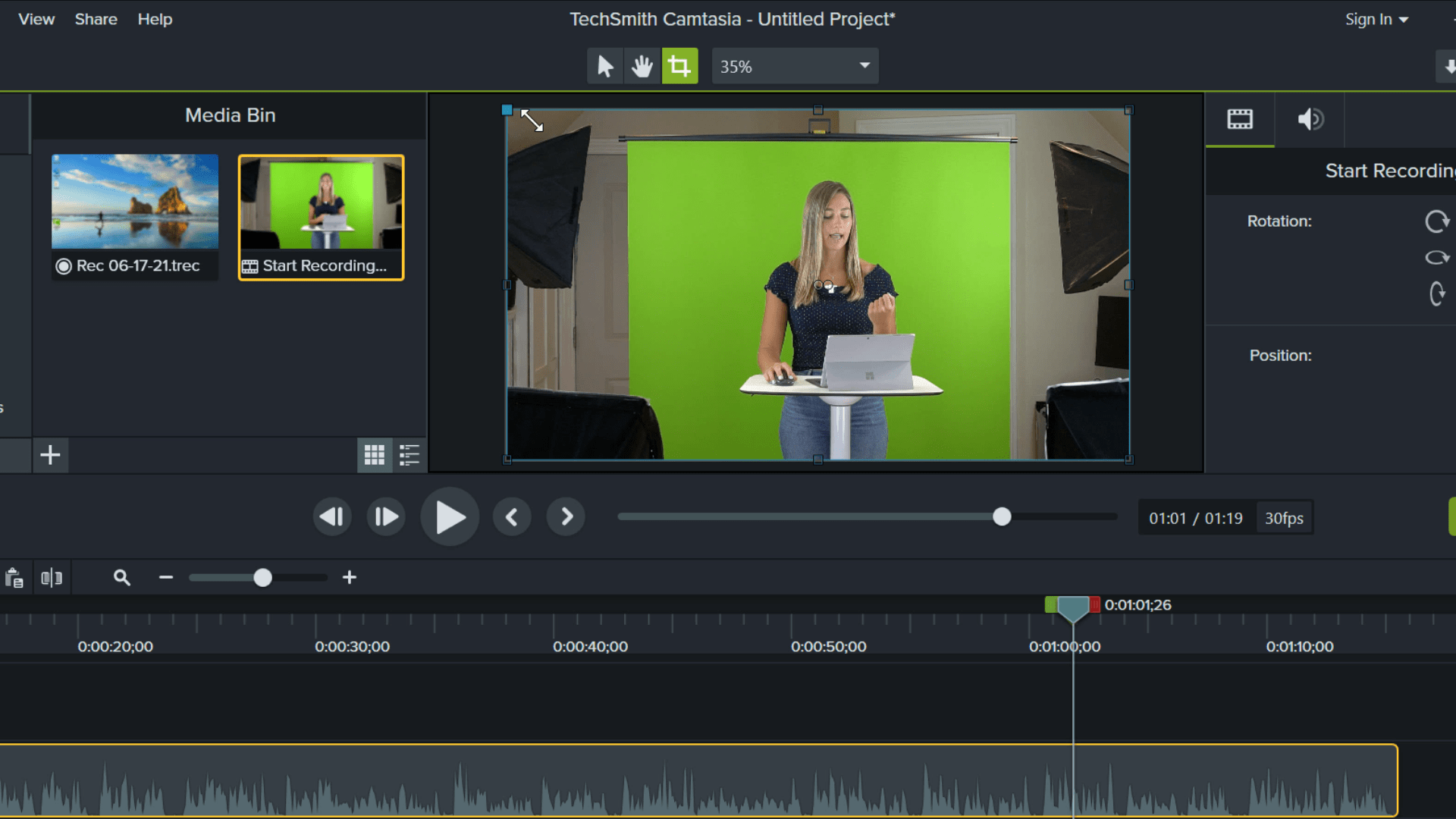
أخيرًا ، يجب إزالة الشاشة الخضراء. لإزالة الشاشة الخضراء باستخدام Camtasia ، ما عليك سوى الانتقال إلى قائمة التأثيرات المرئية على اللوحة اليسرى. قم بالتمرير لأسفل حتى تجد ” إزالة لون “. بعد ذلك ، ما عليك سوى سحب التأثير على المسار مع تسجيل الكاميرا.

في لوحة الخصائص الجانبية ، نريد اختيار لون لإزالته. أسهل طريقة للقيام بذلك هي النقر فوق زر اللون ، ثم النقر فوق زر القطارة . أخيرًا ، حرك الماوس فوق اللون الأخضر الذي تريد إزالته. بمجرد النقر فوق ، يجب إزالة كل هذا اللون.
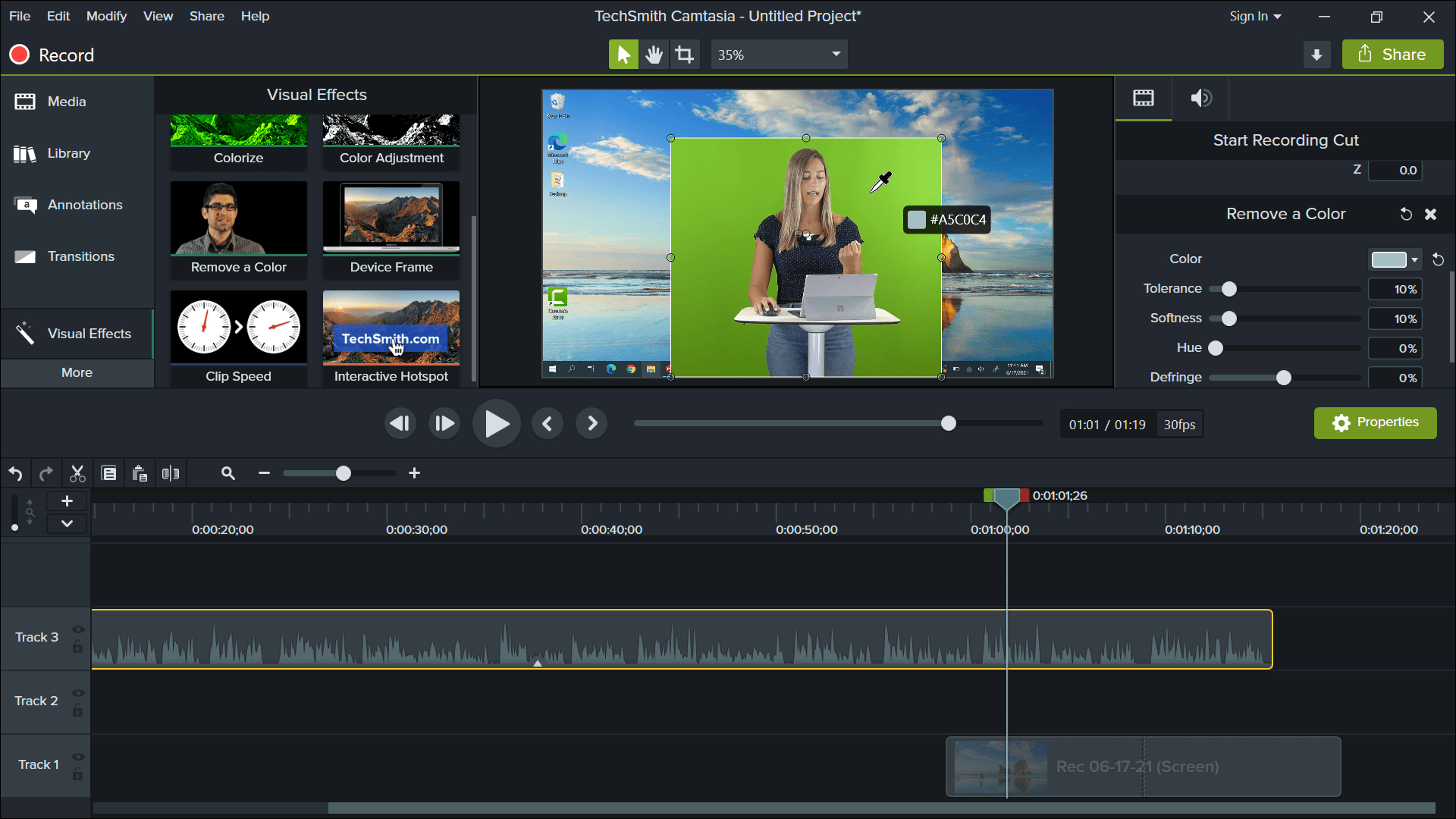
بعد كل تلك التعديلات النهائية ، تأكد من وضع المقاطع في طبقات بالترتيب الصحيح بحيث يظهر المحتوى الخاص بك معك فوقها. يمكنك إضافة أي مؤثرات خاصة أخرى مثل شاشات العنوان أو الانتقالات أو وسائل الشرح لإضفاء الإثارة على الفيديو الخاص بك.
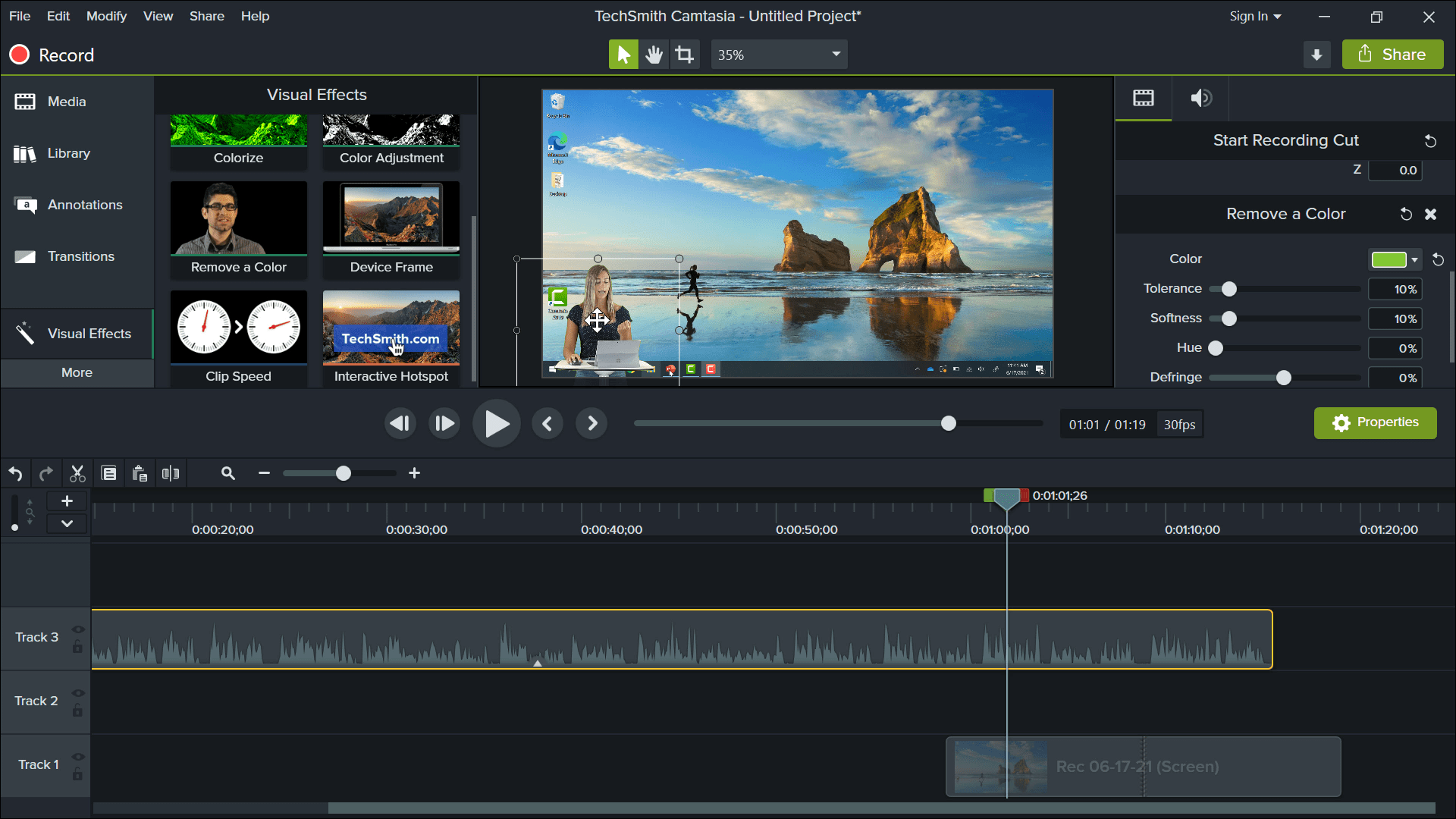
الخطوة 4: التصدير
عندما تكتمل جميع تعديلاتك ، فأنت الآن جاهز لمشاركتها مع طلابك! لتصدير مشروعك ، يمكنك فقط النقر فوق زر المشاركة إذا كنت تستخدم Camtasia. بعد ذلك ، شاركه مع طلابك عبر البريد الإلكتروني أو YouTube أو Teams أو بأي طريقة أخرى يمكنك الاتصال بهم.
أخبرنا إذا كان لديك أي أسئلة أو تحتاج إلى أي مساعدة لبدء هذا! باستخدام هذه النصائح ، يمكنك البدء في إنشاء أفضل الدروس عبر الإنترنت مباشرةً في منزلك – دون الحاجة إلى استوديو فاخر. نتشوق بفارغ الصبر لمعرفة أنواع مقاطع الفيديو التي توصلتم إليها جميعًا!
لمزيد من المعلومات حول استخدام ClassPoint أثناء التدريس عبر الإنترنت ، راجع دليلنا التعليمي الكامل.