Whether you’re a seasoned educator looking to revamp your teaching approach or a new teacher eager to make a mark in the world of education, add ClassPoint, a dynamic, interactive teaching add-in seamlessly integrated into Microsoft PowerPoint, into your presentations.
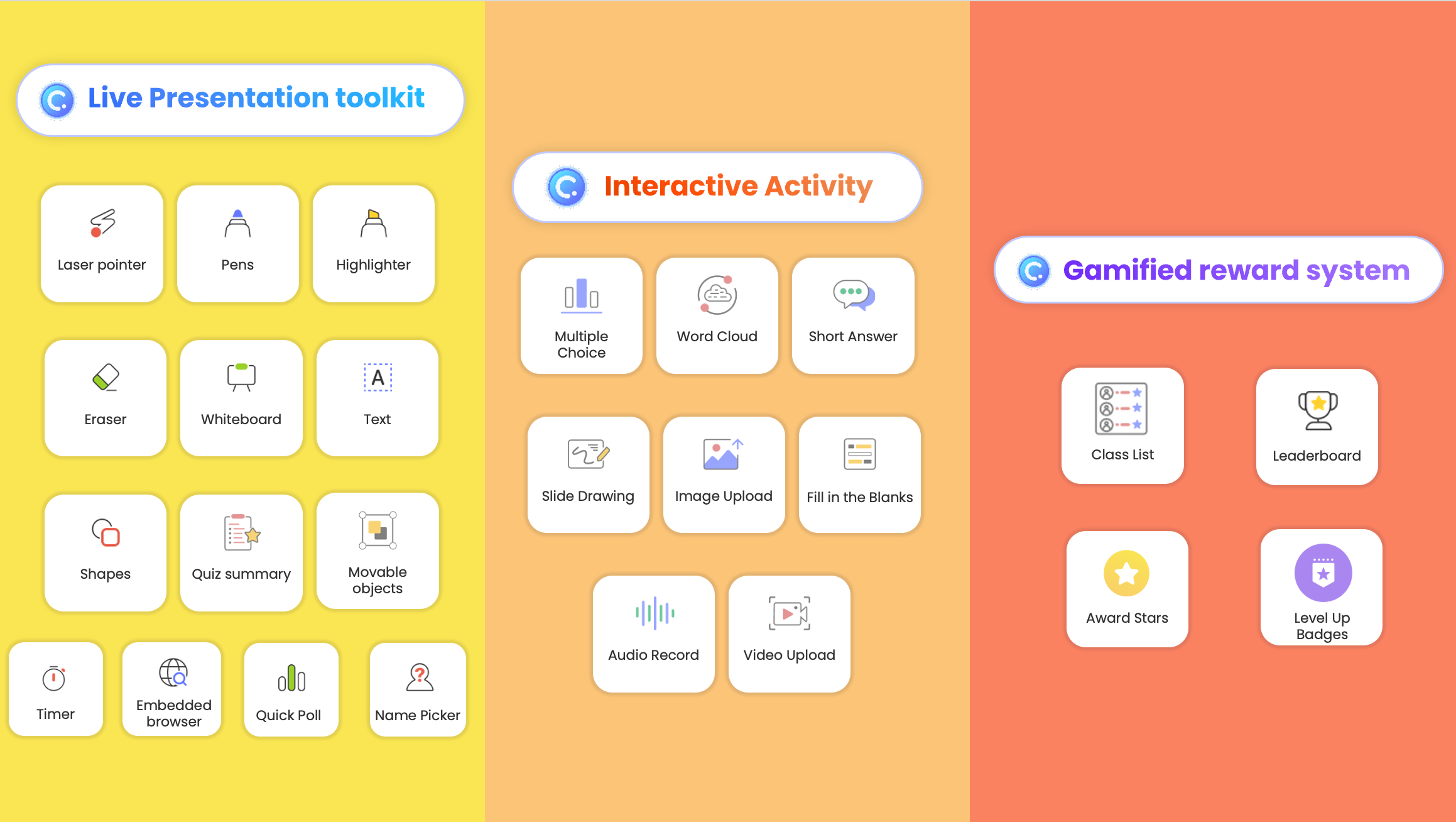
In this cheat sheet created by the team, we’ll embark on a journey to explore 30 ingenious ways to use ClassPoint in your classroom.
From enhancing student participation and elevating the impact of your presentations to embracing gamification and interactive quizzes, we’ll cover a wide spectrum of strategies that will breathe new life into your teaching methods.
What is ClassPoint?
ClassPoint is an interactive teaching add-in seamlessly integrated into Microsft PowerPoint. Designed to transform your classroom presentations into interactive and engaging learning experiences, it offers interactive questions, gamification, and extra presentation tools to enhance student participation and make your teaching more effective.
ClassPoint is free to use with limitations, or you can upgrade to Pro for added features. Read on to learn how to get started with CassPoint and begin implementing it in your classroom!
30 Innovative Ways to Use ClassPoint in the Classroom
1. Streamline Lesson Planning with AI
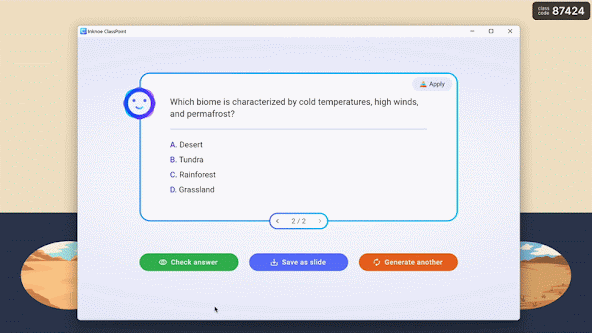
We all know there are many ways to use ChatGPT and AI in the classroom. With ClassPoint, you can use AI to expedite lesson planning with ClassPoint’s AI quiz generator. ClassPoint AI will analyze the content on your slide and then generate relevant questions tailored to your slide content. You can also select from a list of various question types and the level of question based on Bloom’s taxonomy.
Tools Used:
- ClassPoint AI
Expert Tips:
- Use ClassPoint AI when prepping for your lessons, or use it during class for a spontaneous understanding check with your students.
2. Build and Teach Using Timelines
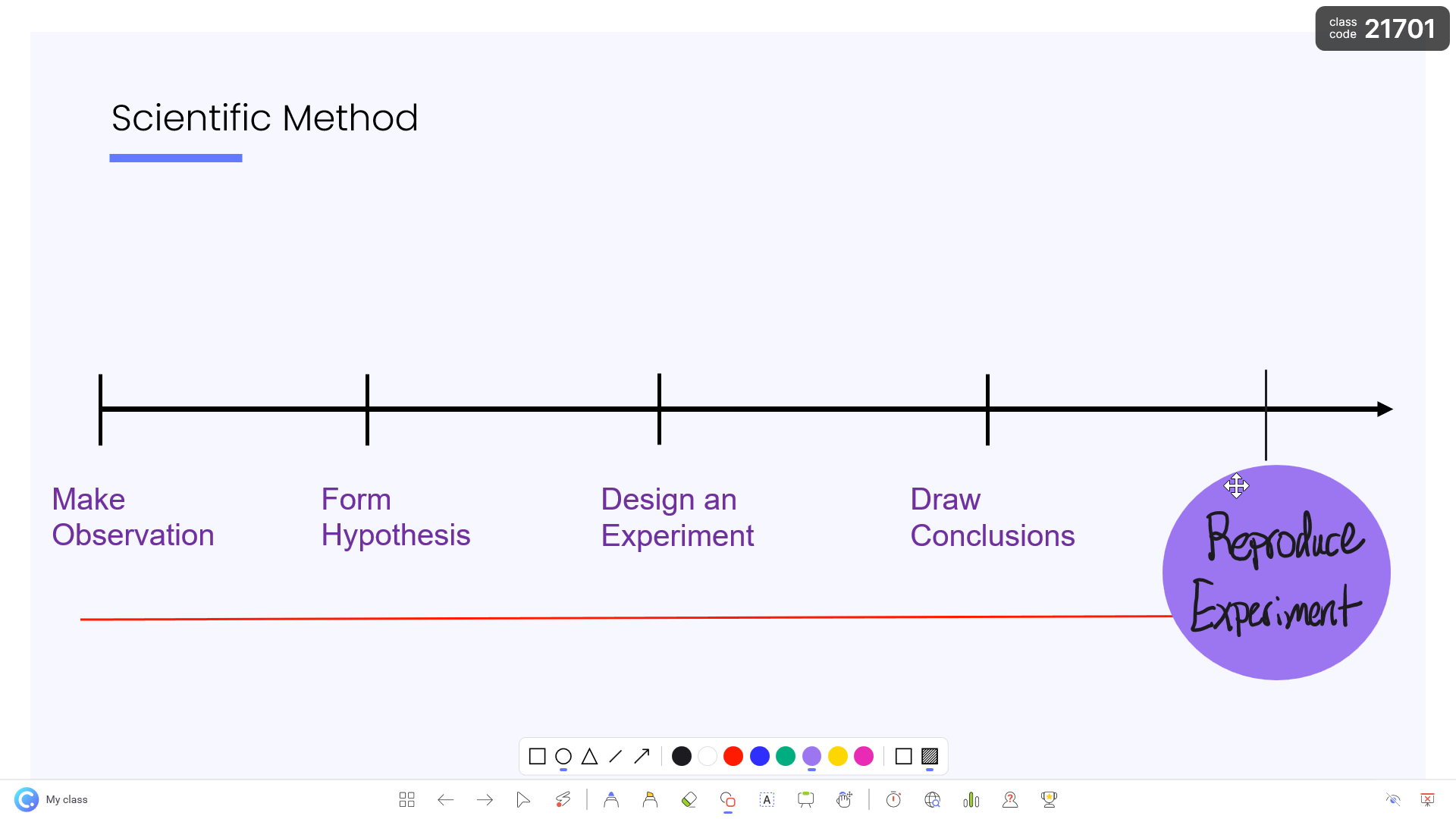
Another way you can use ClassPoint is to help students understand the flow of events and actions by incorporating timelines into your presentation. You can construct a timeline from scratch by adding a blank whiteboard slide and using annotation tools and shapes to outline the sequence of events.
Another approach is to pre-create the timeline before class, purposely leaving some spaces blank, and use fill-in-the-blank question type for students to submit responses to complete the timeline during class.
Tools Used:
Expert Tips:
- Monitor the Live Status to ensure all students have submitted a response during interactive questions.
- Employ the Name Picker tool to randomly select a student to populate the timeline or complete the blanks, promoting engagement and participation in the classroom.
3. Incorporate Revealing, Matching, and Sequencing Activities
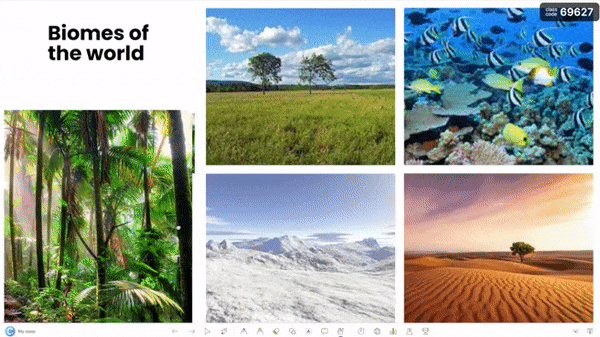
Employ draggable objects as visually aids to facilitate the teaching of concepts that involve revealing, matching, or sequencing. With the freedom to move objects around your slide while presenting, you can enhance your understanding of complex relationships and processes, offering greater flexibility and interactivity in learning.
Tools Used:
Expert Tips:
- Use the Draggable Objects to teach Drag and Dropin the classroom. Here are 8 unique ways you can teaching using Drag and Drop.
4. Stimulate Creative and Interactive Discussions
Encourage creative conversations and discussion by incorporating annotations. Utilize ClassPoint’s Whiteboard Backgrounds, available in templates that fit your teaching subjects, to ensure that no thoughts or ideas are overlooked or forgotten during the learning process.
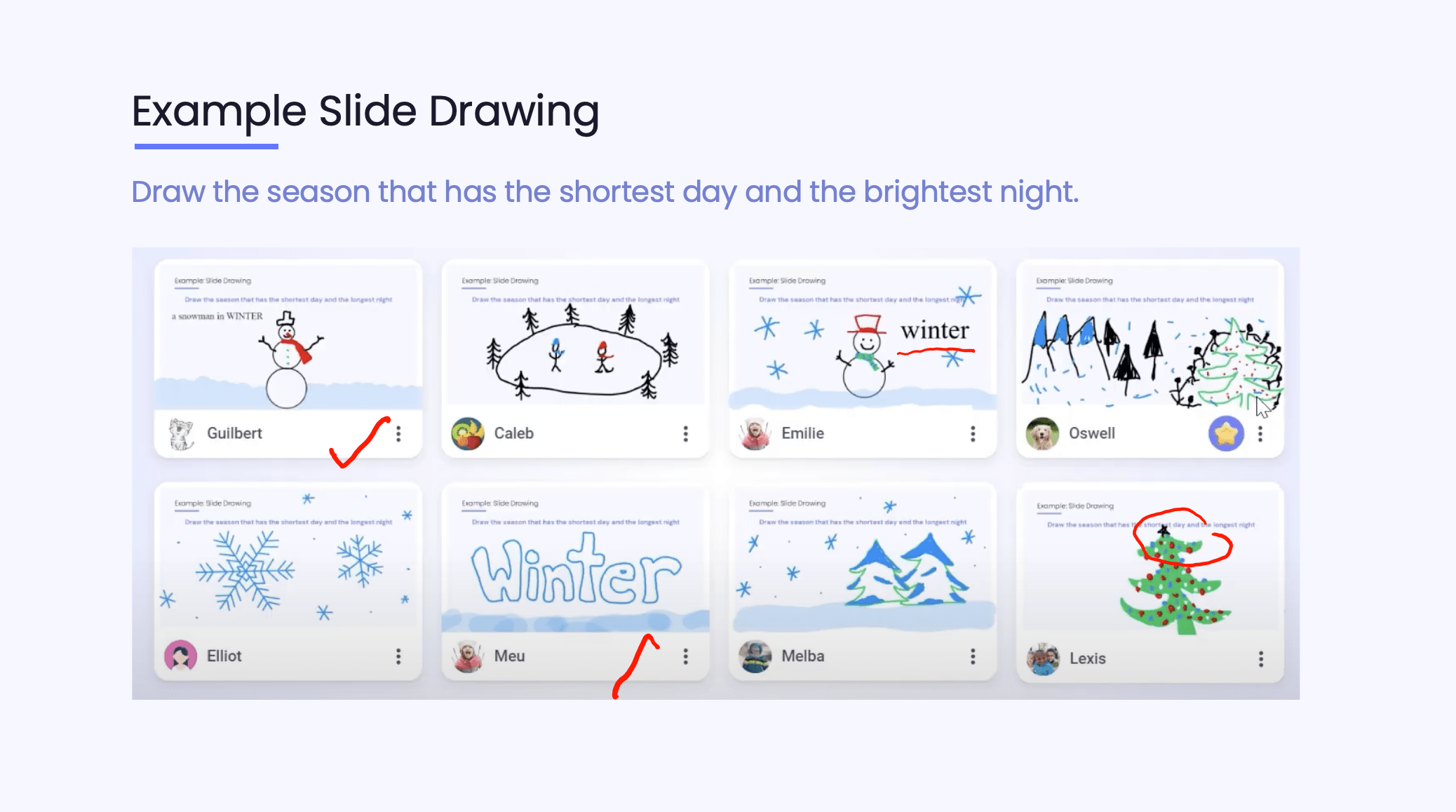
Alternatively, can include student responses from interactive quizzes you conducted as a slide content, allowing you to annotate them for corrections, highlight essential points, or further elaborate on the content provided.
Tools Used:
- Annotations
- Whiteboard Slides
- ClassPoint AI
Expert Tips:
- Use ClassPoint AI to generate questions based on your slide to help prompt deeper discussions.
- Use Name Picker and Timer to pair or group students for more in-depth discussions.
5. Voting, Polling, Opinions and Surveys
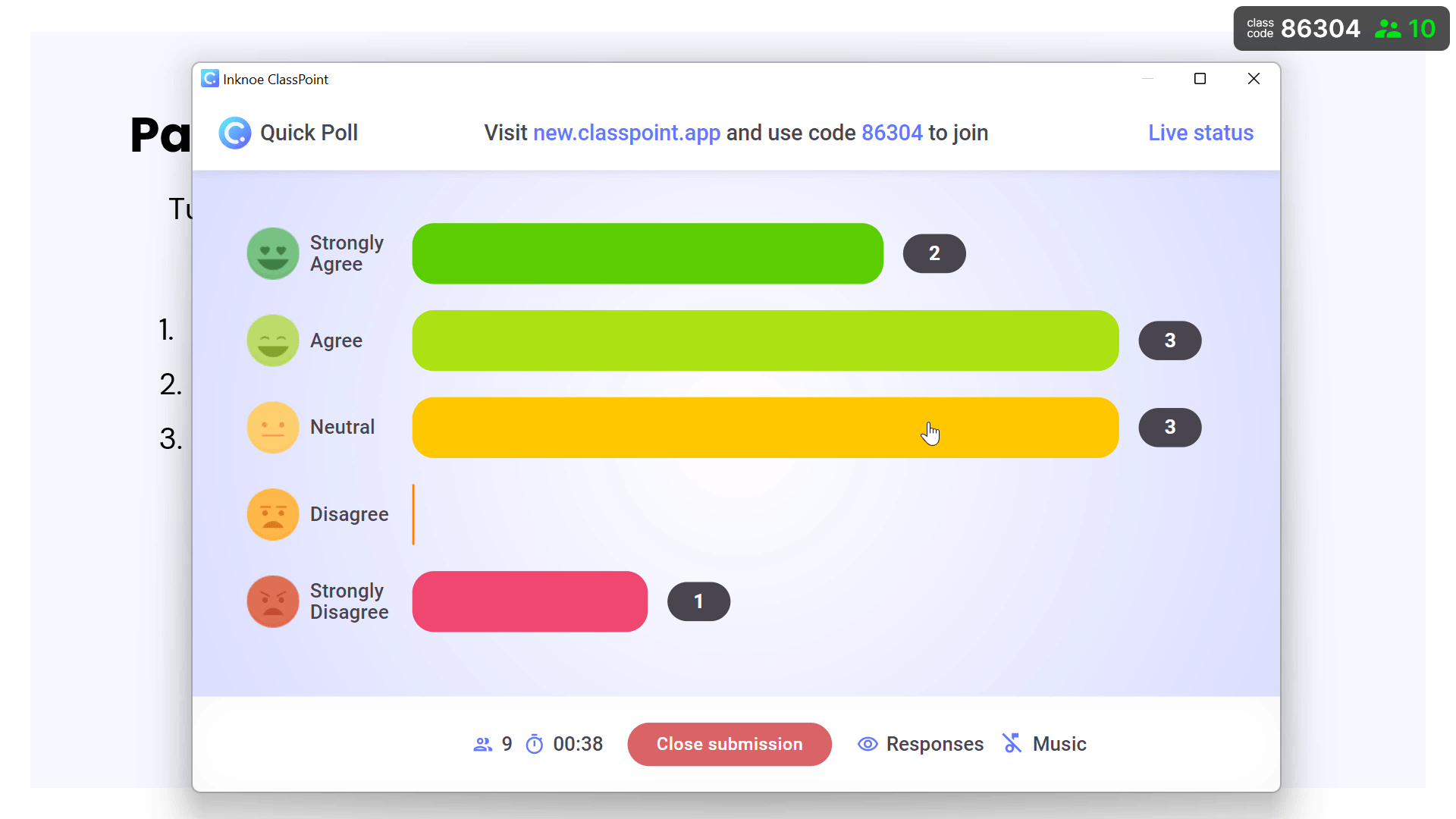
Conduct quick polls or surveys in the classroom has never been easier. Utilize ClassPoint’s Quick Poll feature, or other interactive question types to collect opinions and gauge thoughts and sentiments on a variety of topics. The ad hoc Quick Poll feature in ClassPoint offers a range of pre-set templates designed for quick and easy access.
Tools Used:
Expert Tips:
- Conduct live polling with your students before and after a lesson to gather feedback and for quick understanding check.
6. Game-based Learning in PowerPoint
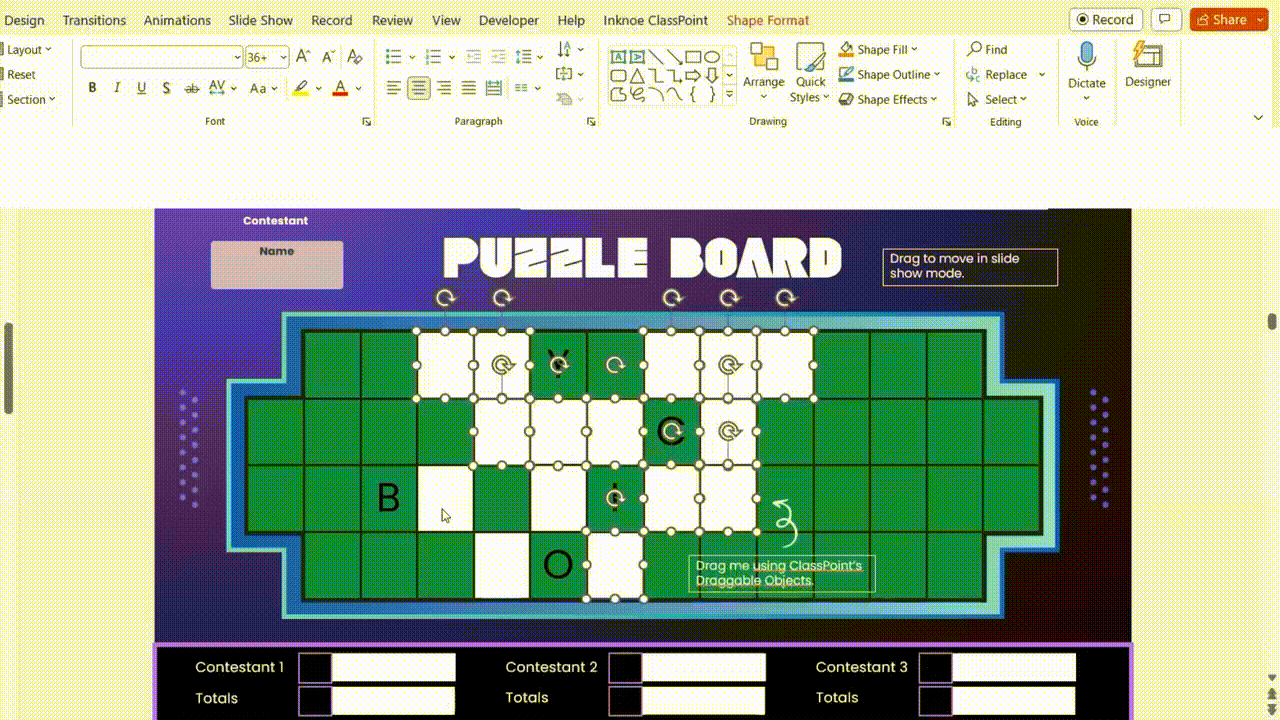
ClassPoint is not only limited to quizzes and polls. There are many ways you can use ClassPoint to gamify learning in your classroom. Engaging students through classroom games is a dynamic method to reinforce learning, test knowledge retention, and solidify their understanding of previously covered material. Transform popular games like Wheel of Fortune, Family Feud, and Jeopardy into fun and interactive PowerPoint activities using ClassPoint.
Tools Used:
- Interactive Quizzes
- Draggable Objects
- Name Picker
- Timer
- Gamification features (Award Stars, Levels and Badges, Leaderboard)
Expert Tips:
- To easily reuse your PowerPoint file throughout each unit, save it as a template. When saving your presentation, opt for the .potx format instead of the standard .pptx. This will allow you to efficiently access and reuse the template for various units.
7. Level Up Your Teaching with Gamified Learning
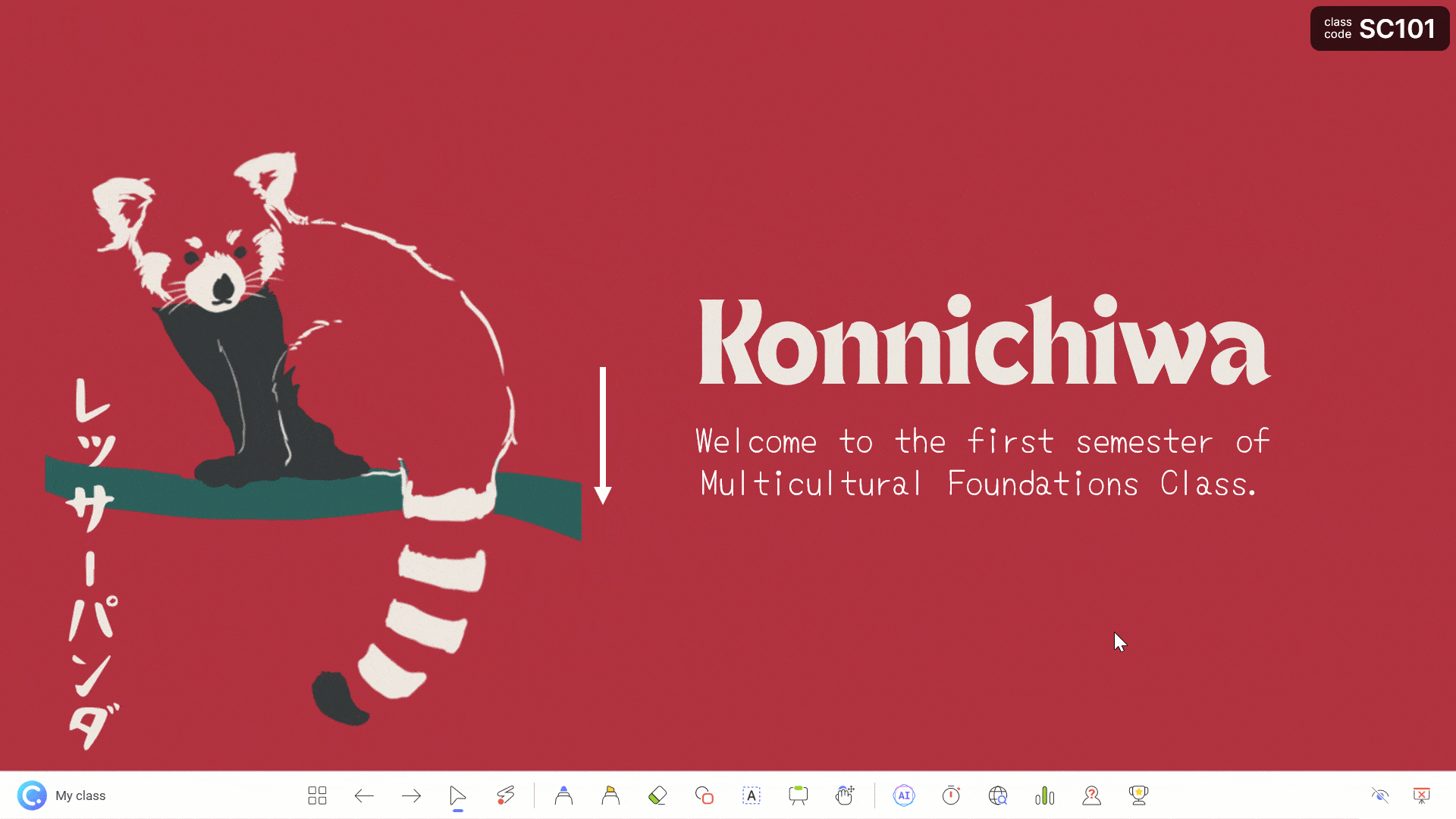
Enhance your presentation by infusing gamification elements such as stars and levels to gamify the learning experience. As students earn stars, they progress through levels customized by the teacher to meet specific classroom requirements. The number of stars required to reach the next level is entirely adjustable. To display student standings, utilize the ClassPoint leaderboard feature, showcasing their progress and achievements.
Tools Used:
Expert Tips:
- Gamify your PowerPoint slides in 3 steps following this gamification guide here.
- Use the ClassPoint timer in conjunction with in-class activities, and interactive questions to add a layer of excitement and urgency.
8. Highlighting Key Points
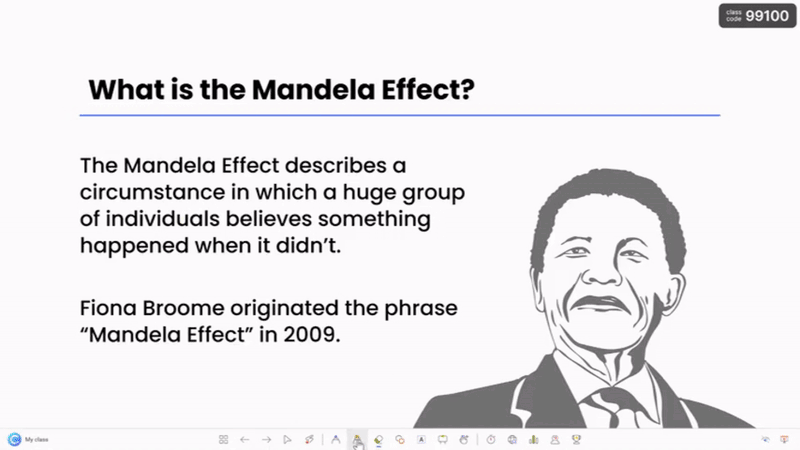
Highlight key points or essential concepts in your presentation to direct students’ attention to critical information. With ClassPoint annotations, you can add shapes, text boxes, and use pens, and highlighters to emphasize your points without the need to erase whiteboards. These annotations are saved directly on your slide, enabling you to refer back to them repeatedly throughout your presentation.
Tools Used:
Expert Tips:
- Use the ClassPoint Laser and Spotlight to focus on specific slide information. Access the spotlight by clicking on the Laser on the ClassPoint toolbar, then clicking the ‘S’ key on your keyboard.
9. Mind Mapping and Concept Mapping
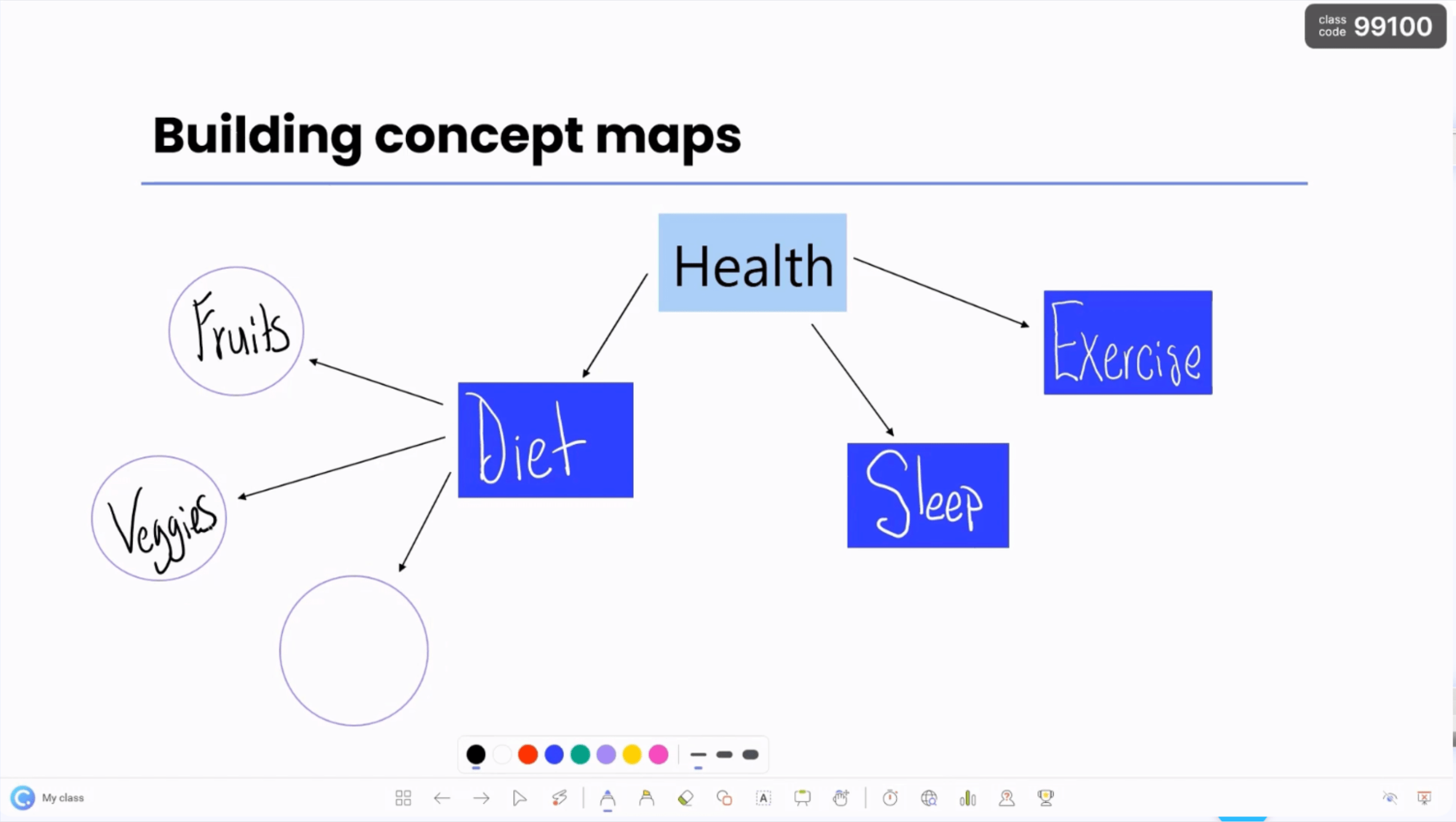
Create or share mind maps or concept maps together as a class for critical thinning enhancement, idea organization, and brainstorming. You can use ClassPoint annotation tools with a whiteboard slide to easily create a mind map during slideshow mode.
Tools Used:
Expert Tips:
- For students to work on their own mind maps, you can use the Slide Drawing question feature within ClassPoint, prompting them to construct a mind map on their student devices. Alternatively, students can hand-draw their mind maps on paper and then upload an image of their creation using the Image Upload question type.
Here are 5 unique ways you can use Slide Drawing to enhance student engagement in the classroom.
10. Implement Flipped Classroom Aspects
Make your flipped classroom approach more intuitive and interactive by incorporating ClassPoint’s features in your teaching. There are a variety of approaches you can incorporate to connect with students, like sharing resources to your students before class through the Share PDF feature, and using interactive quizzes for a pre-class quiz.
Tools Used:
Expert Tips:
- Before Class: Share lecture and reading materials with your students using ClassPoint’s Share PDF feature. You can also confuct an online quiz with your students.
- During Class: Facilitate discussions, problem-solving sessions, or hands-on activities to deepen understanding using Interactive Quizzes or AI-generated quizzes.
- Engage with your students without the need for devices during in-person lessons with the tutorial below.
11. Brainstorming Sessions
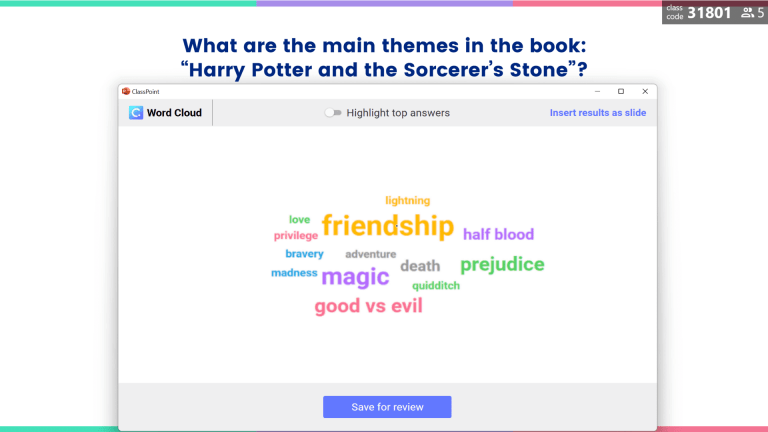
To swiftly capture and visualize ideas and concepts, leverage ClassPoint’s Word Cloud feature. This is particularly effective for brainstorming sessions. Engage your audience by creating a Word Cloud directly within your PowerPoint presentation using ClassPoint, allowing you to instantaneously visualize your students’ responses and ideas in a dynamic and interactive manner.
Tools Used:
Expert Tips:
- The top responses will be highlighten and shown to offer you a clear ieda of the distribution of student ideas. This information can be inserted as a slide, enabling you to add supplementary notes and details following a discussion.
Explore more Word Cloud activities that you can run to spice up engagement in the classroom.
12. Receive Visual Responses from Students

Encourage students to submit engaging visuals to answer questions and enhance their understanding by observing their peers’ submissions. Utilize ClassPoint’s Slide Drawing feature, enabling students to draw and submit their visuals directly. You can also leverage the Video and Image Upload functionalities to view images and videos submitted by students, fostering a more visual and comprehensive understanding of various topics through shared multimedia content.
Tools Used:
Expert Tips:
- Encourage students to provide a caption along with their Video and Image uploads, facilitating easy identification by using the search bar to locate submissions based on names or keywords in their captions.
- To ensure a comfortable environment for students submitting their visuals, consider the option to hide participant submissions.
13. Encourage Music Appreciation and Learning

Promote music appreciation and learning by sharing and incorporating audio elements into your presentations. Incorpoate music sheets, music videos or other materials in your PowerPoint teaching using Embedded Browser, which allows you to embed a live website duringn slideshow mode. You can also invite your students to submit their own audio files using the Audio Record feature to learn with practical exercises.
Tools Used:
Expert Tips:
- Award Stars to any audio file submitted by your students you want to review further, then sort the response by those that have been starred for easy review.
14. Run Formative Assessments with Automatic Grading
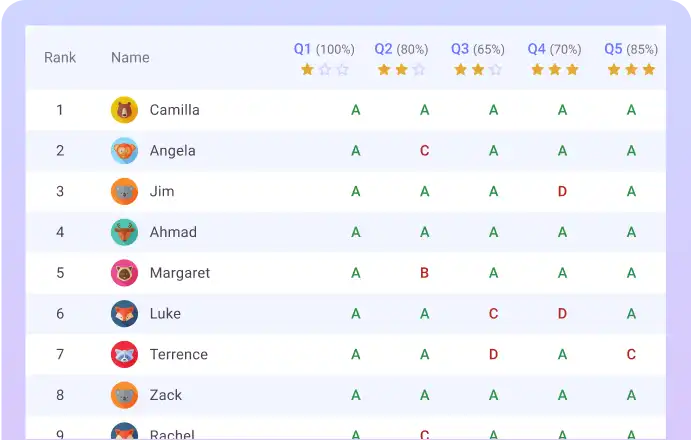
Continuously monitor student progress and assess their knowledge common formative assessment question types. With ClassPoint’s Multiple Choice questions with automatic grading, you can get real-time feedback to instantly adapt your teaching flow based on your students’ understanding, allowing for prompt adjustments to better cater to their needs.
Tools Used:
Expert Tips:
- Try ClassPoint Quiz Mode to enable automatic grading and analytics on your student responses for Multiple Choice Questions.
- Export data and analytics to Excel format by clicking on “Quiz Summary” at your PowerPoint ribbon, next to ClassPoint’s Share PDF feature.
15. Motivate Students with Competitions
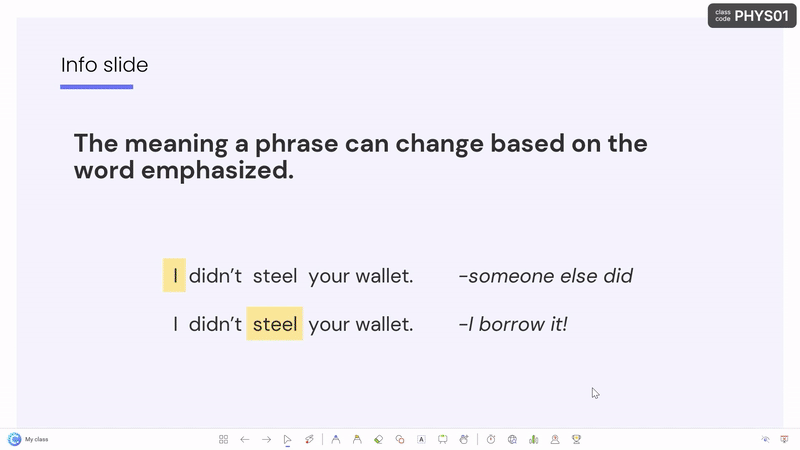
Competition can be a powerful motivator in the classroom, driving students to excel and achieve their best. With ClassPoint’s Quiz Mode, students can be scored and ranked based on their answers to questions. To make learning more exciting, reveal the leaderboard to encourage healthy competition.
Tools Used:
Expert Tips:
- Utilize the Saved Class feature to track your students’ progress not only within the current class session but also over an extended period. This enables you to gather data on their performance throughout the year, quarter, term, or semester. At the culmination of this period, you can reveal a leaderboard showcasing the top performers.
16. Capstone Projects in PowerPoint
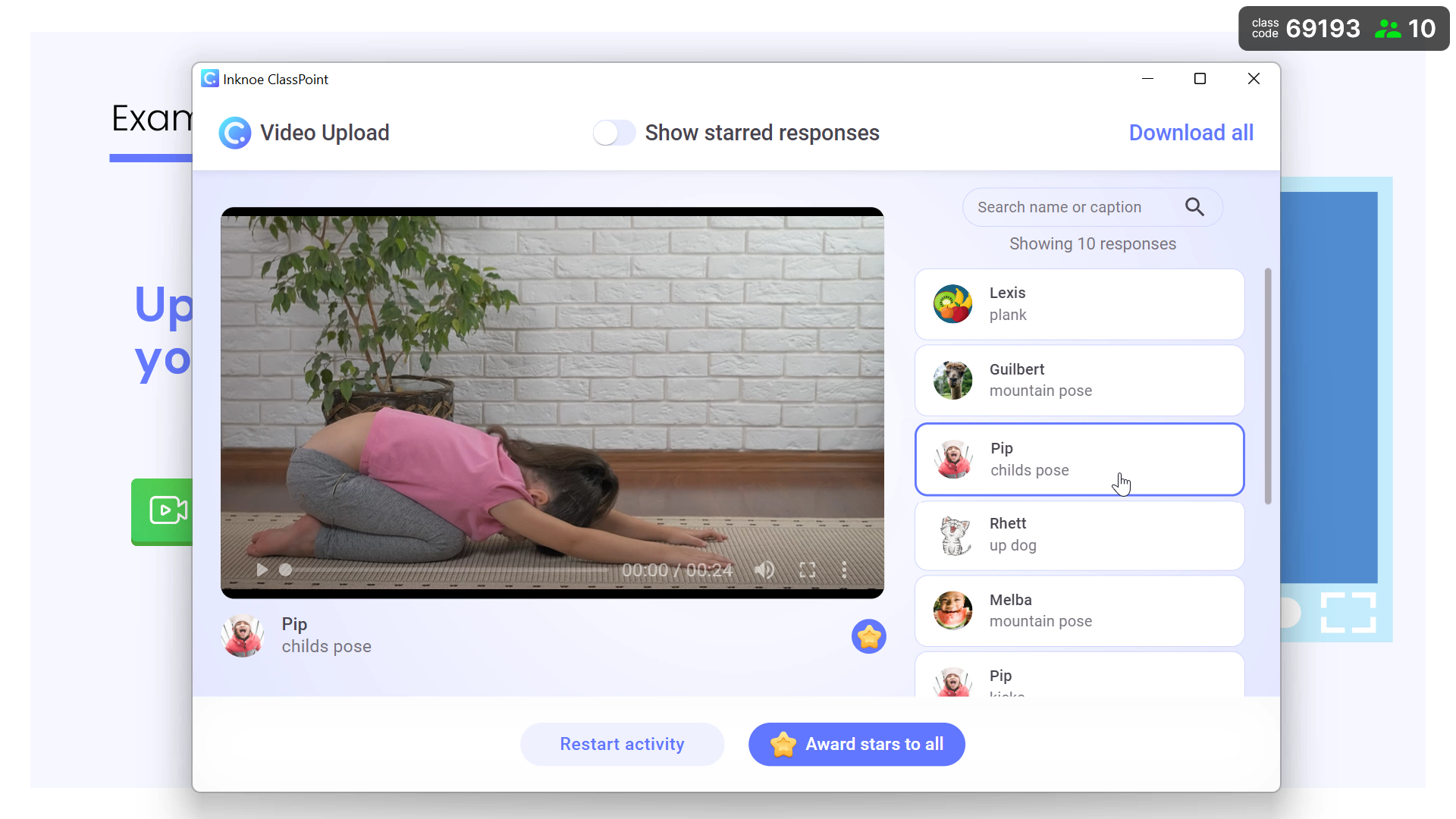
With ClassPoint, you can streamline capstone projects submission in PowerPoint. Students can conveniently upload their capstone in the format of videos or vlogs using ClassPoint’s Video Upload feature, allowing for easy sharing with the class during their presentations. Following their presentations, seamlessly transition to note-taking and providing feedback using ClassPoint’s annotation features and a range of interactive question types.
Tools Used:
Expert Tips
- Download the video responses for further review and analysis after class, then easily delete the responses using the “Reset” button located within the ClassPoint tab in PowerPoint.
Here are the different ways you can embed and share videos in PowerPoint.
17. Icebreakers at the Start of a Lesson
Employ ClassPoint’s interactive question types as icebreakers at the start of a class as one of the many ways to use ClassPoint to engage students, foster a welcoming atmosphere, and prepare their minds for a day of learning.

To initiate the session, consider using the Word Cloud feature to gather initial thoughts or feelings, encouraging participation and setting the tone for the class. Alternatively, kickstart the day with a straightforward Multiple Choice question to poll students, stimulating their involvement from the outset.
Tools Used:
Expert Tips:
- Click on a Word in the Word Cloud Response Window or a Multiple Choice bar to see who has submitted the answer. This insight allows you to engage students by discussing their choices in more depth, encouraging them to share their thoughts and perspectives.
18. Give Instant Feedback and Rewards
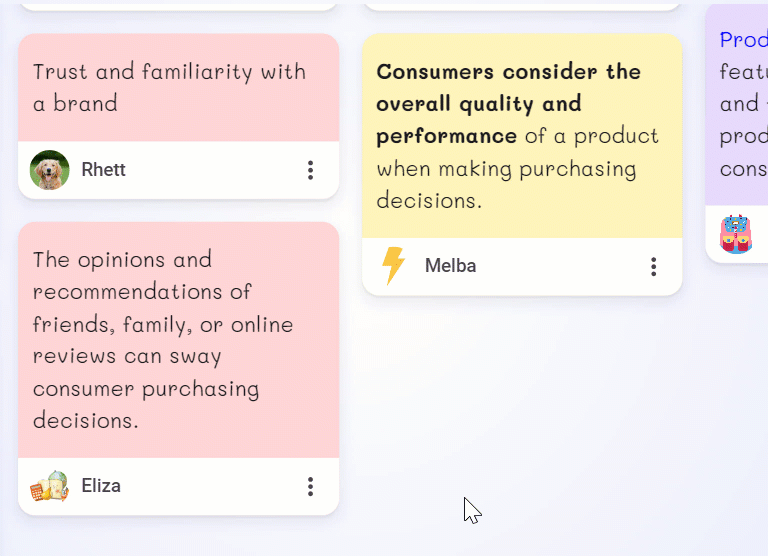
With ClassPoint’s Award Star feature, you can offer immediate feedback to students during the class session. Rather than waiting for homework to be graded and returned, students receive real-time feedback on their understanding of the topic based on the stars they earn throughout the class. This immediate feedback loop helps students gauge their comprehension as the lesson progresses, fostering a proactive approach to their learning.
Tools Used:
- Award Stars
- Interactive Questions
Expert Tips:
- Providing the right feedback to students is important to reinforce positive behaviours and progress. Learn effective ways you can provide feedback to students.
19. Initiate Dynamic Group Discussions and Activities
Utilize ClassPoint to create and facilitate group activities. You can organize students into groups within your saved class and encourage them to collaborate either collectively or individually to earn points for their team by answering ClassPoint questions. Foster collaboration and teamwork, even when students are offline. Employ the Auto Pick feature in the Name Picker to randomly assign students to groups, and employ the timer to manage the duration of the group activities.
Tools Used:
Expert Tips:
- When utilizing ClassPoint’s timer feature, you have the flexibility to adjust its display according to your needs. Minimize the timer to ensure that students can view instructions, questions, hints, or any additional information on the slide. Alternatively, if you want students to concentrate solely on their work, maximize the timer to display it in full screen.
20. Bring Real World Examples to the Classroom
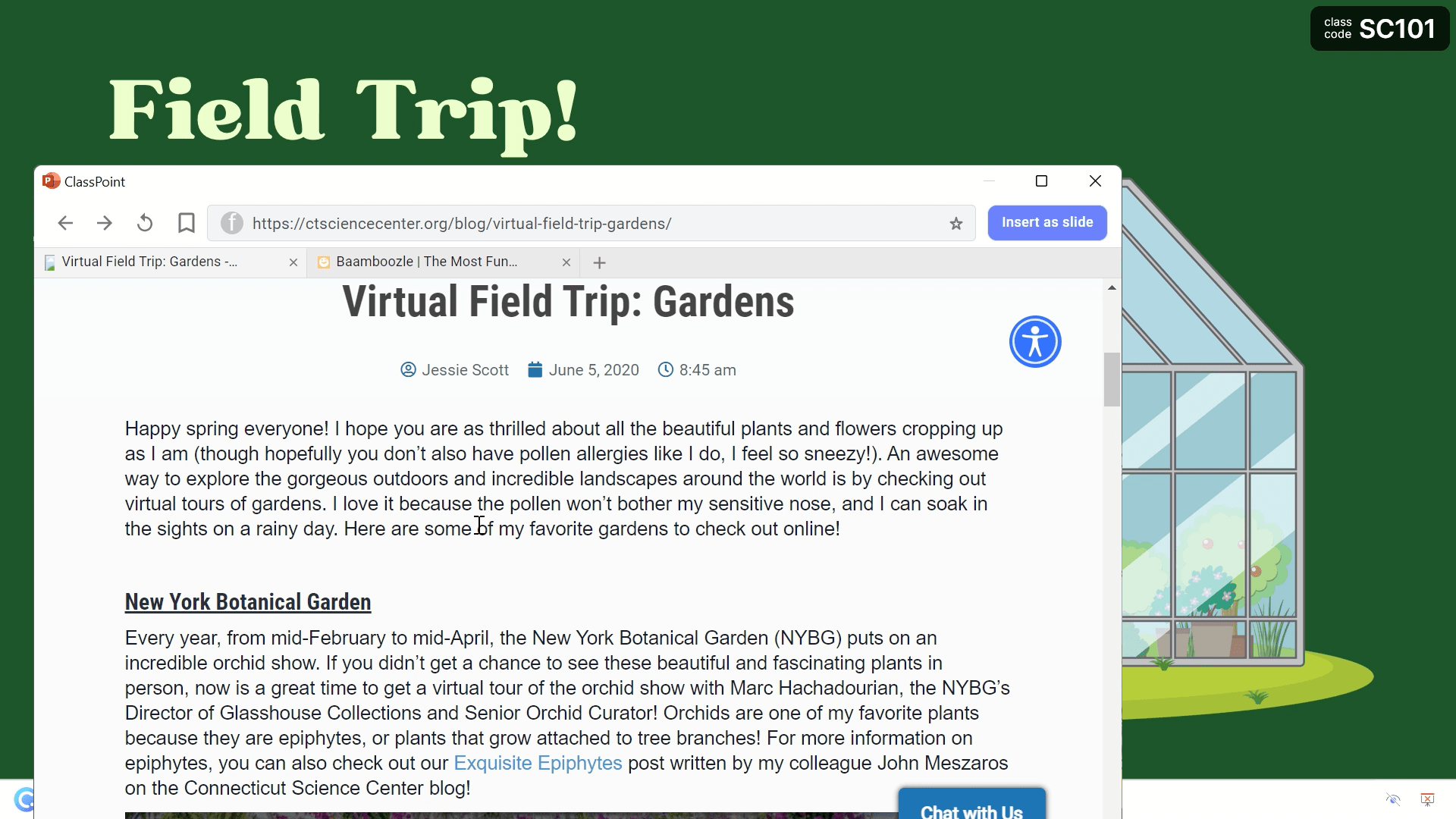
Enrich your classroom experience by integrating the real world with ClassPoint’s capabilities. Utilize the Embedded Browser feature to take virtual field trips, showcase images, and play videos. With ClassPoint’s Embedded Browser, you can seamlessly explore websites, display videos, and immerse students in various locations without exiting your presentation.
Tools Used:
Expert Tips
- Here’s how you can embed a life website in PowerPoint in a few clicks.
- Prepare for your lesson by bookmarking and pinning the sites you want to visit during class. This will allow for one-click access to save time.
21. Practice Problem-Solving and Critical Thinking
Assist students in honing their problem-solving skills by practicing decision-making through engaging activities. ClassPoint’s Short Answer questions serve as a valuable tool, enabling students to analyze provided information and articulate their responses clearly and succinctly. Various interactive activities can be implemented with this quiz type, such as classroom debates and think-pair-share exercises, fostering critical thinking and effective communication among students.
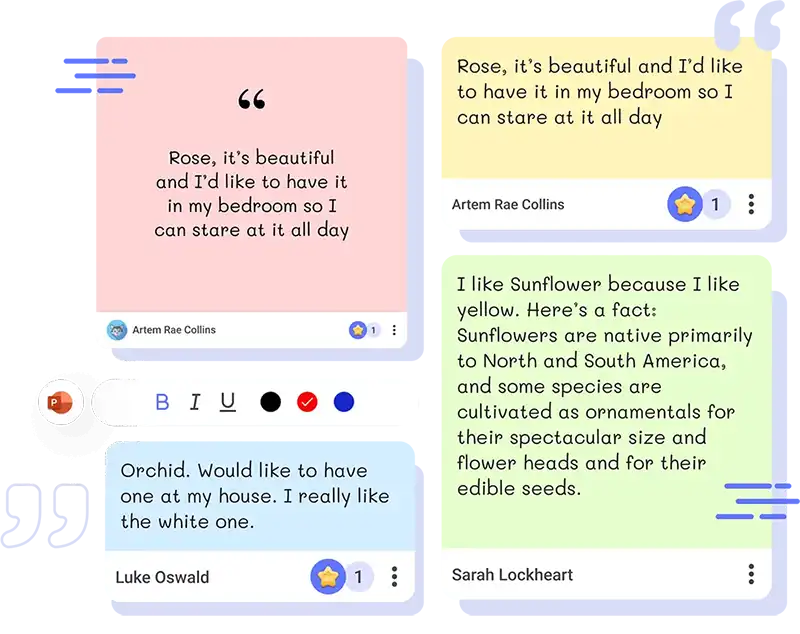
Tools Used:
Expert Tips:
- Use the search bar to search for important words or phrases within students’ answers, and award stars to those who incorporated those significant words or phrases in their answers.
- Utilize ClassPoint’s timer for a more focused teaching session.
22. Encourage Objective Peer Assessments
With peer assessment, students can acquire a more comprehensive perspective on a topic. Leveraging ClassPoint’s capability to hide student names, you can engage in respectful discussions as a class to provide constructive suggestions and feedback.
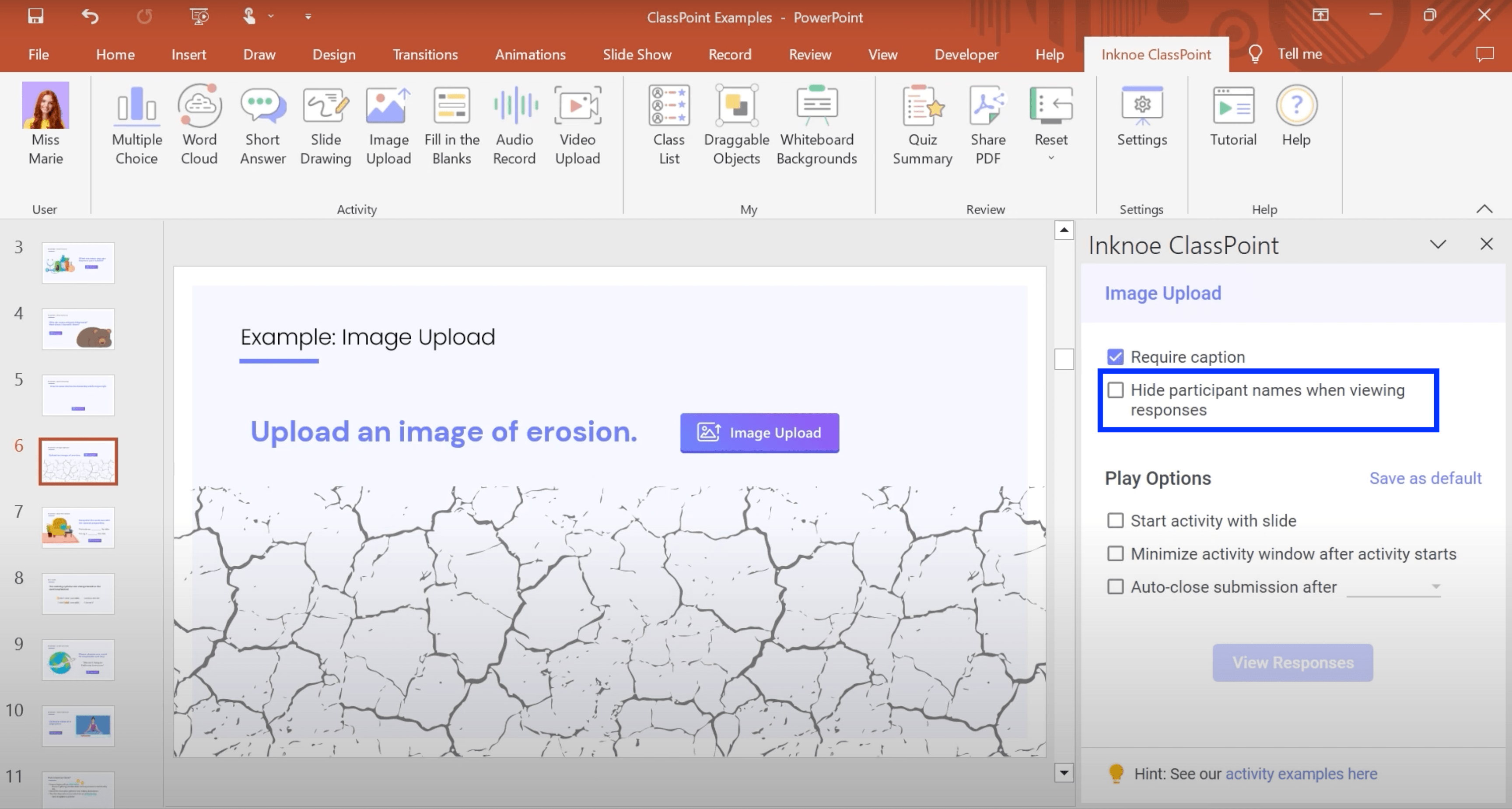
Tools Used:
- Hide Participant Names in the settings panel of Interactive Quizzes
Expert Tips:
- Employ ClassPoint’s Name Picker to randomly call on students further ensures an unbiased approach, fostering equitable participation and interaction within the classroom.
23. Challenge Minds with Puzzles
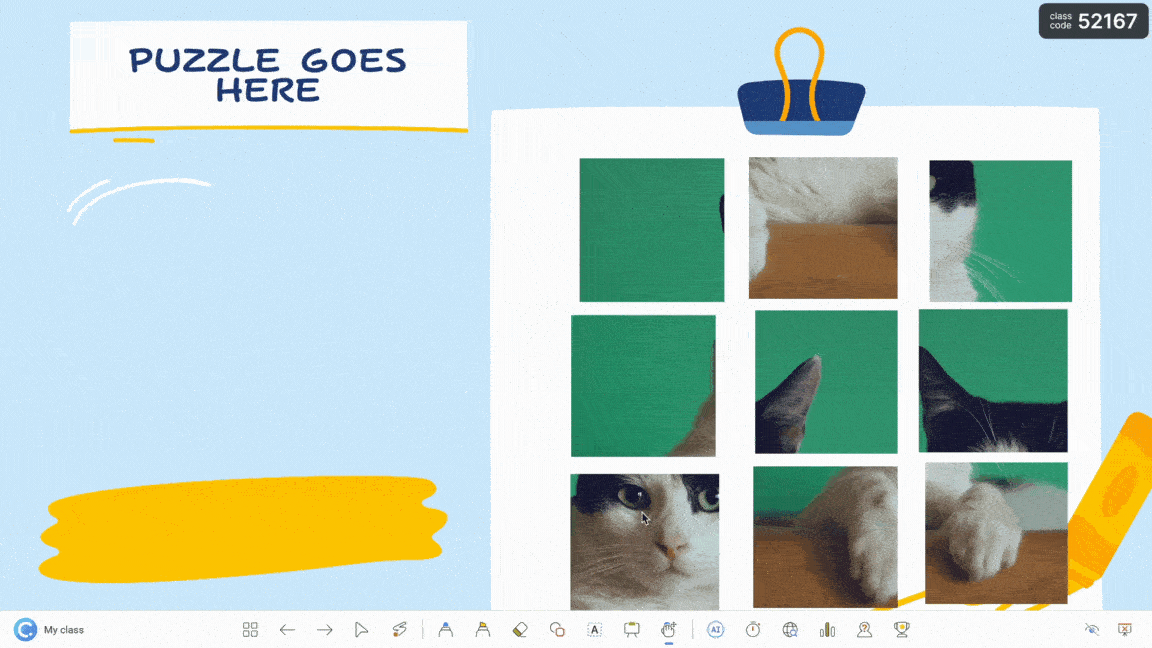
This is one of the creative ways to use ClassPoint to enhacne teaching. Employ straightforward PowerPoint techniques to craft an interactive PowerPoint puzzle that can be solved directly within your presentation. Enable each puzzle piece to be draggable, then utilize the Name Picker to select students, inviting them to come to the board and participate in completing the puzzle. This activity serves as an excellent exercise for critical thinking and problem-solving skills among the students.
Tools Used:
Expert Tips:
- Try making a traditional puzzle or a sliding puzzle with these tutorials.
24. Well-Managed Classrooms with Well-Timed Lessons
Out of all the different ways to use ClassPoint, this is one of the most practical and crucial for any well-managed class. Whether it is to encourage active classroom participation or ensuring classroom procedures are followed through, a classroom timer is ideal for classroom management. As a start, use ClassPoint’s timer to run these activities in your classroom:
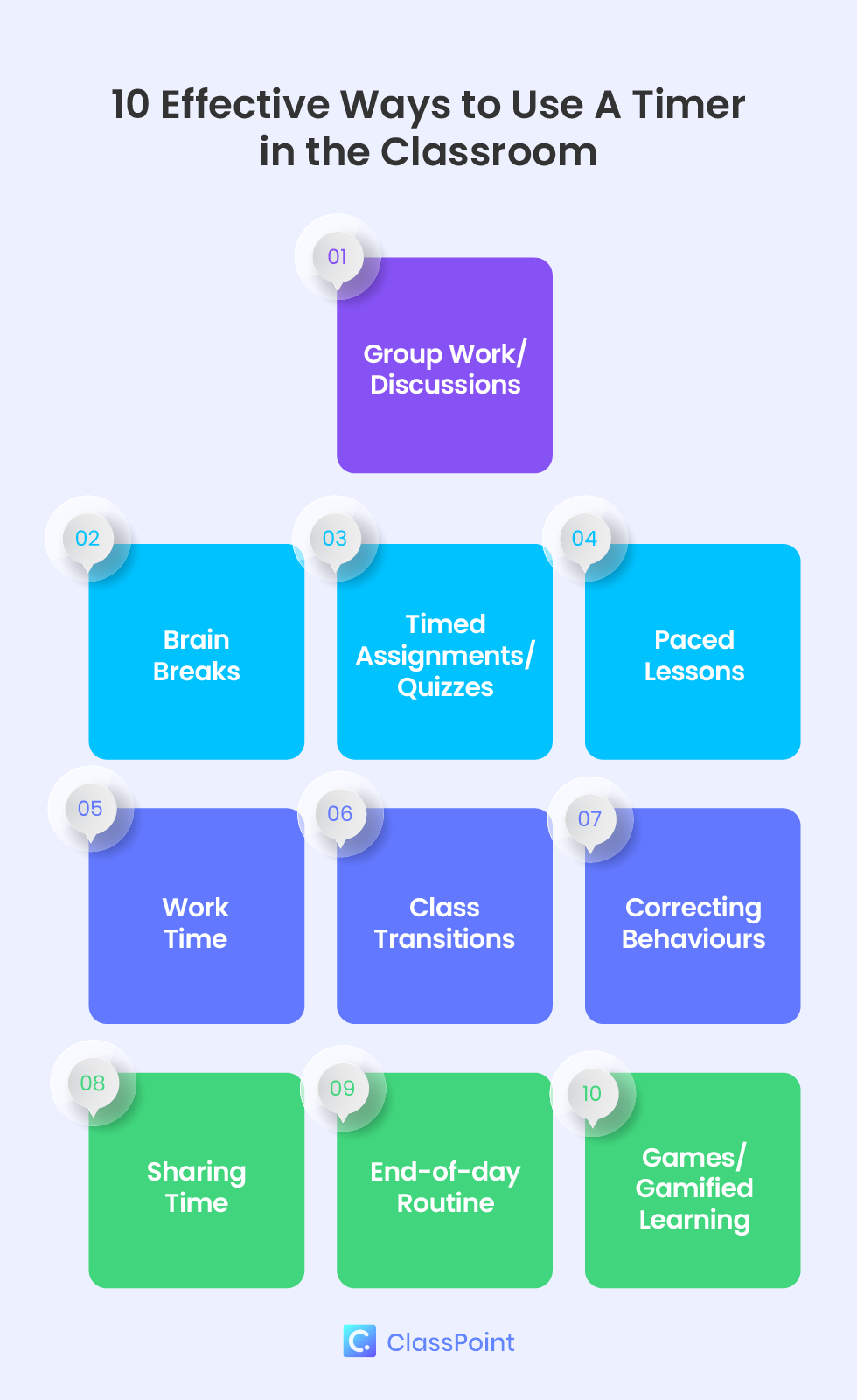
Tools Used:
Expert Tips:
- Here are different ways you can add a Timer in PowerPoint effortlessly.
25. Share Resources with Students Seamlessly
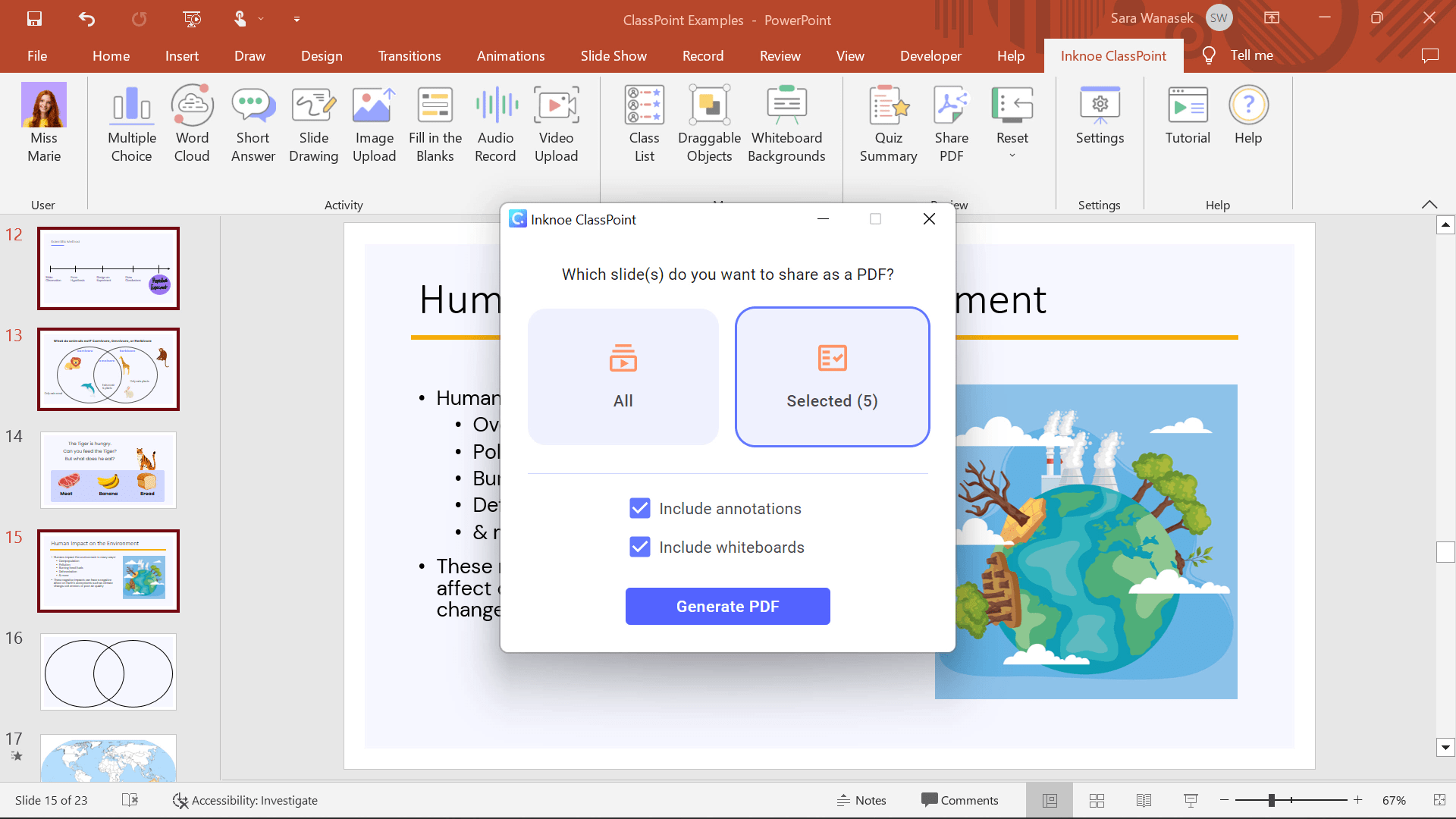
Effortlessly share your entire PowerPoint presentation or specific slides—particularly those with added annotations—as a PDF with your students. This allows them to easily access the information on their own devices with a simple click, saving you time in distributing materials after class.
Tools Used:
Expert Tips:
- To select the slides for sharing, hold down the ‘Shift’ key and click on the specific slides you wish to include. Subsequently, click on the ‘Share PDF’ icon located in the ClassPoint tab and opt for the ‘Selected Slides’ feature. This enables you to generate a PDF containing only the chosen slides for distribution.
26. Advanced Language Learning
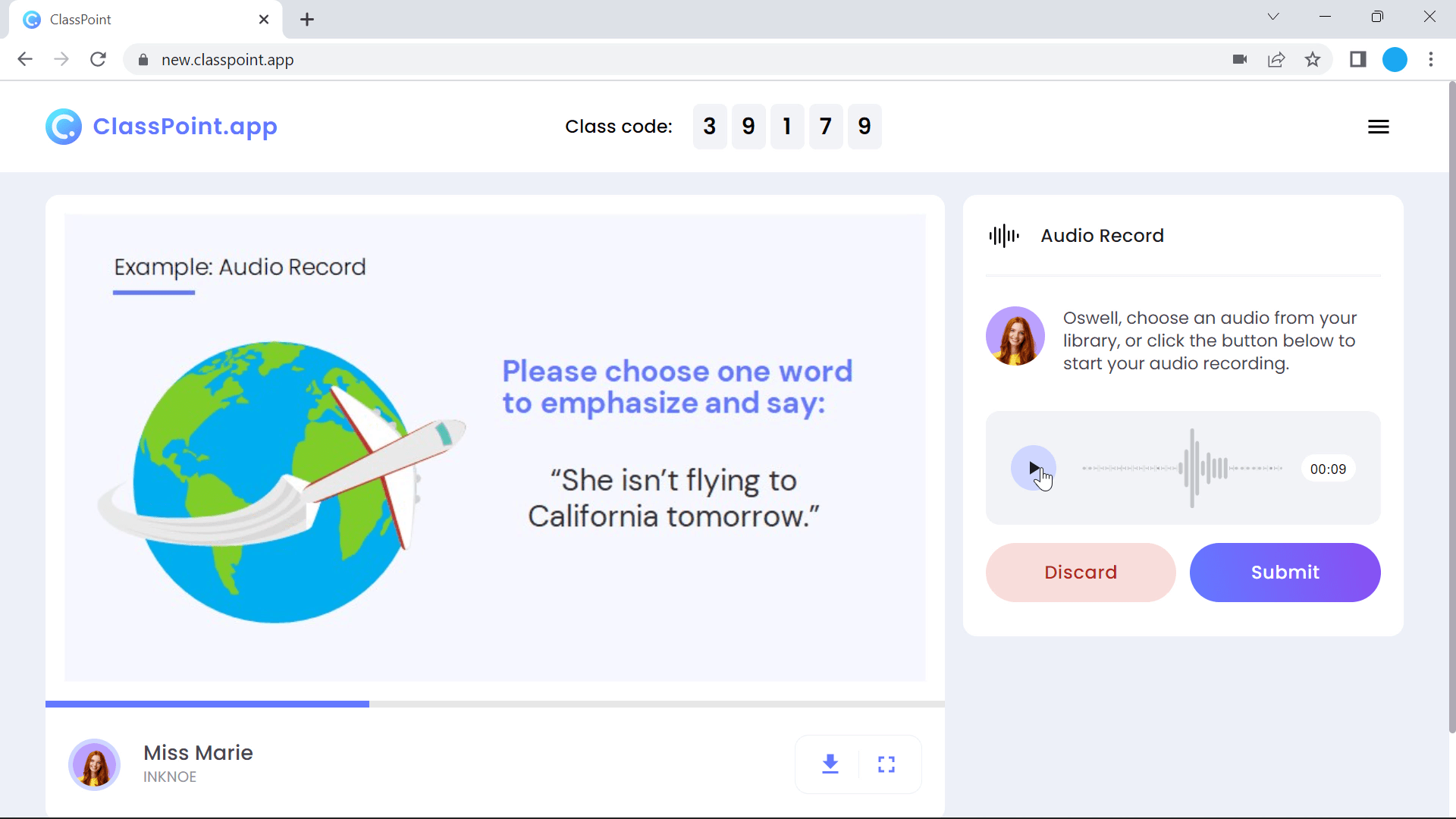
Enhance language skills by leveraging ClassPoint’s audio features for pronunciation exercises, vocabulary practice, and interactive reading activities. Utilize the Audio Record question type, allowing students to submit their spoken sentences or words for evaluation of grammar and pronunciation. For a comprehensive understanding assessment, consider employing the Fill-in-the-Blanks question type to gauge their knowledge.
Tools Used:
Expert Tips:
- In certain situations, there might be multiple correct answers. With the Fill-in-the-Blanks feature in ClassPoint, you can incorporate more than one valid answer, simplifying the grading process.
- To aid students, you can provide a word bank by including answer choices on your slide. Alternatively, for a more challenging approach, you can opt to omit answer choices, requiring students to recall and input the answers without additional hints, adding a layer of difficulty to the questions.
27. Promote Confident Self-Assessment
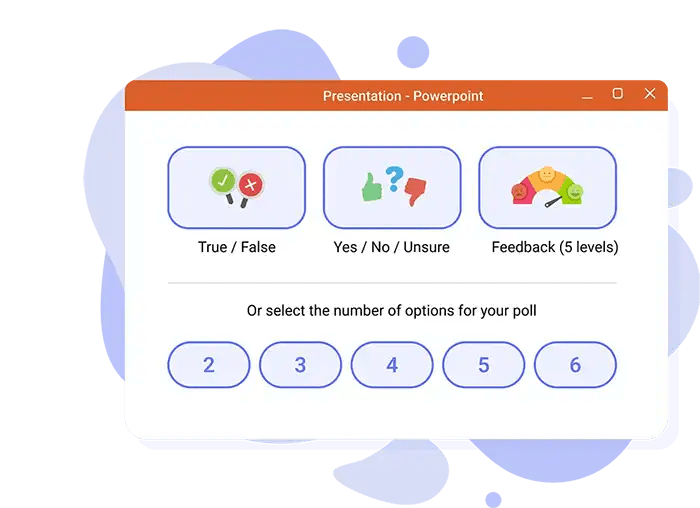
Encourage self-assessment among students by utilizing ClassPoint’s polling feature. Enable students to gauge their comfort levels and understanding at any point during your lesson, providing students with the opportunity to self-evaluate and reflect on their comprehension as the lesson progresses.
Tools Used:
Expert Tips:
- To save and review the Quick Poll data, insert the results as a slide in your presentation.
28. Review Homework Assignments Collectively
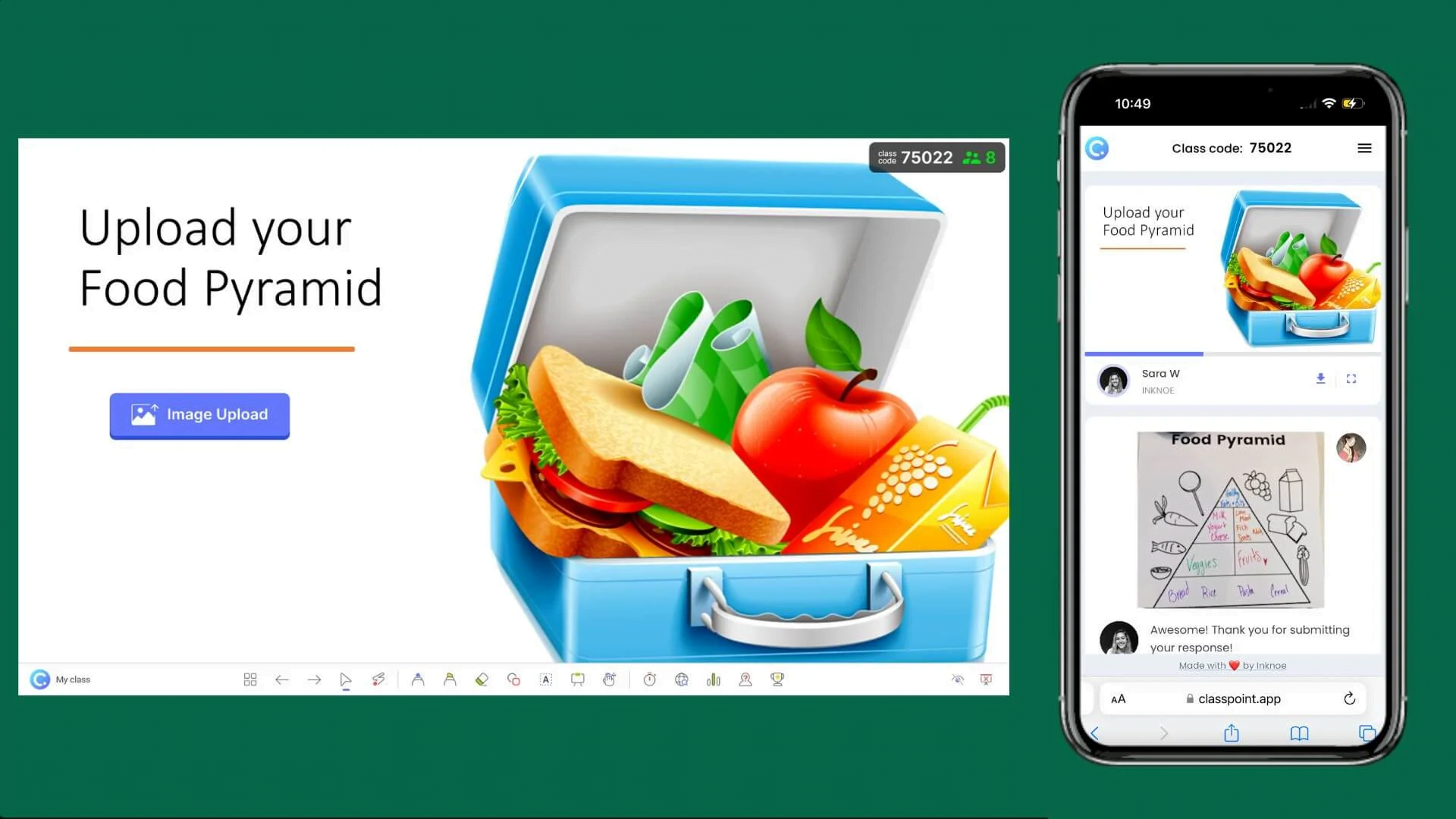
Review homework or assigned out-of-class work effectively using ClassPoint. Students have the option to submit their completed work by uploading an image using the Image Upload feature, or they can be assigned to create a video or record a voice memo.
During class sessions, students can then share their video or audio submissions directly within your presentation using the corresponding question type, allowing for a comprehensive review and discussion of their completed assignments.
Tools Used:
Expert Tips:
- Using Image Upload, students can easily capture a screenshot of their work completed on either a computer or a mobile device.
Here are 4 creative ways you use utilise ClassPoint's Image Upload feature.
29. Present with Interactive Diagrams
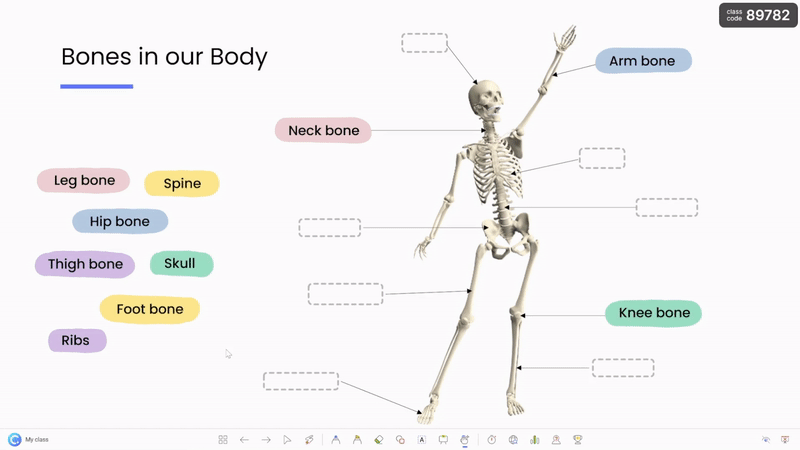
To cater to hands-on and visual learners, ensure the inclusion of interactive diagrams throughout your presentation. Observing the movements and relationships between objects aids students in remembering and reinforcing their learning.
You can also create custom diagrams using Draggable Objects to further enhance the visual and interactive elements within your presentation.
Tools Used:
Expert Tips:
- Include a variety of draggable objects in the precise orientation required for your diagrams as there is no option to rotate objects during your presentation.
- Utilize ClassPoint’s Embedded Browser to display real-time interactive diagrams from platforms like PhET Simulations.
30. Employ Exit Tickets to End a Lesson Effectively
Swiftly assess student understanding and gather feedback at the end of a lesson by employing various question types for exit tickets. ClassPoint offers 8 diverse question types that add variety and cater to the different interests of all students.
Tools Used:
Expert Tips:
- For reusing exit tickets across different presentations, generate a slide and designate it as a custom whiteboard template for recurring use. Access these custom whiteboards at any point during your presentation, ensuring a consistent and easily accessible resource for your exit ticket assessments.
- Include an activity where students rate their understanding on a scale from 1 to 5 using Quick Poll to promote self-assessment and reflection on the lesson material.
- Try AI-generated quizzes for a quick and effortless exit ticket based on Bloom’s Taxonomy, to ensure your teaching materials promote higher-order thinking skills.
Further Resources and Getting Started with ClassPoint
Our Resources page encompasses everything you need to know about ClassPoint, covering ways to use ClassPoint to enhance your presentation’s interactivity, gamify your teaching slides, and incorporate interactive quizzes into your PowerPoint.
Here are 3 simple steps you can create an interactive quiz in PowerPoint in seconds!
- Once you have ClassPoint installed, add an interactive quiz button to any PowerPoint slides from the Inknoe ClassPoint tab on your PowerPoint ribbon.
- Run the interactive quiz in PowerPoint slideshow mode by clicking on the quiz button.
- Review activity submissions from your students by closing submission.
Refer here for a detailed guide and 50 use cases of interactive quizzes.
For more expert tips and examples on how to create interactive PowerPoint teaching slides and ways to use ClassPoint to engage with your students👇
ClassPoint FAQs
What are some ways to use ClassPoint in the classroom?
ClassPoint serves as a versatile tool for crafting interactive and engaging classroom presentations and activities, nurturing student participation and enriching learning outcomes. By incorporating interactive quizzes into presentations, gamifying your teaching, and offering a range of presentation and annotation features, it paves the way for a more dynamic learning environment.
How can ClassPoint be used in the classroom?
The 30 ways to use ClassPoint mentioned above is a good starting point for you to implement ClassPoint in your teaching. To summarise, ClassPoint can be used to make classroom presentations more interactive and engaging through various interactive tools, from Name Picker and Timer, to interactive quizzes and gamification features. With the interactive tools you can use during live presentations, the classroom learning experience can be elevated easily and effortlessly.
How do you present a ClassPoint lesson?
To deliver a ClassPoint lesson, simply open your PowerPoint presentation and log in to ClassPoint. Integrate various ClassPoint features during PowerPoint edit mode, then switch to slideshow mode, and start presenting while utilizing the interactive features directly within PowerPoint. Need to install ClassPoint on your device? You can do so by visiting the installation page here.
Is ClassPoint Useful?
ClassPoint is a valuable tool for educators seeking to create dynamic, interactive, and engaging lessons that enhance student learning and participation.
How do students use ClassPoint?
Students can actively participate in interactive activities, respond to questions, engage in discussions, and receive real-time feedback through ClassPoint. Accessible from any device and browser via www.classpoint.app, students only need to input your class code and their name to join in!
To begin exploring these various ways to use ClassPoint, start by downloading and installing the add-in from classpoint.io. Once installed, you can seamlessly integrate interactive features and experiences into your PowerPoint presentations.