Hello everyone! Our last chat about ClassPoint updates was about two months ago. Since the last conversation, we have been listening to our user’s feedback and incorporating all of their awesome suggestions into our product design.
We are so happy to announce one very important new feature we’ve just added to classpoint, as well as a few improvements we’ve made to the existing features in ClassPoint!
Quiz Competition Feature

Previously with ClassPoint, we could set interactive multiple-choice questions in PowerPoint and define the correct answers, but we weren’t able to score our students based on their results. Now, with this new update, we can!
Say hello to the Quiz Competition Mode! This feature turns any multiple-choice question into a question that can be scored and ranked with a leaderboard!
At the end of your classes, you may want to set up a quiz to test our student’s knowledge of the day’s lesson. Based on their performance you can score your students for easy grading, and rank them based on their performance and how quickly they responded to the question.
Setup a Quiz Competition in your PowerPoint

To use the Quiz Competition Mode, your first need to have some multiple-choice questions in your slide deck. Next, we can convert these slides to an interactive multiple-choice slide by adding the question button like normal. A button is added to my slide and I can move it to the correct location.

In addition to setting the correct answer and the right number of options, I want to check the box for Competition Mode. You will see that the icon on the question button has changed to a trophy. This indicates that this button is a special type of multiple-choice, a competition multiple-choice question.
Check this box only when you want to score your students. You might have some questions that you do not want to test your students and score them.
For my quiz competition questions, I usually give them a countdown of 15 seconds because I want students to answer this question quickly. It also creates more urgency and a bit of fun during class.
You can set an unlimited number of competition questions per PowerPoint file. All the scores for the questions will be added up, and then you can view the ranking and the details from the leaderboard.
Run the Quiz Competition in your PowerPoint Presentation
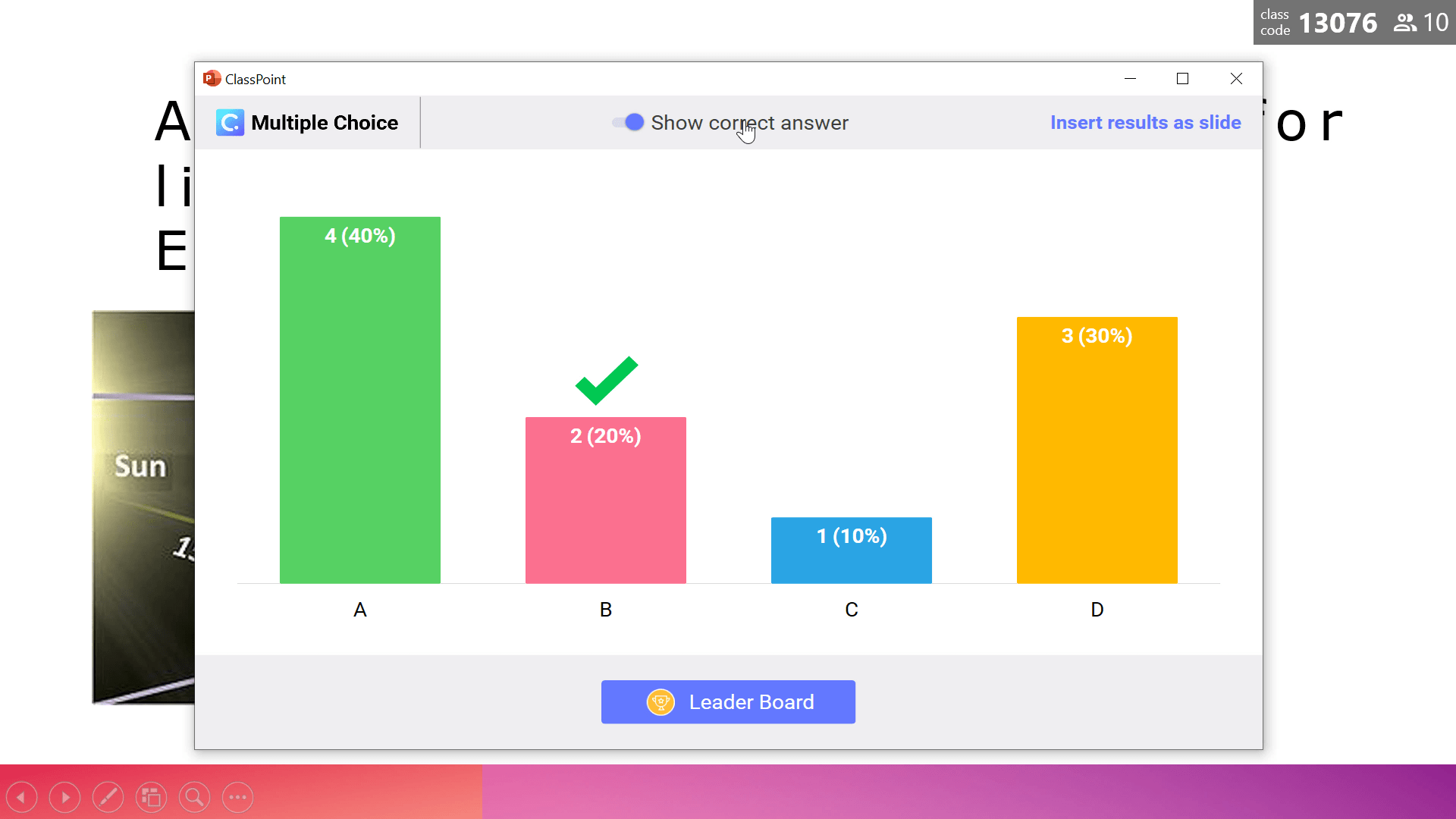
When you are in your presentation, the quiz competition questions can be run in the same way as any other question button. When all of your students have answered and the submission is closed, or the timer has run out, show your students the correct answer.
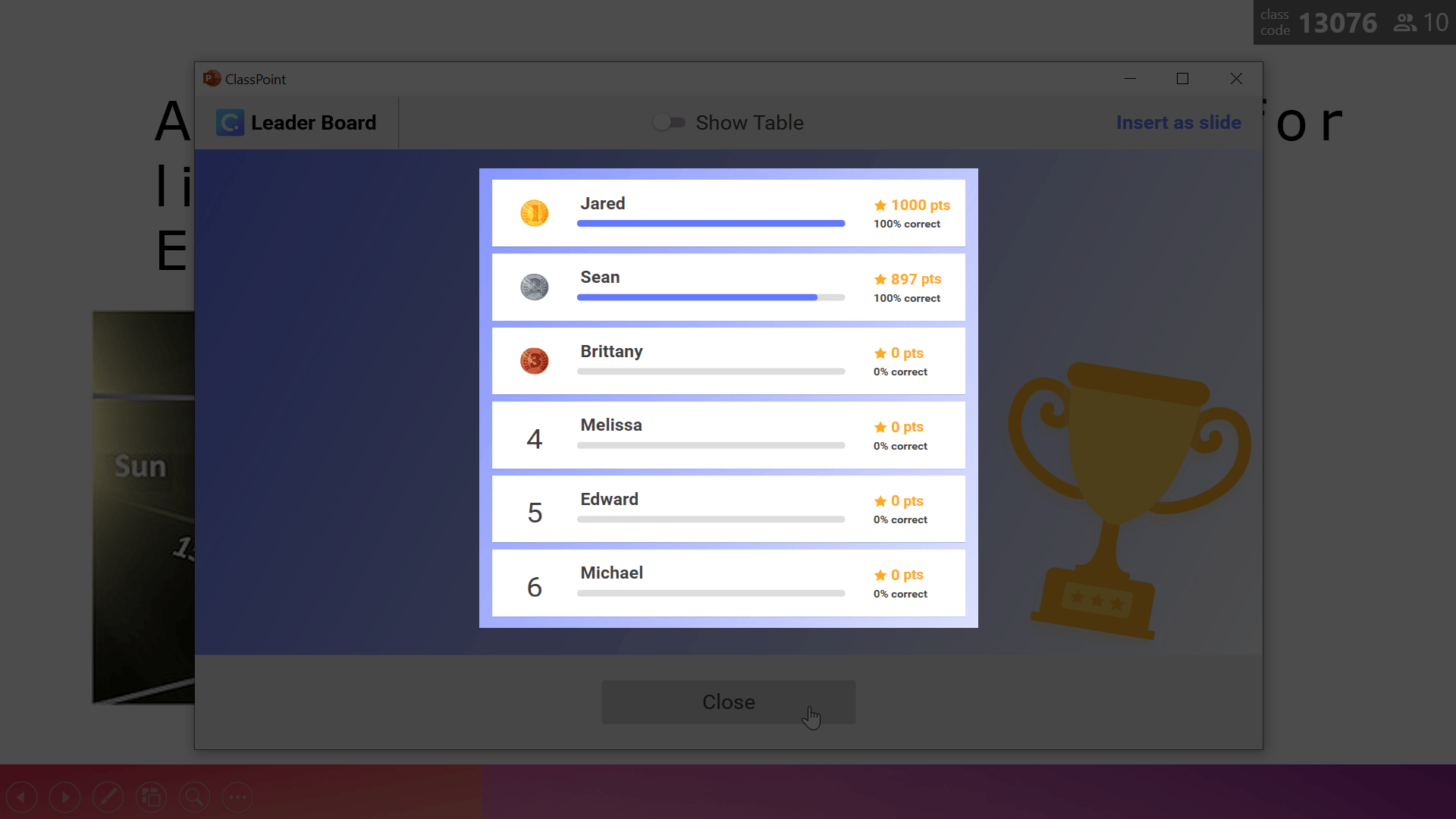
At the end of every question, you can open the leaderboard. The leaderboard shows you the top 6 students in the competition. You can choose not to open the leaderboard after each question, but the rankings will change after every question.
The first student who answered the question correctly will get 1000 points. The students after will have some points deducted because although they answered this question correctly, they didn’t answer it as fast as the first student. If the question was answered incorrectly, zero points will be given.
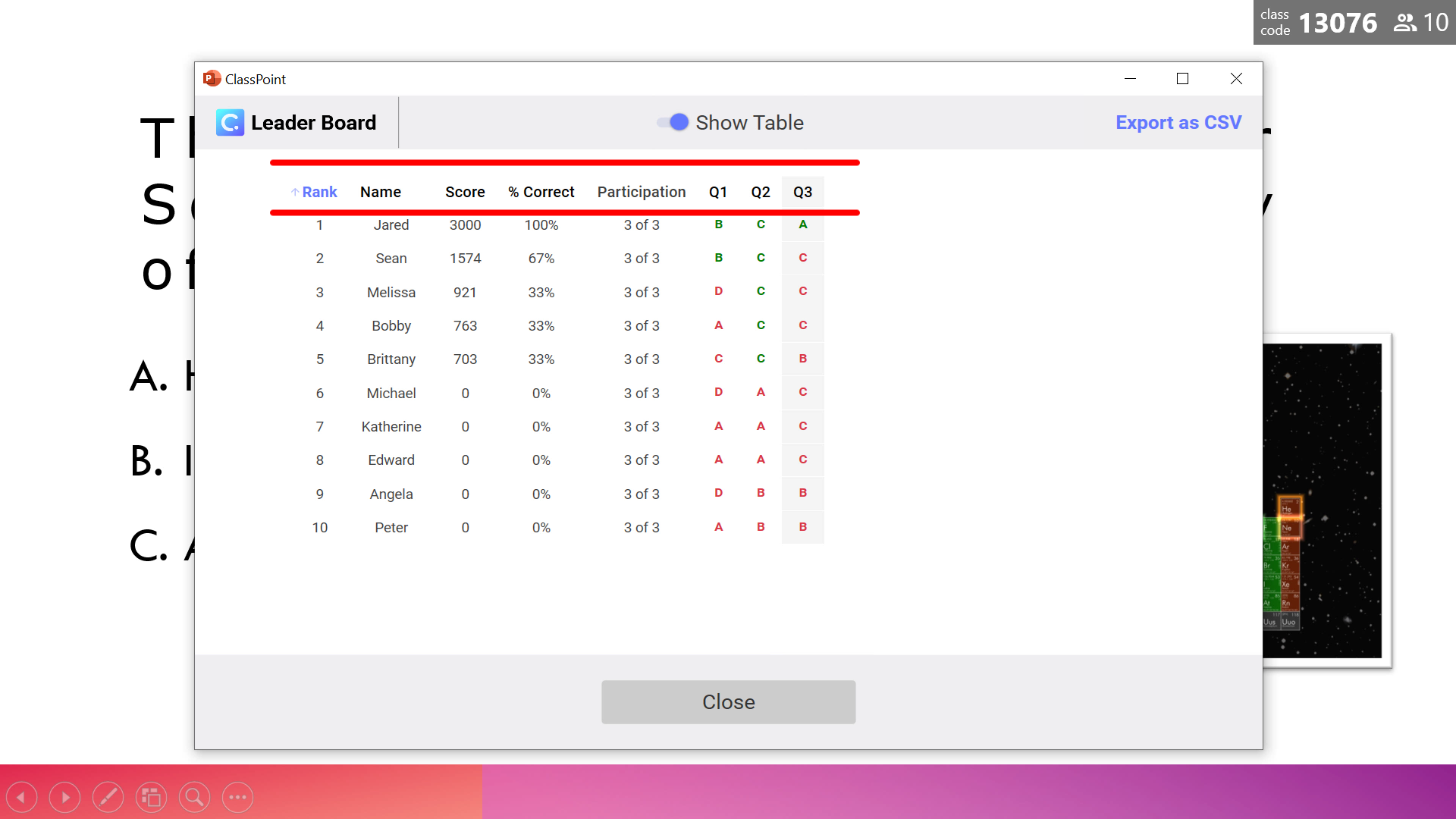
In addition to the leaderboard, there is also a table view. The table provides a more in-depth look at the details of the question and how students responded.
Review the Quiz Competition Results
The table view and leaderboard can be accessed after every question, as well as directly from the toolbar when you are in Presentation Mode. Back in Edit Mode, you can also view these scores and rankings.
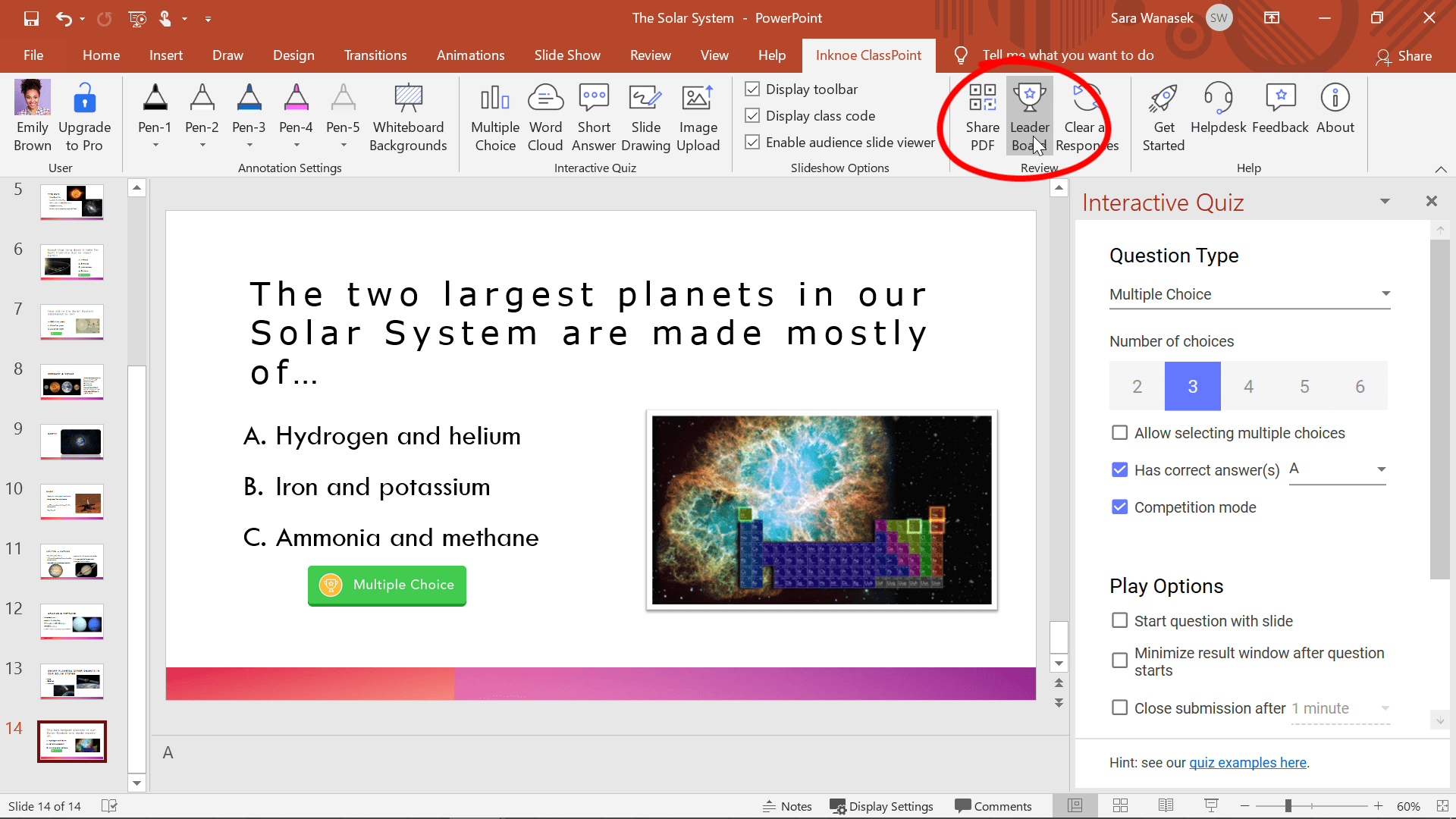
From the ClassPoint ribbon you can open the leaderboard and view the table. After class, you can really analyze the table view and see how your students did.
Try sorting the table by name instead of rank! Click the name column and it will resort.
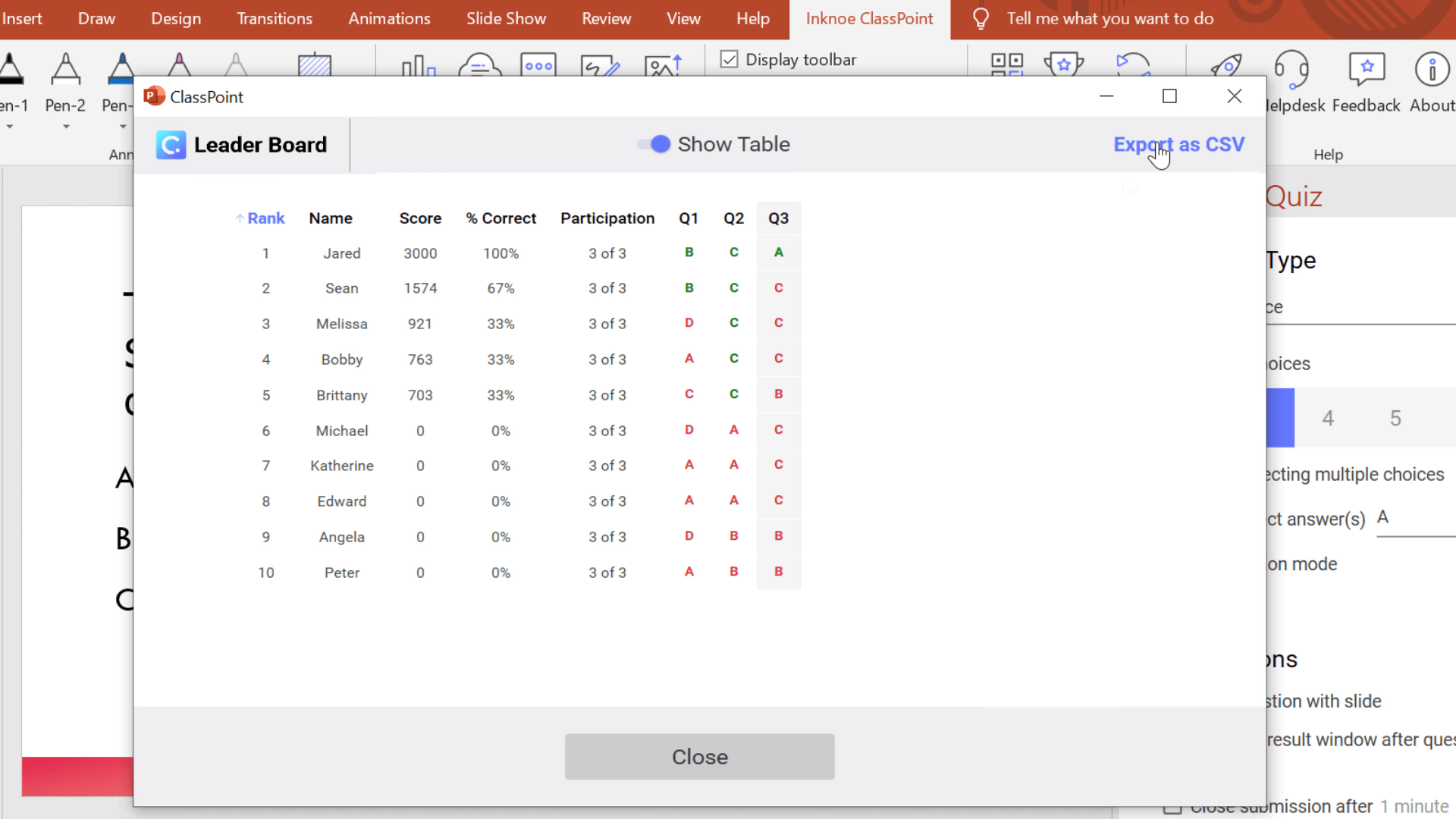
To use the data in other applications, like your learning management system, export the full data as CSV and import it to your other applications for further analytics.
Other Improvements
In addition to the quiz competition feature, we also have a few other improvements to mention. These improvements have been made in the question dialogue.
First, when a timer is set, the numbers turn red when there are less than 10 seconds left.
Second, the timer can be extended. To add more time to your timer, just click the +15s button as many times as you would like for the corresponding additional time.
Thirdly, you can turn on music during your question. If a lot of students have already submitted their answers and are waiting, we don’t want them to get bored. Now you can turn on some background music.
Lastly, we have added in a live status view. This live status shows which students have and have not submitted their responses yet. You can now offer some help to those students that haven’t submitted yet.
How to receive these updates?
If you are on the ClassPoint Pro Plan, your ClassPoint should be updated automatically to Version 1.9. This version contains all the changes.
you can check which version of ClassPoint you have from the About button in the ClassPoint ribbon. If you don not have Version 1.9, completely shut down PowerPoint, wait 2 minutes, the reopen. ClassPoint should be updated!
Download ClassPoint
In addition to using Zoom, Google Meet, Teams, or any other platform, for video conferencing so that you can see your students, adding in ClassPoint makes your class one step closer to replicating the in-person experience. There are many other tools in ClassPoint you can use during your online teachings, such as quick poll, pick-a-name, and slide sharing. To try them out you can download ClassPoint at classpoint.io.
Hello.. Good day. I was really fascinated by how ClassPoint works in Microsoft PowerPoint. I have downloaded the free version and immediately tried in my PowerPoint Presentation. However, I have found that the free version can only accommodate 25 students. Unfortunately, I have 55 students in my class. If only I can avail the upgraded version.
But nevertheless, it was a very nice and engaging platform for students.
Hello Gellie. Thank you for such a wonderful comment about ClassPoint. The Pro version of ClassPoint can support all 55 of your students. We offer promotions through our social media channels along with discounts for groups of teachers looking to upgrade. Follow us to keep an eye out, or get in touch if interested in subscribing.
Thank you. Looking forward to your promotions and discounts so that we, teachers can subscribe to the Pro version.
Hi Gellie, do not forget to join your local Facebook group as there are back to school promotions. You can find your local FB group here: https://www.facebook.com/search/groups/?q=classpoint