In classrooms today, PowerPoint presentations have become the norm. We are all familiar with the usual slides, straightforward and static. But, here’s the catch – they can sometimes make learning feel passive and dull. Why let this continue when we can make a change?
PowerPoint isn’t just about slides; it is a place where creativity comes alive. PowerPoint can be a playground for creating fun games, like interactive puzzles.
In this blog, we will step beyond the ordinary and unlock the secrets of PowerPoint’s hidden potential. Let us explore how to make an interactive puzzle game in PowerPoint – free PowerPoint puzzle template provided. Are you ready to dive in and turn your slides into something extraordinary?
The Power of Interactive PowerPoint Puzzles
In a world where attention spans can waver and focus is at a premium, gamification emerges as a strategic tool to captivate and engage. Gamification isn’t just about turning learning into a game; it taps into our psychological inclination towards competition, curiosity, and accomplishment. By integrating gamified elements such as interactive puzzles and gamification tools into your presentations, you are creating a captivating environment where individuals willingly immerse themselves in problem-solving and critical thinking.
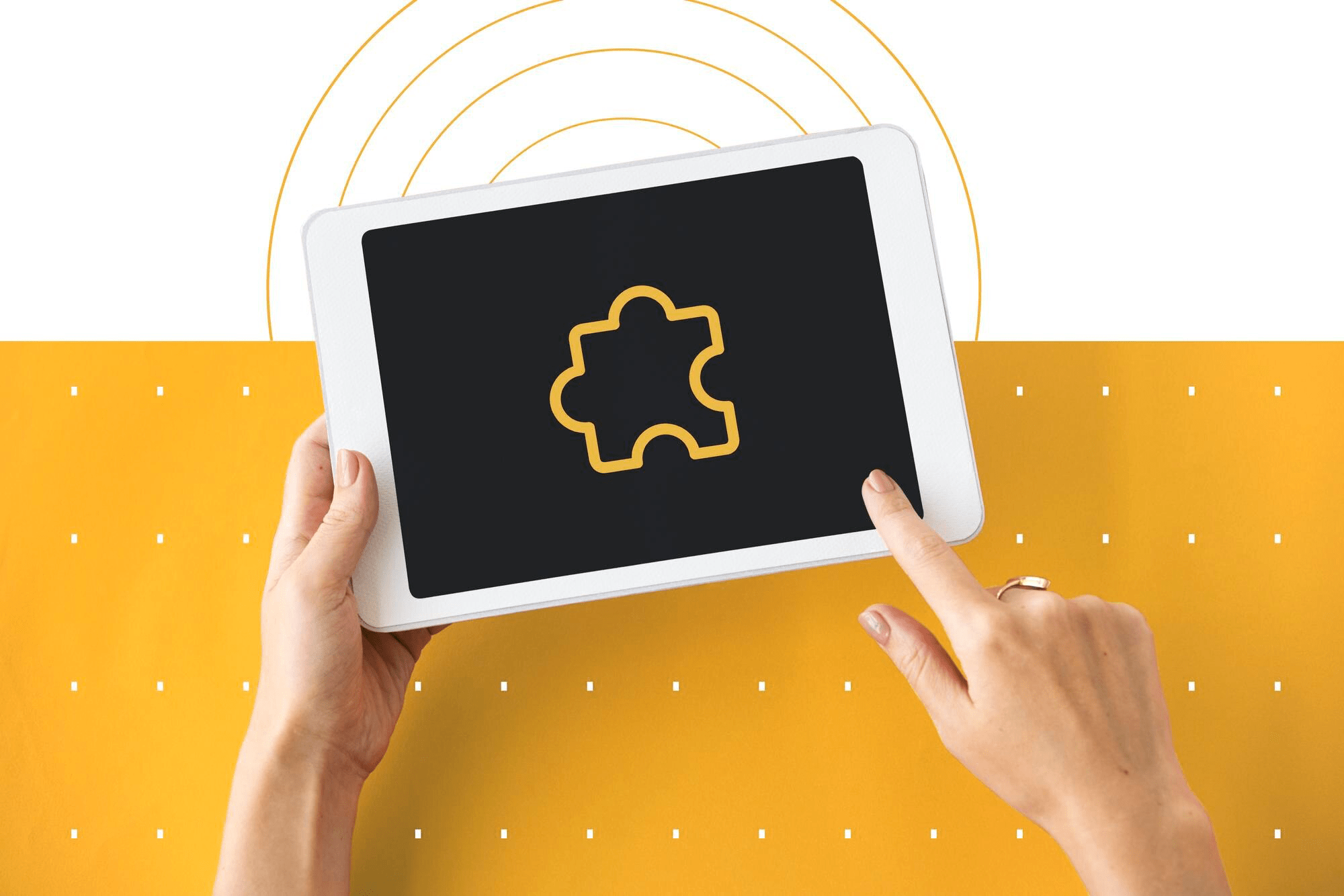
This approach fosters a sense of achievement and instills a desire to conquer challenges – a stark contrast to the passive absorption of information in conventional presentations.
Numbers don’t lie, and the data paints a compelling picture of the impact of interactivity. Case studies reveal that presentations enriched with interactive elements hold attention levels significantly higher than their static counterparts.
A study was carried out with a sample of 365 students enrolled at the School of Electrical and Computer Engineering, National Technical University of Athens, Greece.
The results indicated a significant enhancement of student performance, with challenge-based gamification leading to an impressive 89.45% improvement in comparison to traditional lecture-based instruction. Moreover, the collective academic progress of the students saw a noteworthy rise of 34.75%.
Challenge-based gamification leads to a 89.45% improvement in student performance.
Science Direct
How Interactive PowerPoint Puzzles Cater to Diverse Learning Styles
No two learners are alike, and the interactive puzzle and these interactive classroom games help students with different needs and learning styles learn better.
👁 Visual Learners
- As they manipulate puzzle pieces, visual learners absorb information through spatial recognition. The act of arranging fragments to form a coherent whole allows them to see the bigger picture. Colors, shapes, and images woven into your puzzles serve as visual cues, aiding in comprehension and memory retention.
👂🏻 Auditory Learners
- Interactive puzzles cater to auditory learners through narrative clues. By incorporating storytelling elements into your puzzles, you engage these learners in an unfolding narrative. Each puzzle piece contributes to a storyline, capturing their imagination and encouraging active listening to decipher the tale concealed within the puzzle’s framework.
🖐🏼 Kinesthetic Learners
- The tactile act of solving puzzles resonates deeply with kinesthetic learners. Their hands engage with physical puzzle pieces, reinforcing connections between movement and understanding. The tactile experience empowers them to interact directly with the content, turning abstract concepts into tangible insights.
🧠 Logical Learners
- For logical learners, puzzle games are an intricate mental exercise. Each piece represents a clue, a puzzle within the puzzle. As they work to fit these clues together, they embark on a journey of deduction and pattern recognition. The logical structure of the puzzle appeals to their analytical minds, encouraging a methodical approach to problem-solving.
By fostering an environment that caters to multiple learning styles, you create an inclusive experience where everyone can engage with the material in ways that resonate with them. And interactive puzzle games do just this, ensuring that your teaching content finds its way into the hearts and minds of every student.
Creating a PowerPoint Puzzle Template
Are you ready to engage with students of diverse learning styles with interactive puzzles in PowerPoint? Before we jump into the step-by-step guide to create a PowerPoint puzzle, download this template to follow along!
Follow these steps to transform a simple picture into an enticing puzzle game in PowerPoint:
Step 1: Select your main puzzle image
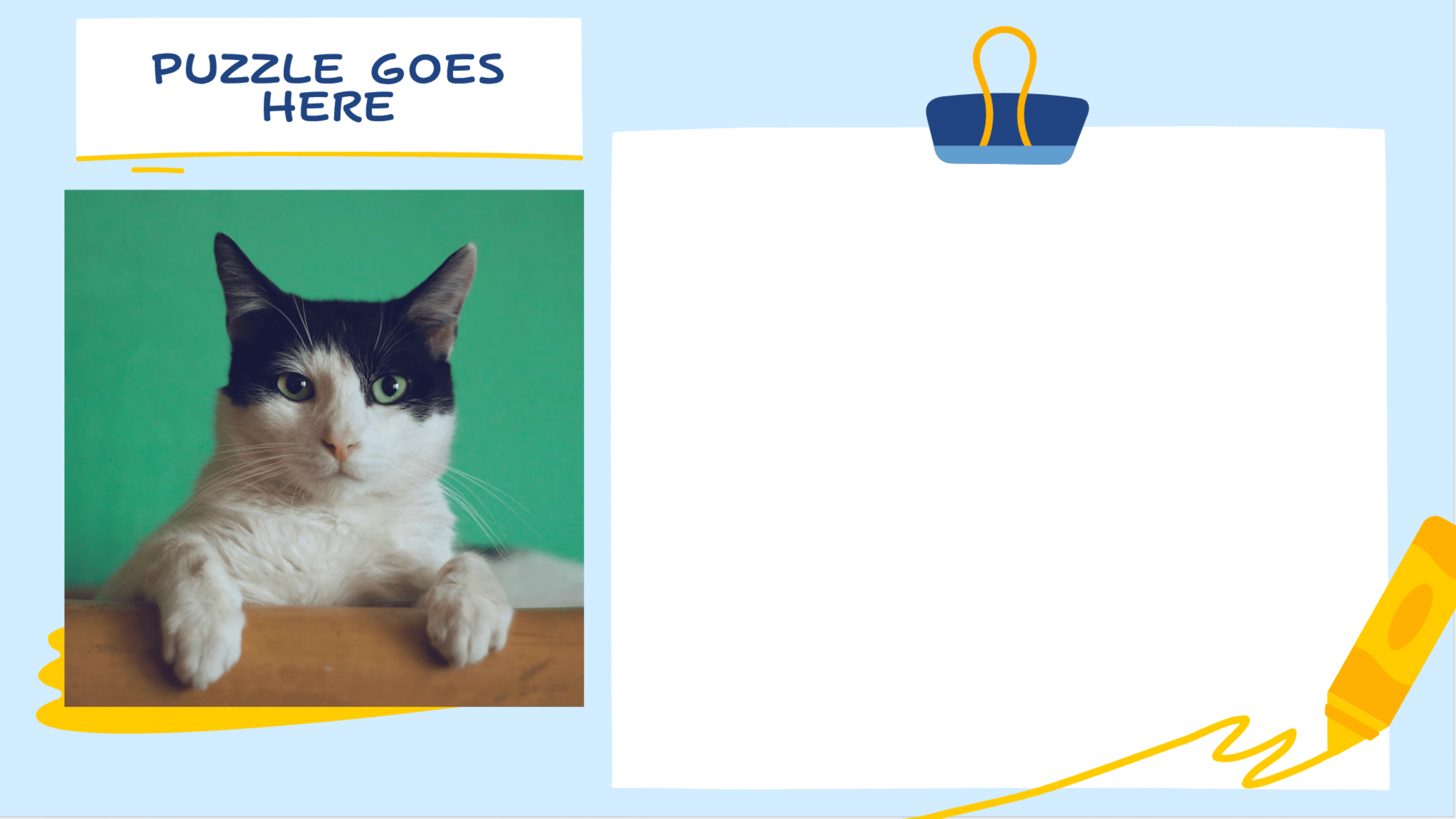
Begin by choosing an image that aligns with your content. It could be an illustration, a photograph, or any visual element you want to turn into a puzzle. This image will serve as the canvas upon which your puzzle will come to life.
Step 2: Overlay a square
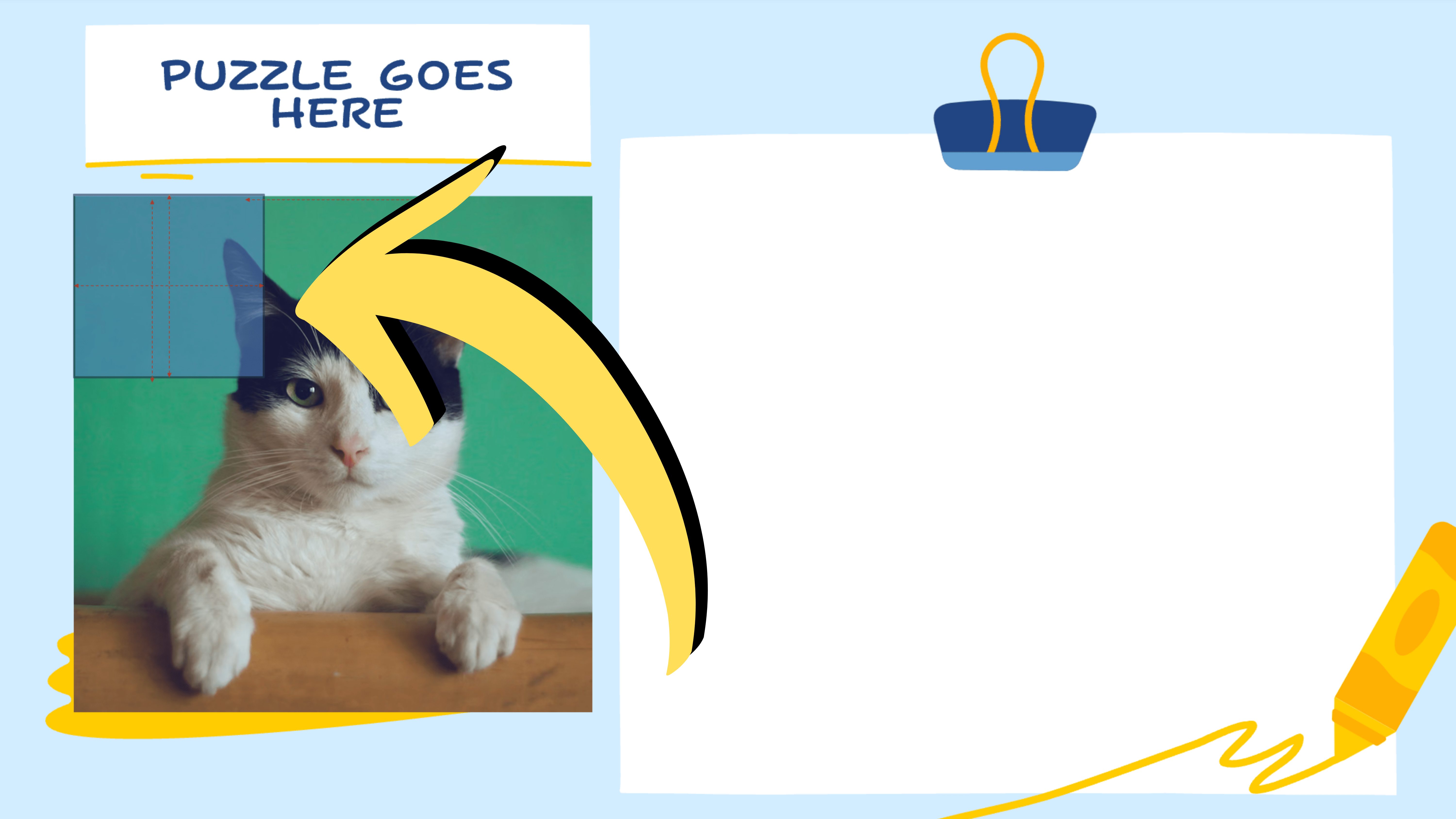
To initiate the puzzle creation process, overlay a square shape onto a part of your chosen image. This square will serve as the basis for your first puzzle piece. You can position it strategically to divide the image into distinct fragments.
Step 3: Select the image and shape
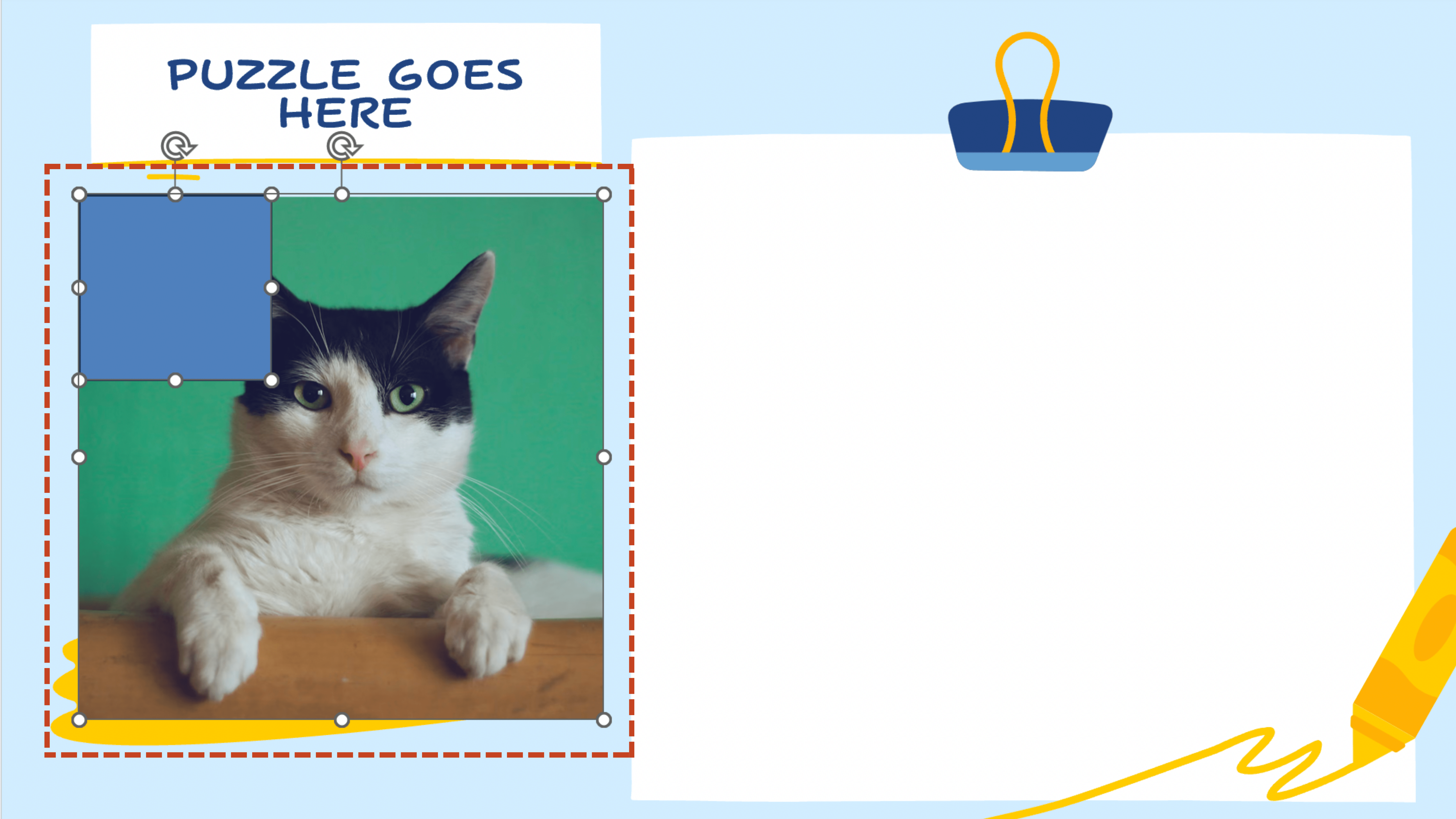
With your image and square shape in place, it is time to merge them together. Select the image first by clicking on it. Then, while holding the Shift key, click on the square shape. This dual selection is crucial for the subsequent merging process.
Step 4: Merge by Fragment
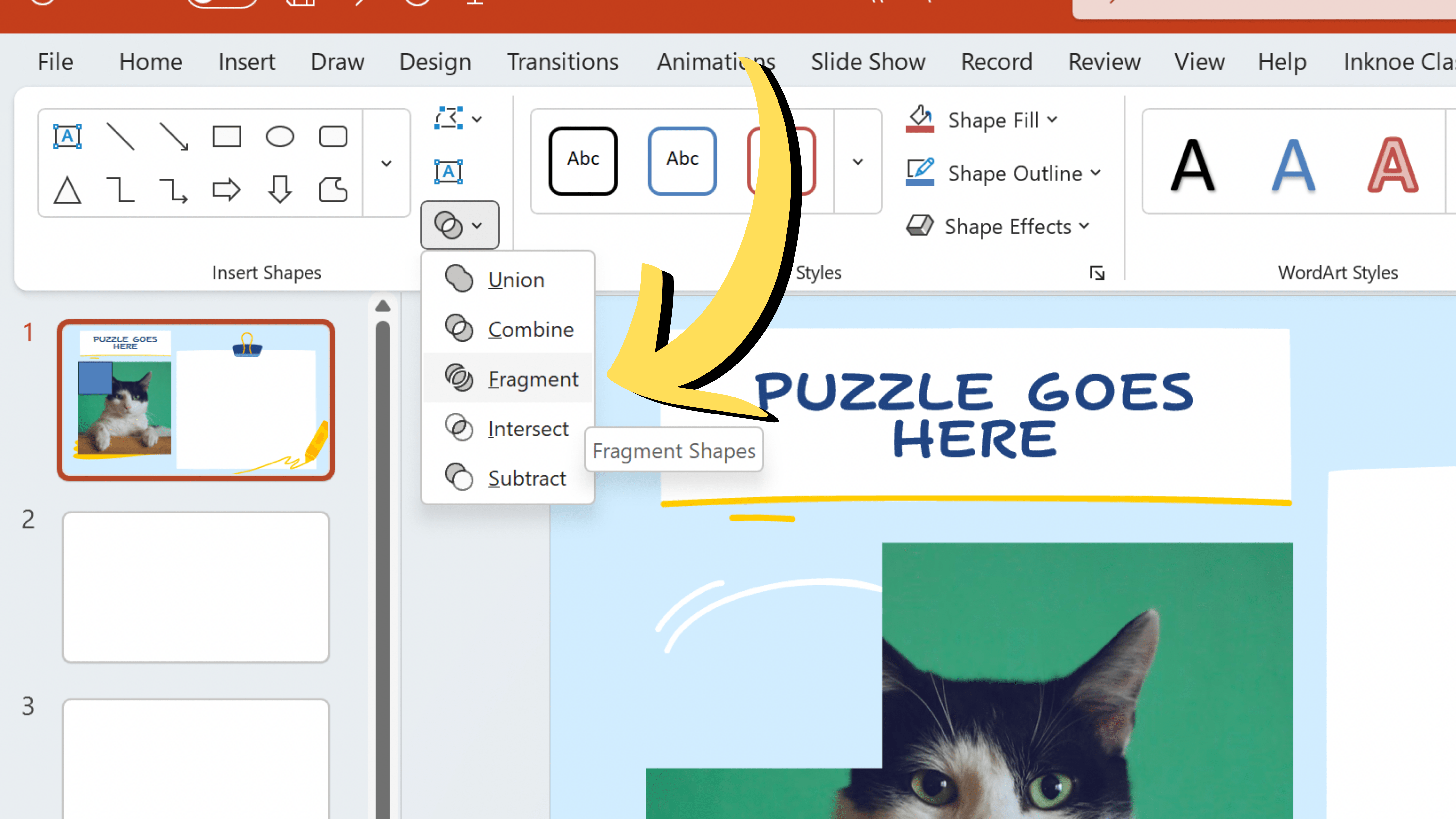
Navigate to the “Shape Format” tab, located in the PowerPoint ribbon. Within this tab, find the “Merge Shapes” icon. Click on it and choose “Fragment” from the dropdown menu. This action will break down the selected shapes into smaller fragments, essentially slicing your image along the lines of the square shape.
💡 There are a ton of ways for you to use PowerPoint’s Merge Shapes feature. More on each function and how they work here.
Step 5: Repeat Steps #2 to #4
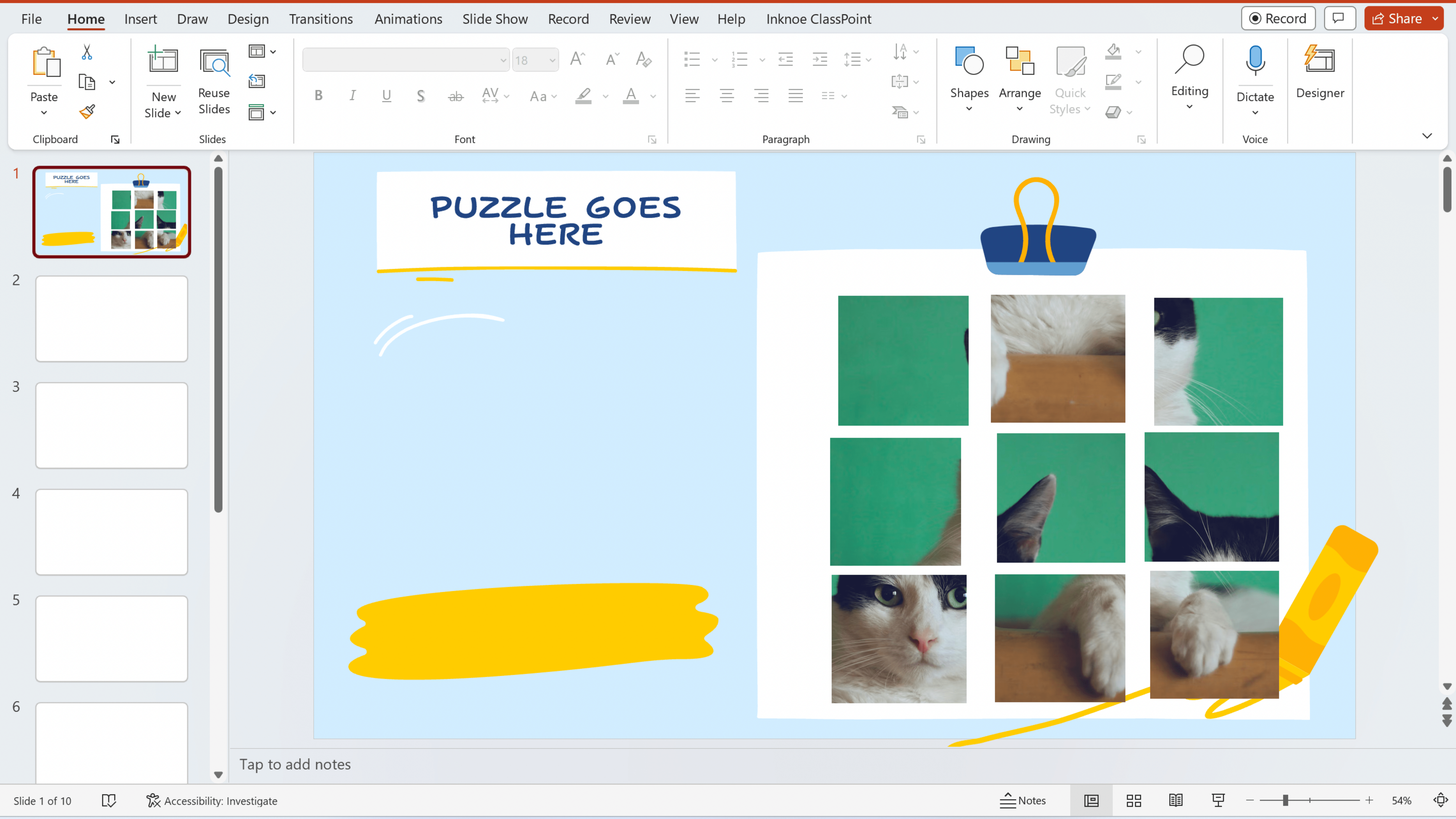
Behold your first puzzle piece! The fragmented section of your image is now an individual puzzle piece. To complete your puzzle, repeat steps 2 through 4 for the remaining parts of your image. Overlay a square, combine shapes, and fragment until you have all the puzzle pieces you desire.
By now, you have created a full-fledged PowerPoint puzzle template. Remember, this process allows you to adapt the puzzle to your content’s needs. Modify the number of pieces, adjust shapes, or incorporate variations to suit the complexity and objectives of your presentation.
Elevating Your PowerPoint Puzzle Template: Make It Interactive!
Make your PowerPoint puzzle template 10x more fun with the dynamic capabilities of the #1 student engagement tool in PowerPoint – ClassPoint. With a unique feature called Draggable Objects, ClassPoint lets presenters like you to conduct live drag and drop activities, taking interactive engagement to an entirely new level. Elevate your puzzles from mere pieces to dynamic challenges that amplify learning and participation, all within your slideshow.
1. Select Your Puzzle Pieces
Begin by selecting all the puzzle pieces you created through the merge shapes process.
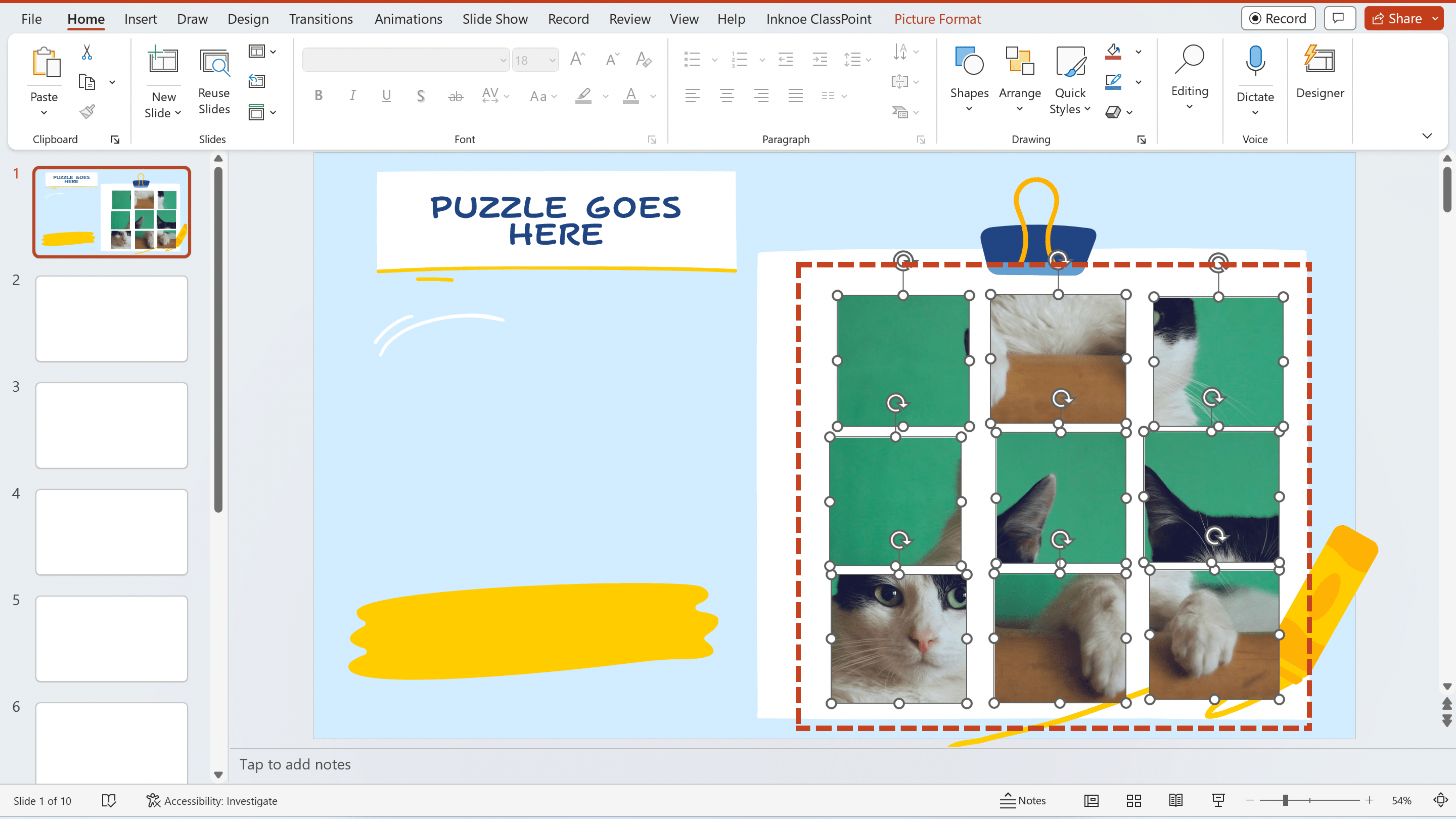
2. Go to the Inknoe ClassPoint tab
Locate the Inknoe ClassPoint tab on your PowerPoint ribbon. Be sure to download ClassPoint first to have interactive functionalities added to your PowerPoint.

3. Set up Draggable Objects
Click on the Draggable Objects option within the ClassPoint tab in your PowerPoint ribbon.
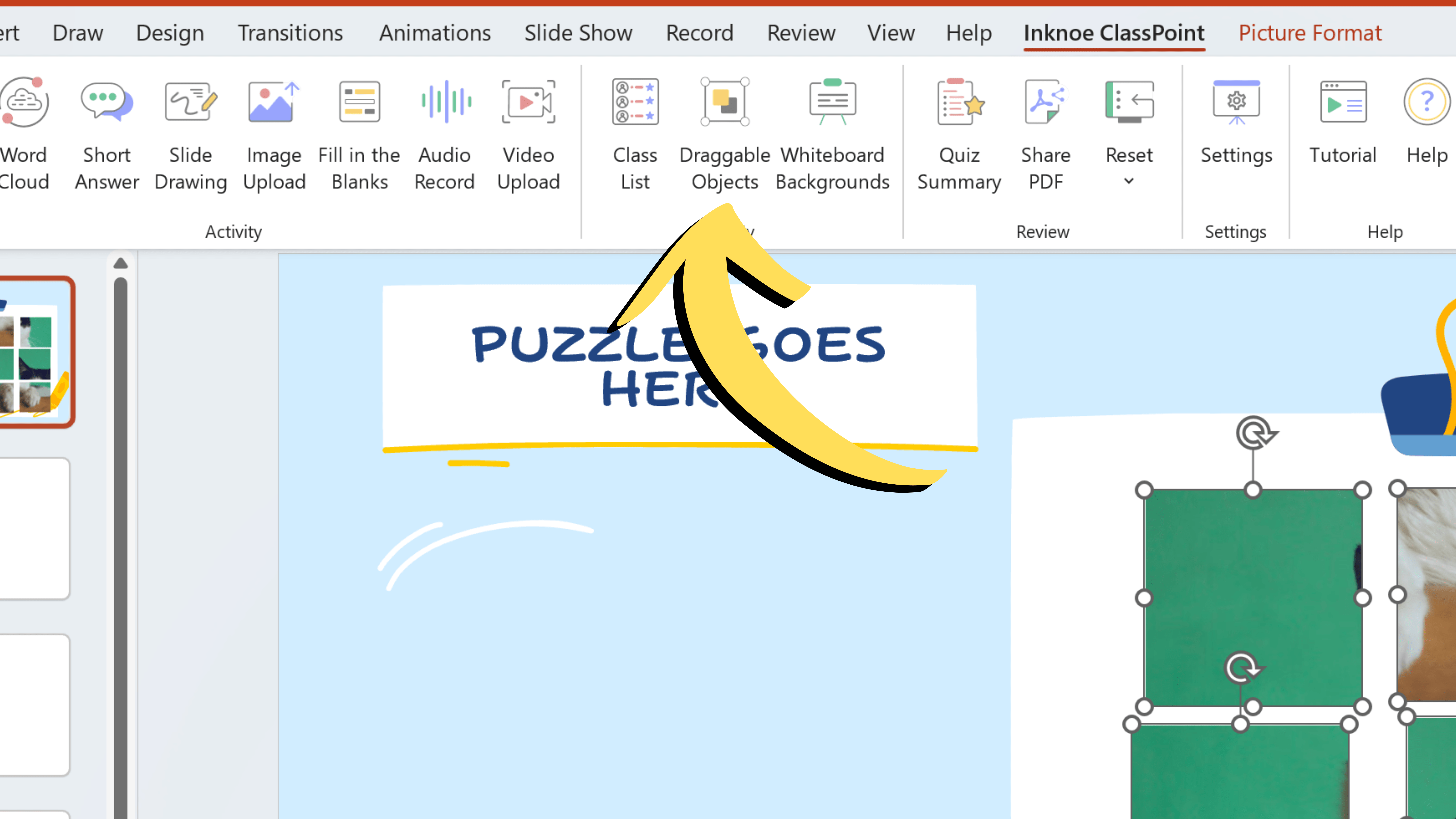
4. Toggle on Enable Drag
A side panel popup will appear. Toggle on “Enable Drag” to activate the drag and drop capability for your selected puzzle pieces.
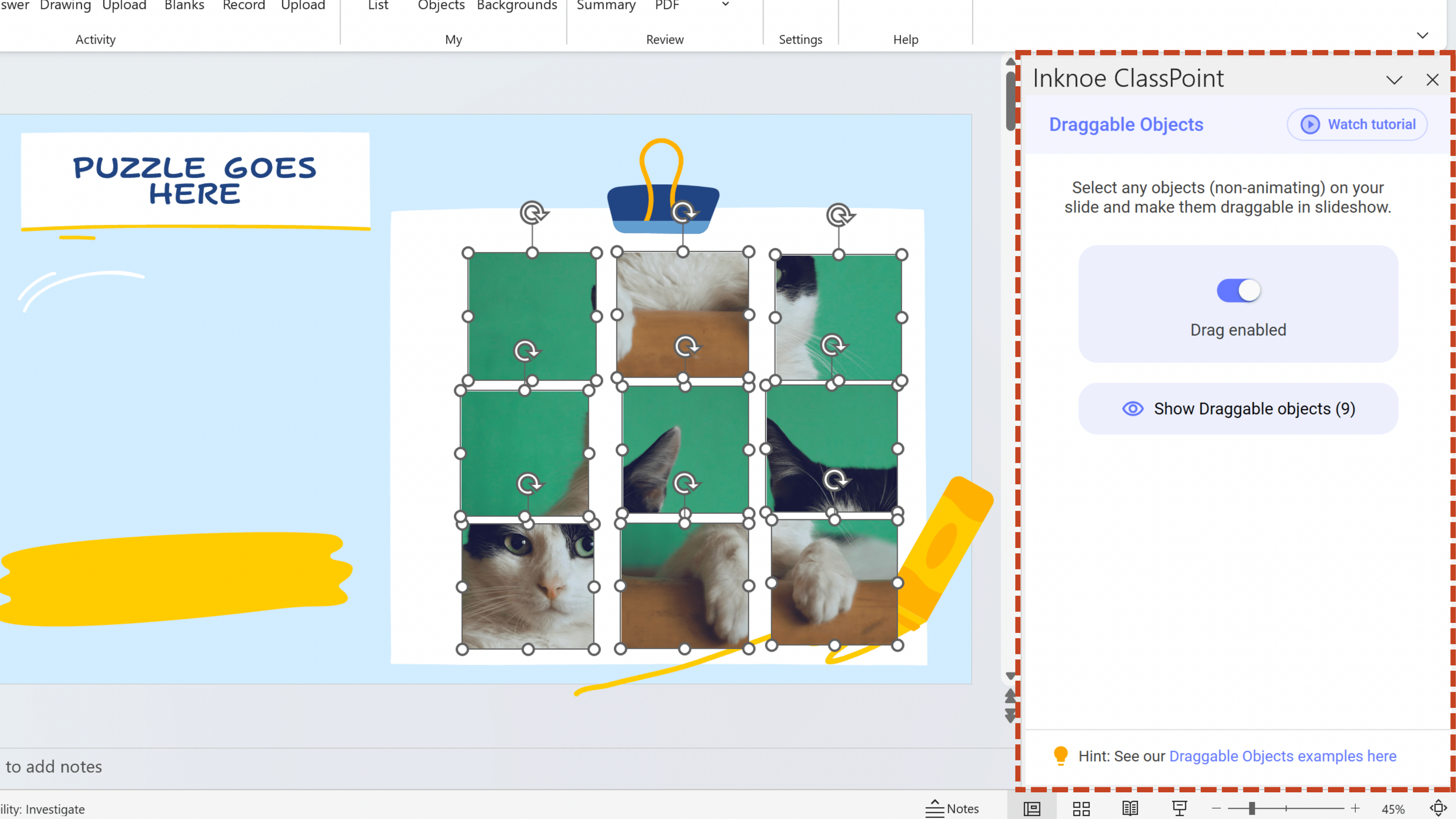
5. Start Slide Show
Start your PowerPoint slideshow as you would normally.
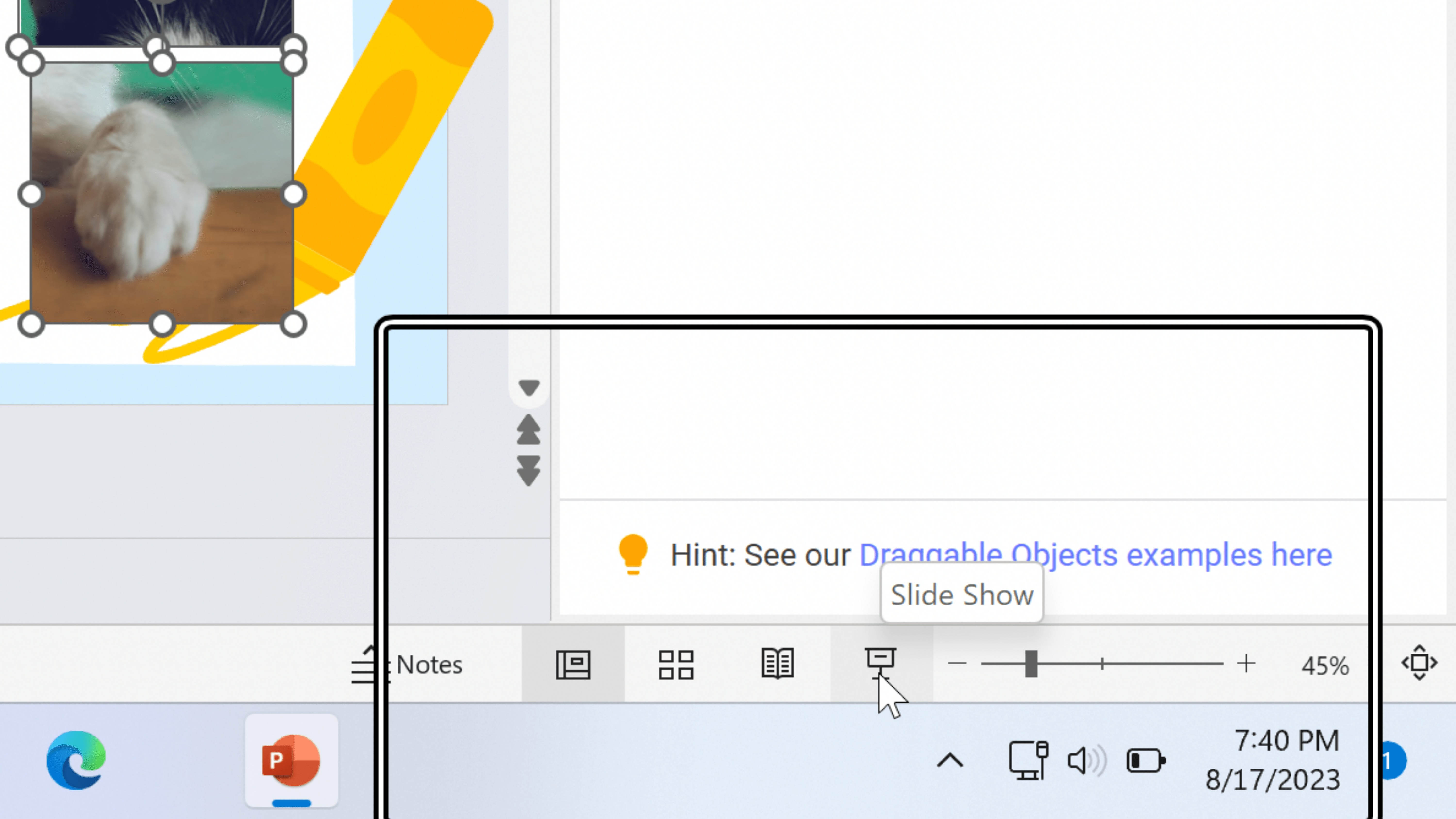
6. Enter Draggable Objects mode
Once in the slideshow, look for the drag and drop icon on the ClassPoint toolbar in your slide show. Click on it to enter the Draggable Objects mode.
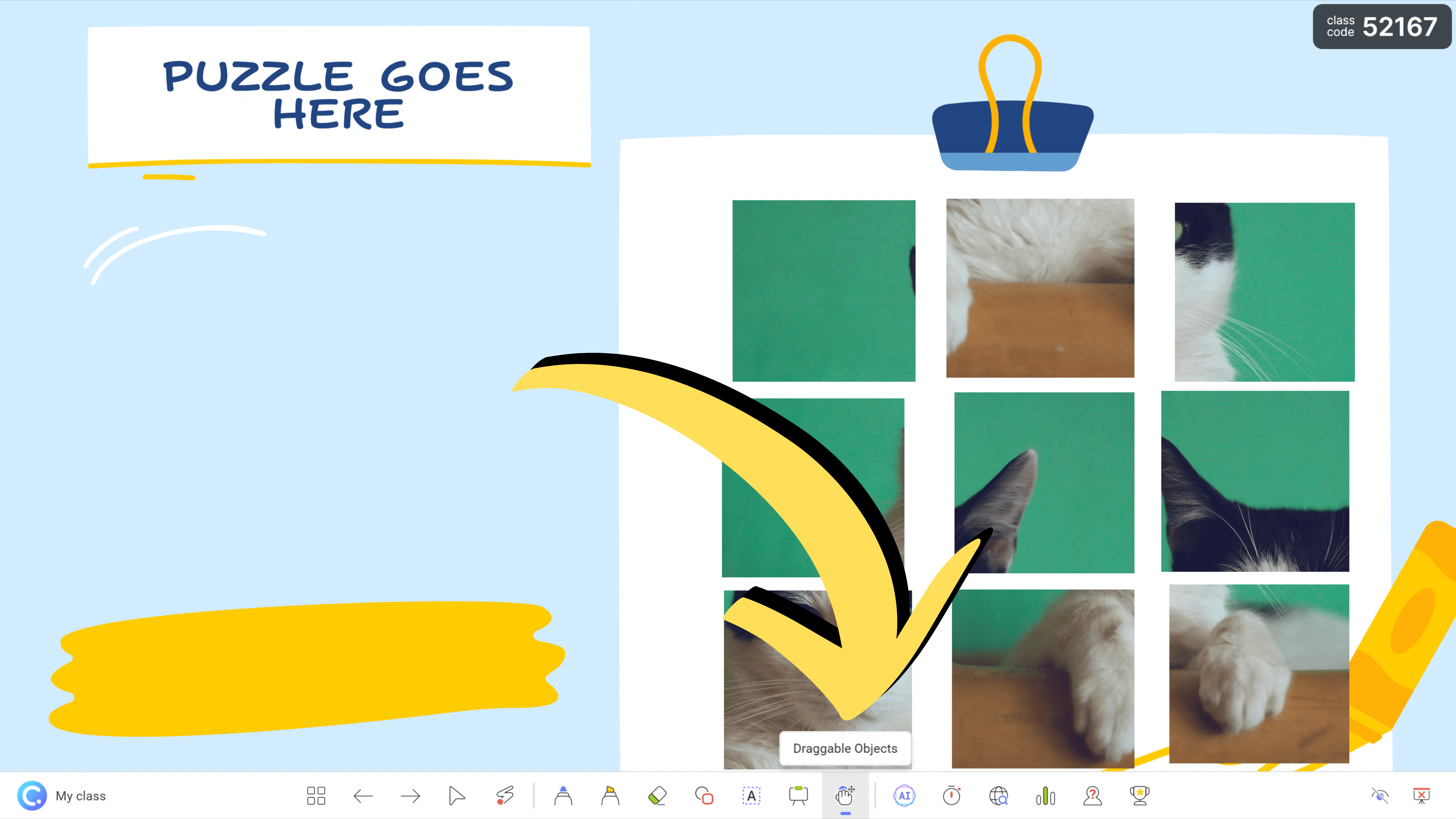
7. Start Drag & Drop in Live Presentation
With Draggable Objects mode engaged, you can now actively manipulate puzzle pieces by dragging and dropping them. This hands-on interaction injects a new layer of engagement and fun into your presentation.
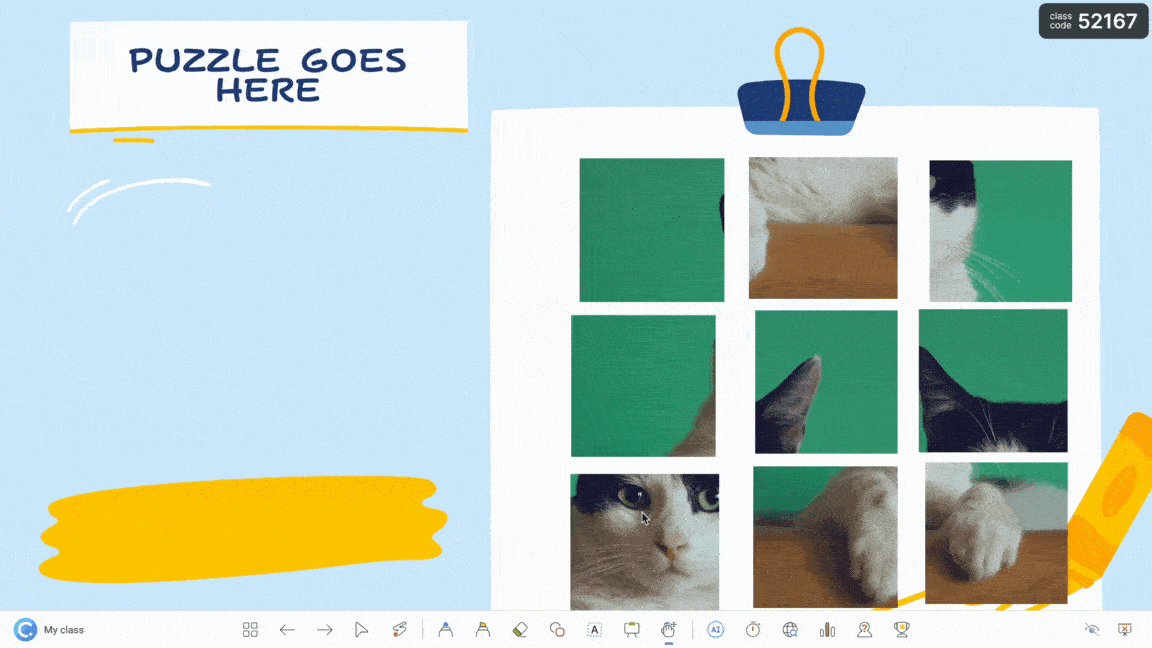
By integrating ClassPoint’s Draggable Objects feature into your PowerPoint puzzle template (among the many ways you can use drag and drop in your PowerPoint presentations), you wield the power to transform passive classroom observation into active participation. Learners become doers, collaborators, and problem-solvers, deeply engaged in the process of piecing together knowledge.
Keen to master the art of gamified teaching and learning? Learn how to instantly turn any PowerPoint slides into a game here.
If you haven’t already, sign up for a free ClassPoint account today, and download the plugin that holds the key to making your puzzle template 10 times more captivating.
Conclusion
In a world that is rapidly evolving, the way we present and educate must evolve too. Gone are the days when a static slideshow could hold the attention of an audience. Throughout this exploration, we have uncovered the magic of interactive PowerPoint puzzle games as a doorway to a new era of learning experiences.
As educators and presenters, we are the architects of engagement with the power to reshape learning into an immersive adventure. Our canvas extends beyond mere slides; it encompasses the minds and hearts of those we touch. Be sure to make use of our PowerPoint puzzle template alongside many other PowerPoint game templates to elevate presentations from one-way conversations to interactive dialogues, where participation rules and impact resonates.
For more expert tips, tutorials and free templates for interactive PowerPoint presentations, read this Expert Guide to Interactive PowerPoint, with free 60+ pages playbook for download. 👇