Do you know that PowerPoint can actually be fun? Yes, you definitely read it right, PowerPoint can be fun and engaging with just a little of effort. If you are continuously wondering “How to turn these boring slides to interactive PowerPoint games?”, then keep scrolling because you might thank me later!
PowerPoint Gamification
Before getting to the details of the PowerPoint games of this article, let’s go over the concept of gamification by adding games in PowerPoint. By understanding gamification in education, we can observe its impact on student progress and the necessary of applying gamification to daily PowerPoint lecture slides.
Gamification in Education Definition
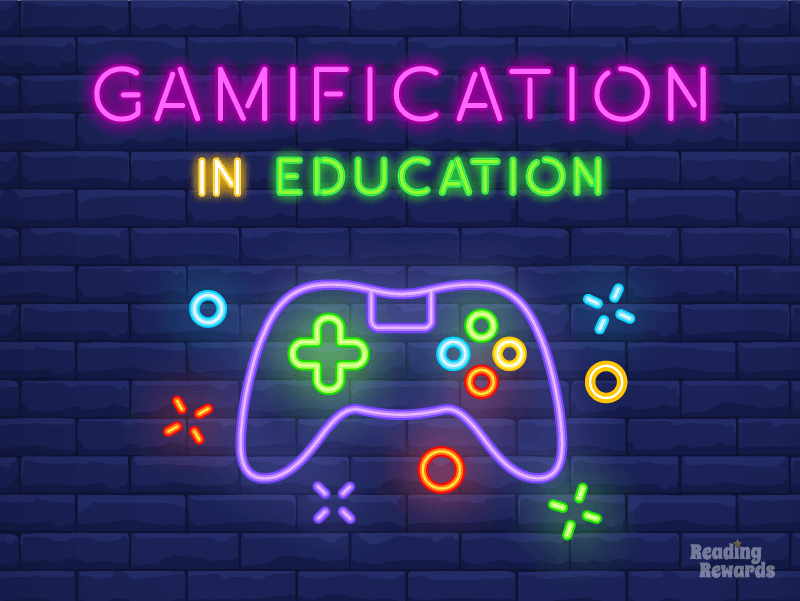
Gamification is defined as applying game-like elements, or turning class activities into games but still managing to keep it under educational setting. By doing so, gamification increases student motivation and aid in student learning. In fact, according to a research in 2017 on the International Journal of Education Technology in Higher Education, gamification was justified to create positive impact on student engagement and motivation. From then, it was proven that gamification contributed to the learning curve and growth of students. Thus, gamification in education has various benefits for student learning progress as a convincing proof so that educators can be rest-assured to adopt this concept into their daily classroom.
So, how can we do to apply gamification in classroom?
Well, there are many ways to gamify your classroom, and plenty of gamification tools and applications you can try using, but today I’m going to show you how you can simply gamify PowerPoint slides.
How to Gamify PowerPoint Slides
As we learned the concept of gamification in education, it is thoroughly explained that in order for us to apply gamification, it is vital to bring the whole concept of gamifying learning journey to our students. One of the best practices is gamify classroom activities with the basic game concepts of points, levels, and a leaderboard.
Creating a leaderboard & using these game-based elements in your classroom doesn’t have to be manual, you
To add these game-based elements into your classroom, you can simply use PowerPoint! Instead of learning a completely new tool, or creating a manual leaderboard, ClassPoint, a PowerPoint add-in, adds a gamified reward system to PowerPoint. Using ClassPoint’s star points & leaderboard, educators can easily implement gamification strategies that increase student participation and centralize their learning experiences in a creatively fun way!
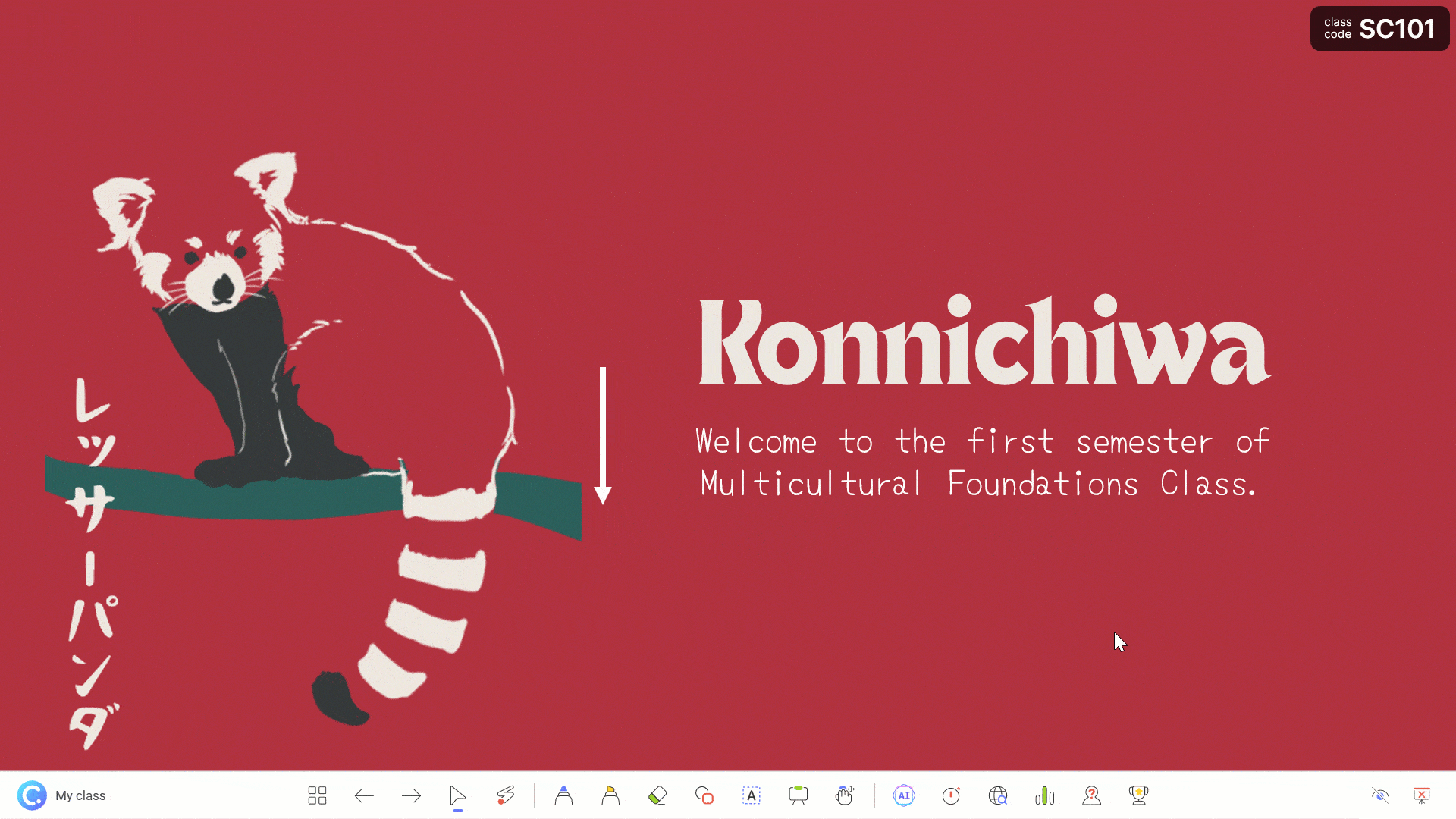
How to Create Interactive PowerPoint Games
One of the easiest ways that you can do to convert your boring slides into an engaging game is by directly creating an interactive quiz games in PowerPoint.
So, how do you create a PowerPoint game?
By turning your slide into a student question! Just add a question button, and your students will be able to answer and participate right from their phone! This not only enhances student engagement but also provides you with real-time insights into their understanding and progress.
They don’t have devices? – you can still ask verbal/written questions & give points!
Here’s how:
1. Turn slide into a quiz question
Turn any PowerPoint slide into a question! From trivia to written responses, you can get creative with how you want students to practice recall! Just write your question on your slide.
With the PowerPoint add-in ClassPoint, you can choose from eight different types of question formats to send to your students’ devices, such as multiple choices, fill in the blank, short answer, or even media-type of quiz like sending image or video as response to question. All of these can be turned to fun quiz games with a well-ready score system with leaderboard.
How: Write your question as text on your slide. With ClassPoint installed, you will find a ClassPoint tab in the PowerPoint ribbon. Click on it, and select a question type to add to your slide. Then the side panel will open where you can configure your question settings, such as setting the correct answer. And you’re done! Now sudents can join and answer from their devices
2. Award points for students’ answers
When it’s quiz time in class, run your quiz live, visualize students answers, and award points for correctness or excellence!
How: Students can join your class online using the class code, which will populate in the top right corner of presentation mode. Click on the class code for details. (you can create a saved class and set this code yourself!) Run your questions by clicking on the button in presentation mode! (you can set the questions to automatically start when you reach the slide!) Watch as students submissions fill your screen, then award stars!
Reward answers by awarding stars to everyone who submitted ‘A’ for example, everyone who submitted the word “inductor,” or to individual responses, for questions like short answer or slide drawing. You can also use the search bar to look for specific words in the answers or captions and give stars to all who used it!
If they don’t have devices:
If your students don’t have devices or it’s not the day to use them, no worries! You can still create a quiz game in PowerPoint, and use ClassPoint’s stars & leaderboard to gamify it!
How: Create question slides, then decide how you want students to answer: verbally in a game-show style, on individual whiteboards, or on paper, using their fingers for multiple choice, etc. Then give points with ClassPoint’s stars and saved class!
By creating a saved class in PowerPoint, you can open your class on any slide, and seamlessly give out stars to students! Then you can reveal the leaderboard for some competitive fun!
3. Reveal the Leaderboard
In order to gamify this quiz, you need game-like elements such as a leaderboard to make it a competition! With ClassPoint inside PowerPoint, you can open the Leader Board to reveal the top standings & podium to motivate students with friendly competition.
How: Click on the Leader Board trophy from the toolbar and watch confetti burst revealing the top star standings. Note: there is a current class and a total stars leaderboard; if you create a saved class, stars will accrue! Then you can set levels and use this for longer-term learning objectives!
4. Adjust levels and set goals
With saved classes, you can set star levels and have the leaderboard standings last over multiple sessions! As students earn stars, they will reach new levels & level badges! You can use ClassPoint’s gamified reward system for any objective or goal you’d like
How: Set your students’ goal, and let your students know what their objective is and how they can earn stars! Then set the levels: how many stars they need to earn in each level such as 10 or 20. (Maybe throw in rewards for each level earned!) Then award stars to reinforce their achievement or behavior.
Examples:
- for single day use: if you have 10 questions, set level badge 2 to be 8, 9, or 10 stars and offer a reward to everyone who can reach level 2
- For multiple sessions:
- end of every unit quiz competition
- daily warm-up & recall points for participation
- for all in class participation -asking questions, answering, volunteering
- Ex: each student must earn at least 3 stars a day for full participation points!
- for reinforcing positive classroom behavior
Why ClassPoint instead of Kahoot?
There are plenty of tools available for you to host quiz games, such as Kahoot!. This is a popular gamified quiz that let teachers create multiple choice quizzes online (or repurpose from their teacher-shared library)! However, tools like Kahoot, Pear Deck, ClassDojo, Quizizz, etc., require you to use a browser every time you need to launch activit.
By utilizing ClassPoint’s integration with PowerPoint, you can seamlessly incorporate interactive quizzes into your already-existing lessons.
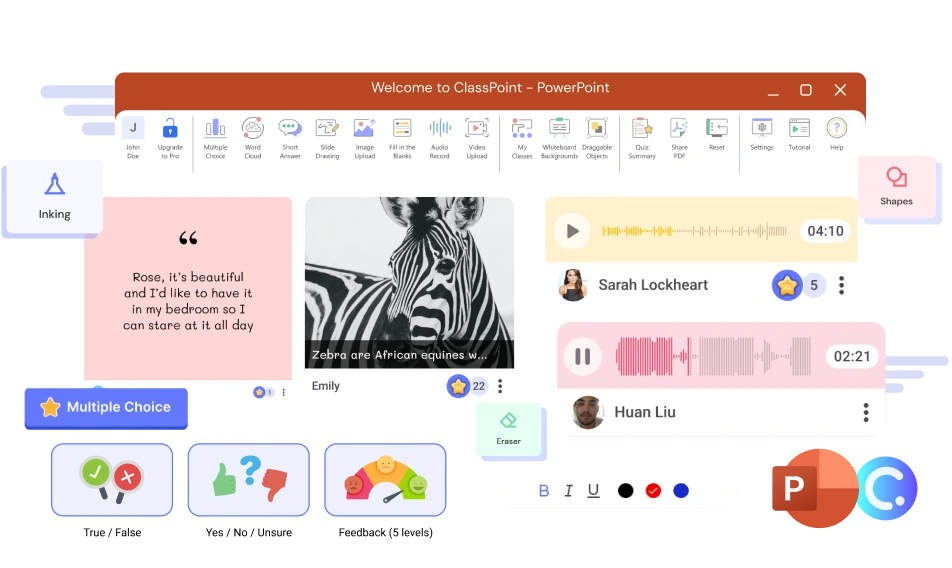
In the long run, using ClassPoint in PowerPoint may be the most appropriate method for daily usage since you’d need to switch between PowerPoint and your browser in order to use your gamification system, which can be time-consuming. Fortunately, ClassPoint provides those features from interactive quiz to gamification system – all in one tool. This tool provides us exactly what we need – a package of interactive features allowing its users to transform static PowerPoints into a live interactive presentation.
More Easy-Prep, Fun PowerPoint Games
With ClassPoint, a student engagement add-in for PowerPoint, there are plenty of other tools that you can use to turn your slides into an fun and interactive game! (that don’t include the student-response questions or the use of student devices!)
The Snowman (Originally “Hangman”)
The famous game of hangman can be easily played in PowerPoint! You just need to design the game on a slide and ClassPoint will help you to take care the rest.
Note: While “hangman” is famous, there are plenty of more politically correct versions of the same game that are more kid & school friendly, such as building a snowman!
Set up:
- Slide: Pose a question or think of a vocab word and design the letter placement based on the number of letters of the answer. Alternatively, leave out the letter placement and add it live on the spot using ClassPoint’s annotation tools!
- Software/Tool: ClassPoint
- Annotation toolbar
- Alternatively, to make a more creative and aesthetic game, you can use the Draggable Objects feature for the letters & building the snowman
How to play: Give students your question or tell them to start guessing your vocab word one letter at a time! When students start answering, you can use the annotation tools to fill in correct letters, to mark down incorrectly guessed letters, and with each correct answer, you can allow your students to draw one part of the snowman on the slide, or you can help your students to draw it. If you use Draggable Objects, you can alternatively drag the correct letters to the correct spot of answer, then drag the pre-made snowman’s parts to build a complete snowman!
Tip: Plan to play this game more then once? Save your game slide design as a ClassPoint whiteboard slide, then whenever you have 5 minutes at the end of class, open this game as a whiteboard inside any PowerPoint deck! And wah lah! You have an educational fun game and zero wasted time.
Jeopardy
Similar to the original Jeopardy TV gameshow, you can also set up a Jeopardy game inside PowerPoint!
Set up:
- Slide: Create a table grid of hidden questions behind tiles/squares. Across the top should be different question categories, and going down should be a varying range of question difficulty. On top of the question tiles/squares, instead of posing the correspondent amount of cash-worth for each question, replace it with the number of stars awarding once respondent give the correct answer. Then write your questions on each corresponding slide. You can add interactive question type in these question slides to engage your students better. Remember that the higher number of stars, trickier the question should be.
- Software/Tool:
- PowerPoint animation to move away the question tiles once it’s clicked
- Or, you can use ClassPoint Draggable Objects to drag and drop the award-worth tiles
How to play: Student gets to choose their hidden question based on the category and difficulty/number of stars. Then, move the stared question tile with drag and drop or animation, revealing the question. The student or team then answers it, and if the response is correct, he/she can receive the number of stars correspondent to that question using your own tally or ClassPoint’s star reward system! (see 3 & 4 under interactive PowerPoint game!)
Wheel of Fortune
Let’s add some little fun when asking your students to contribute their thoughts in the lesson!
Set up:
- Slide: First, you need to come up with a question that allows your participants to answer using a keyword or a short sentence. Then, on the slide, prepare a crossword corresponding to the correct answer of question.
- Software/Tool: ClassPoint
- Saved Class
- Wheel of Names
How to play: In wheel of fortune, the values of the prize are cash, but for this game, we will make the prizes the number of stars students can earn for each question! To prepare the spinning wheel of names embedded into PowerPoint, you will need to first add the list of awards (stars value) for students as a saved class in PowerPoint. Then, in slideshow mode, you can show this wheel to host the famous Wheel of Fortune gameshow in your class.
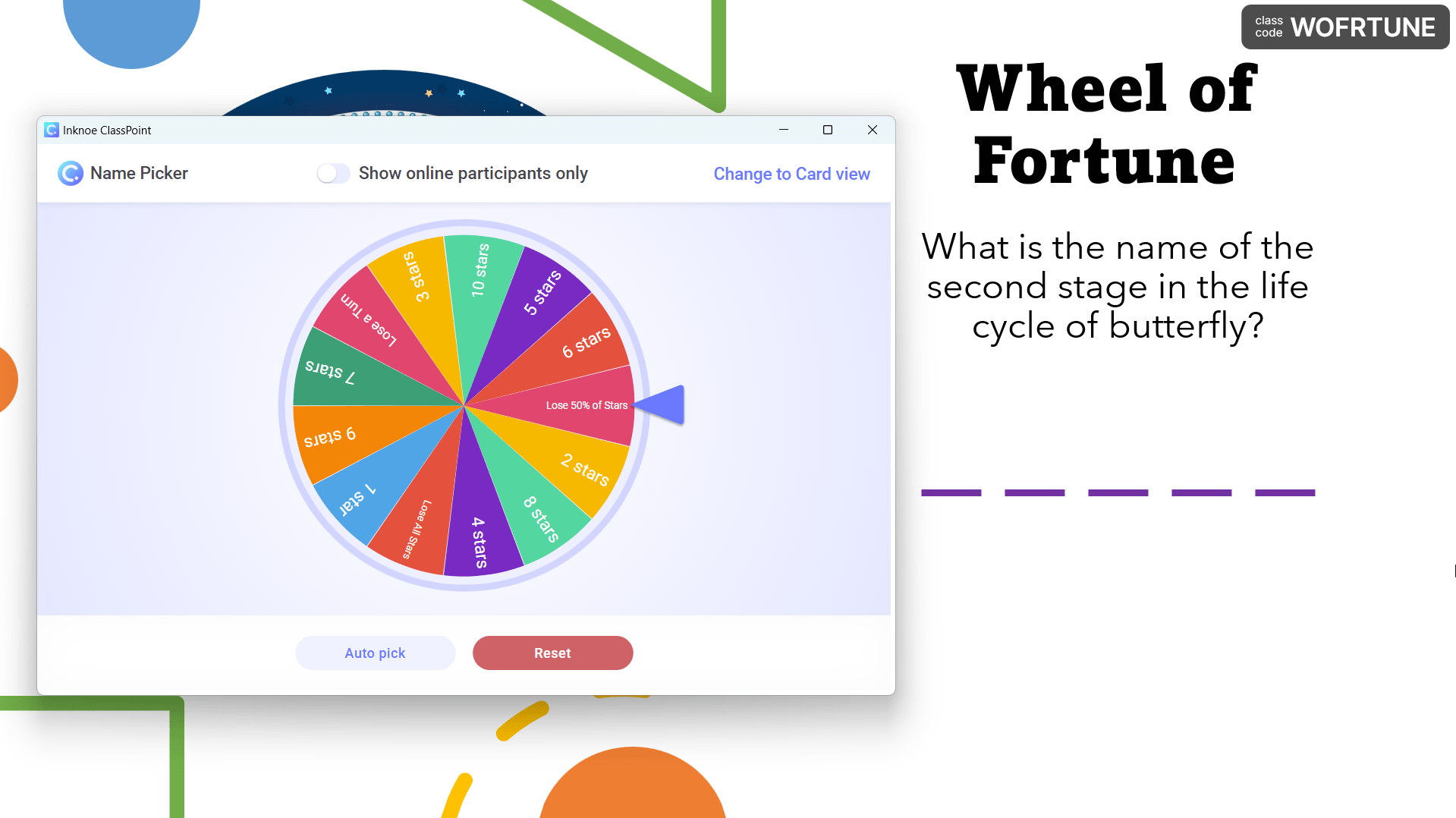
Finding the Way – Maze in PowerPoint
Last but not least, I had to include this all-time game that is loved by not just kids but also adults. With a little twist, we can turn the child game version of Maze or “Finding the Way” to an educational version of it.
Set up:
- Slide: Prepare the maze image and the elements for the connection of finding the way. Note: This game fits best with the type of knowledge or definition that has correlations (e.g. Water and its states)
- Software/Tool: ClassPoint
- Annotation toolset
- Or, Slide Drawing interactive question type
How to play: After setting up the slides, you can allow students to come up and draw on the slides from your device using annotation tools of ClassPoint in slideshow. Alternatively, you can use the interactive activity “Slide Drawing” and allow your students to draw the connection on their own device.
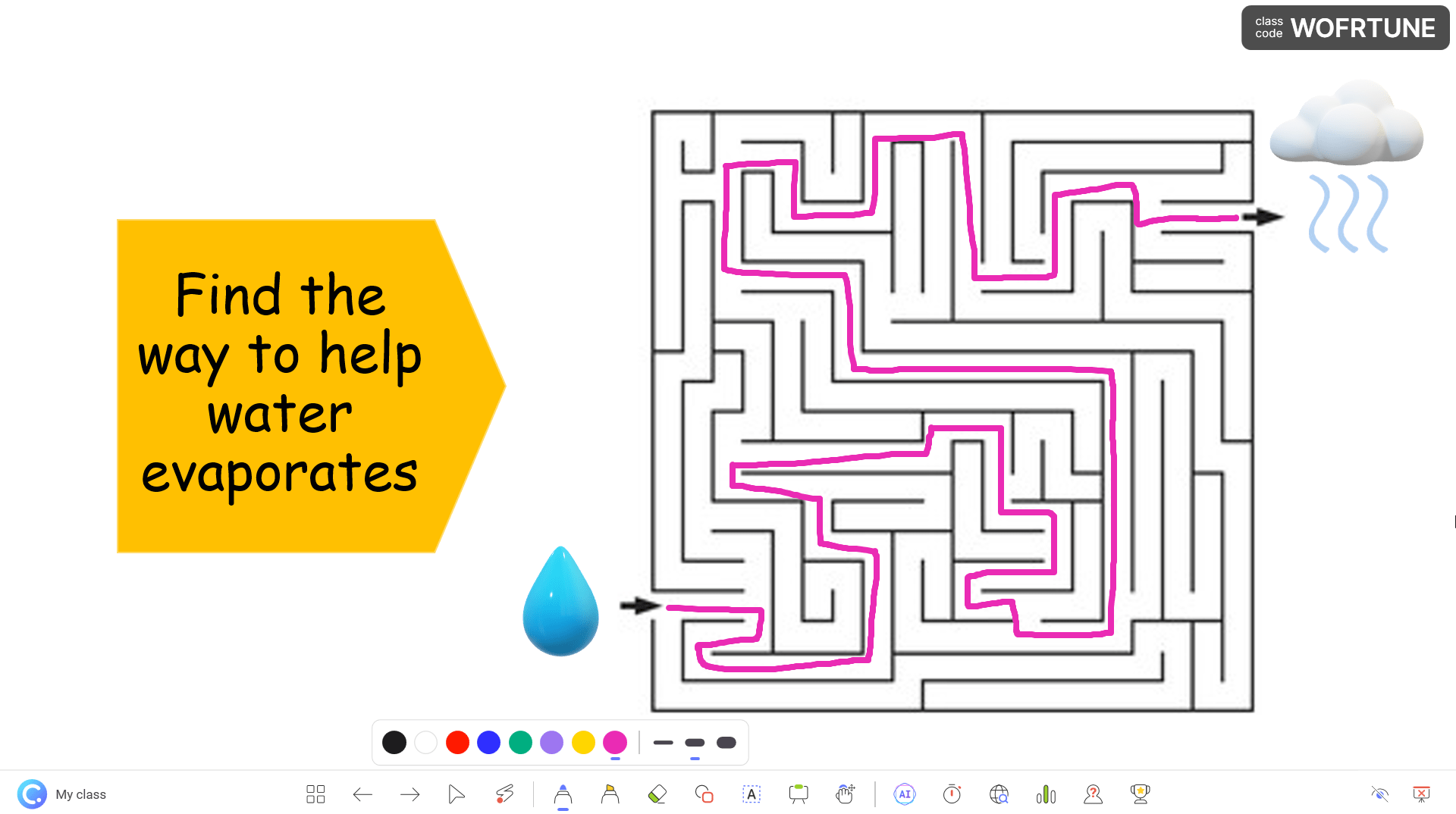
For more expert tips, tutorials and free templates for interactive games in PowerPoint, read this Expert Guide to Interactive PowerPoint, with free 60+ pages playbook for download.
Conclusion
I hope that this article helps to knock on your creativity in making exceptional PowerPoint games and adopting educational gamification to your class on a daily basis. Gamification is definitely a game-changer for all educators who understand the concept and apply it in students learning appropriately.
And with ClassPoint, you can incorporate gamification seamlessly into your PowerPoint lessons! With the ability to transform slides into questions, run quizzes with students’ devices, award stars for answers, and reveal leaderboards, ClassPoint offers a comprehensive solution for creating interactive quizzes and games within PowerPoint presentations.
So, if you haven’t tried it yet, download it for free today, and share any of your own ideas or experiences using PowerPoint for games in the comment section below!