PowerPoint includes a wide range of transitions and animations to make your presentations livelier and more engaging for your audience. And you can take these animations to the next level with a 3D morph animation in PowerPoint!
And, it’s easy! its. These models range from educational diagrams, like a model of the heart, or fun additions to your slides, like different animals. These 3D models allow you to show all sides of the model to your audience to make your explanations clearer.
Now, imagine combining these models with the morph transition so that as you move slides, these models can continue to morph into the next phase, location, or angle that you want to view. More realistic and visually appealing, your audience will be wondering how you did this in PowerPoint of all places! Let’s walk you through the steps on how to create this ↓ in PowerPoint.
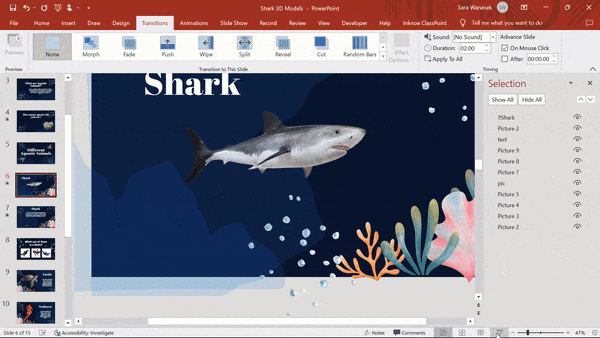
Watch the video or follow along below!
To access 3D models in PowerPoint, you must have Office 365 or Microsoft 2019.
Step 1: Insert 3D Model
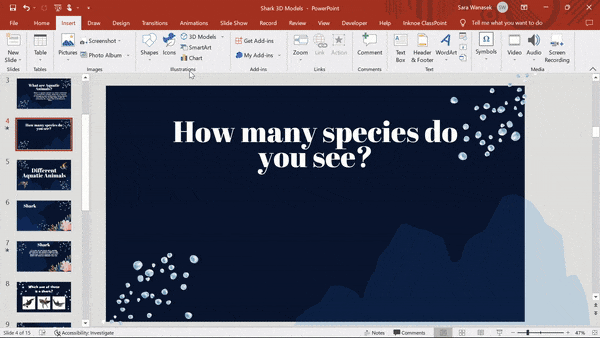
To begin transforming your PowerPoint slides, let’s go into the Insert tab in the PowerPoint ribbon and select 3D Models. You can choose to upload your own 3D model if you have one saved on your device, or, you can insert one from PowerPoint’s library.
In the PowerPoint library, you will notice some of the models have an animation icon next to them. This indicates that these 3D models come with movement. Instead of just a stagnant model, these animated models often have multiple scenes you can choose from to bring your model to life.
Click on it and insert the model that you want to use.
Step 2: Set Up the 3D Model
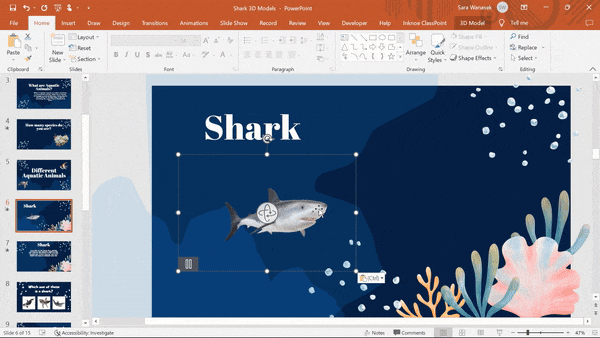
Once the 3D model is on your slide, drag, rotate, and adjust it to the correct place and angle that you want it to be viewed. If you have chosen an animated model, make sure to look at the different scenes of movement!
Next, let’s rename this model. In the Selection Pane, select your model and give it a name with two exclamation points to start. For example, if I would name my 3D model “!!shark.” These exclamation points ensure the morph transition works correctly!
Then, to have this model transform as you move to the next slide, copy and paste the newly named model onto your next slide. You are free to move this model to a new location and rotate it to a new angle!
With the Morph transition, the movement between slides will allow for a smooth transition of one model turning into the other instead of just jumping to the next location.
To see a difference, before going to the next step, go into presentation mode and watch as you transition from Slide 1 to Slide 2! Notice the jump?
Step 3: Add the 3D Morph Animation
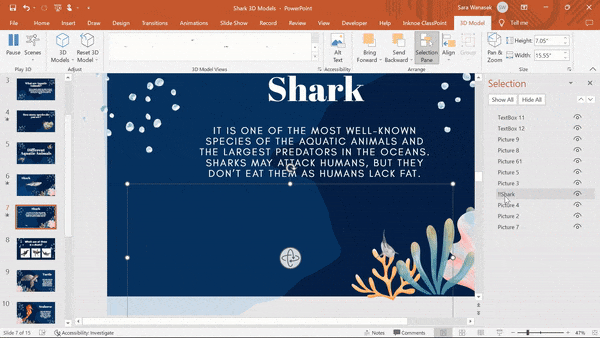
To keep our models consistent and the movement active, we can add a Morph transition to the slide that has the second 3D model. This will remove the jump you noticed in the above step.
In the Transitions tab, click the Morph transition. Now, you can see a short preview of how moving from Slide 1 to slide 2 is smoother!
Head into presentation mode to see it happen as it would during your presentation!
Step 4: Add more life to your 3D Model
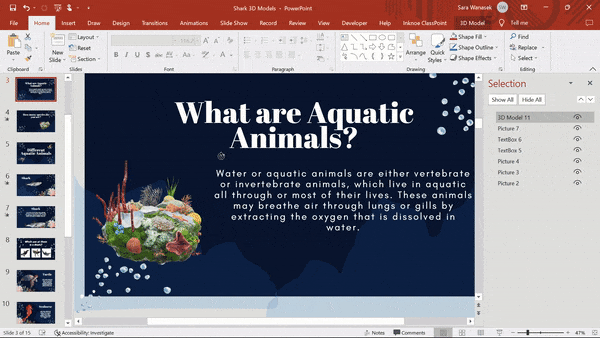
If you notice any changes that you would like to make, try adding animations to your 3D models. Select your 3D model, and in the 3D model tab, add one of the listed animations and adjust the time length and action step to prompt the animation to begin!
Quick Note
PowerPoint’s 3D models can make PowerPoint move a little slower! 3D Models take up a lot of storage space within your file, so it is not uncommon to experience a little lag in your presentation.
That’s it! you can now use these 3D models with the 3D Morph animation in your PowerPoint for your next class to keep everyone interested and engaged. If you liked the Morph transition, try it out within ANY presentation with these tips.