Looking for a fun and engaging way to get your students to reproduce the material they are learning? Turn your formative assessment quiz into a classroom quiz competition!
By using ClassPoint, which is integrated into Microsoft PowerPoint, you can create an interactive classroom quiz right inside your presentation. And while there are a multitude of ClassPoint functions and questions that can transform presentations into interactive lessons, ClassPoint’s Competition Mode is the only one that will rank and score your students. With these scoring and ranking abilities, students will be more motivated than ever during class.
Not sure how to do create your own classroom quiz competition? No worries! With only a few steps you can create and run one of these quiz competitions right in your PowerPoint presentation. Follow the steps below!
Create a Classroom Quiz in PowerPoint
Creating your classroom quiz in PowerPoint only takes a few steps, thank goodness! There is no need to worry about learning a whole new tool. You can stay in PowerPoint and create an interactive classroom quiz with ClassPoint.
If you do not have ClassPoint in your PowerPoint ribbon, download and install at the top of the page!
Step 1: Create Your Quiz

The first step in creating this interactive quiz is to make your content of course. Add your questions and answer options as text onto your PowerPoint slides. Remember, one question per slide!
Step 2: Add Interactivity
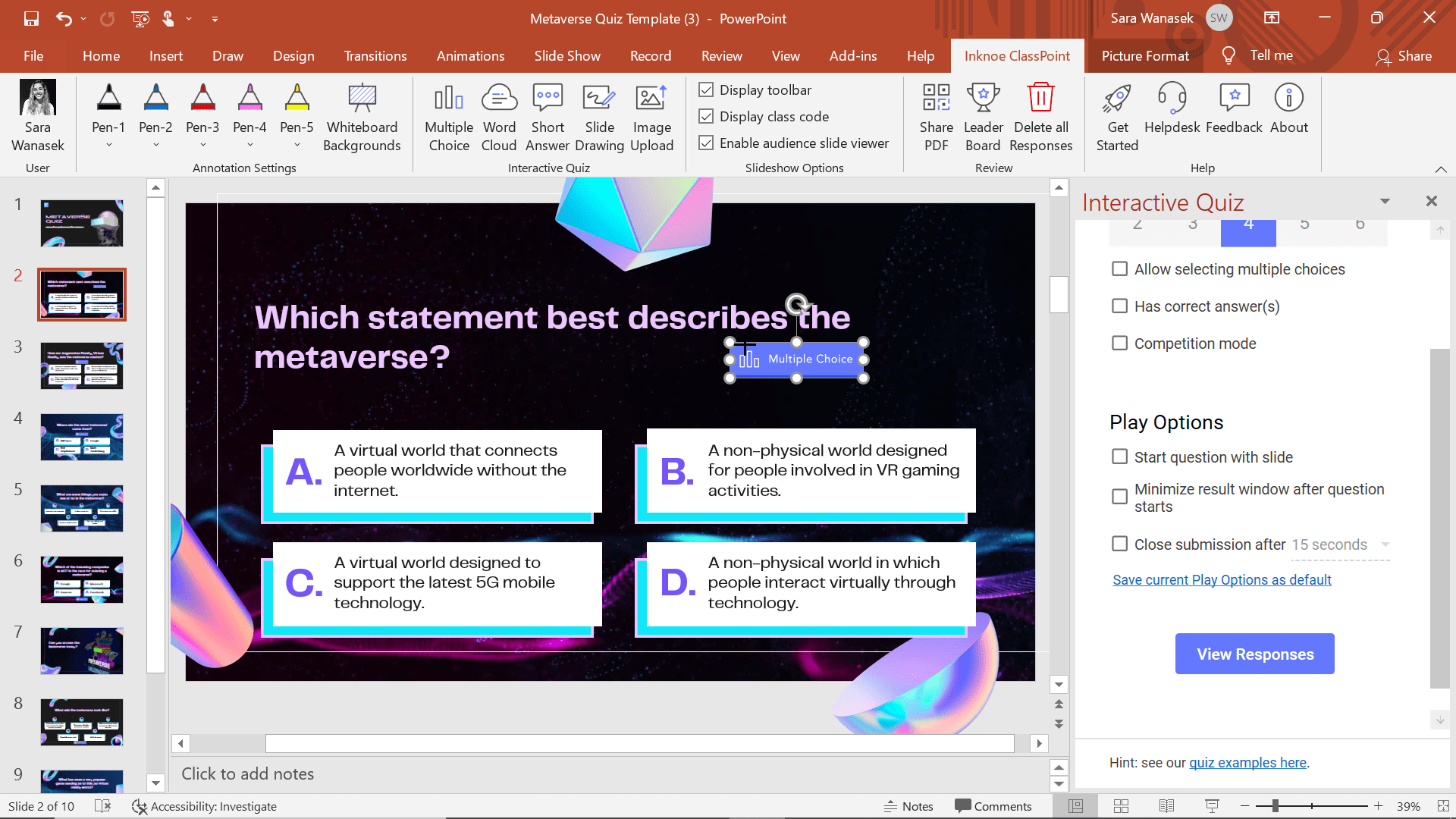
Now, to make your classroom quiz interactive, head on over to the ClassPoint tab on your PowerPoint ribbon. From there, click on the Multiple Choice activity icon. This will add a button to your slide, and the Side Question Panel will open. Now that the button is on the slide, when you present you can begin receiving responses from your students.
Step 3: Customize Your Question & Set As Competition Mode
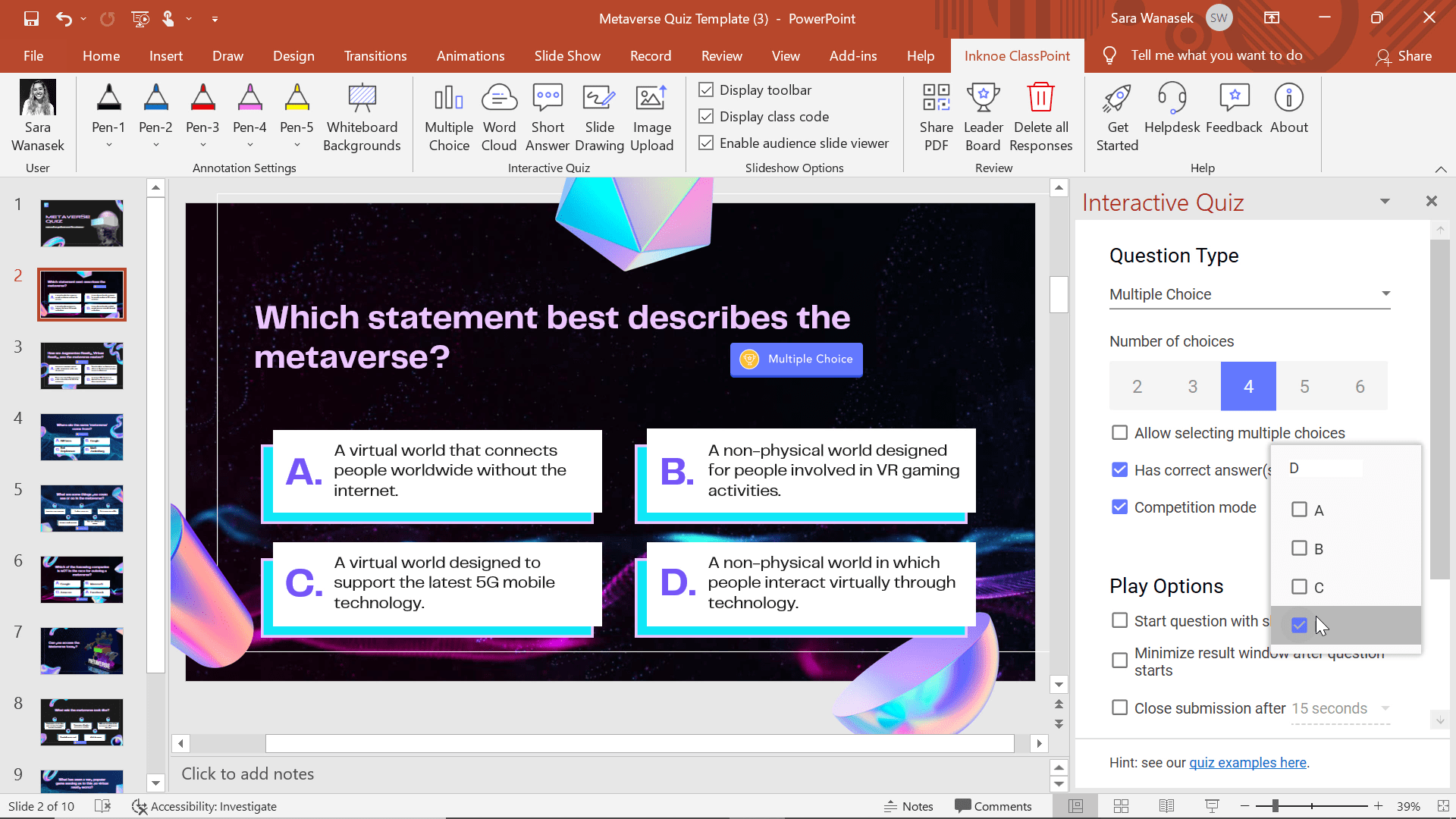
Before receiving responses from students, ensure you are providing them with the correct options. This can be done in the Side Question Panel. Start by setting the correct number of choices for them to choose from. From there select the correct answer, or answers if there are multiple, to your question.
Step 4: Set As Competition Mode
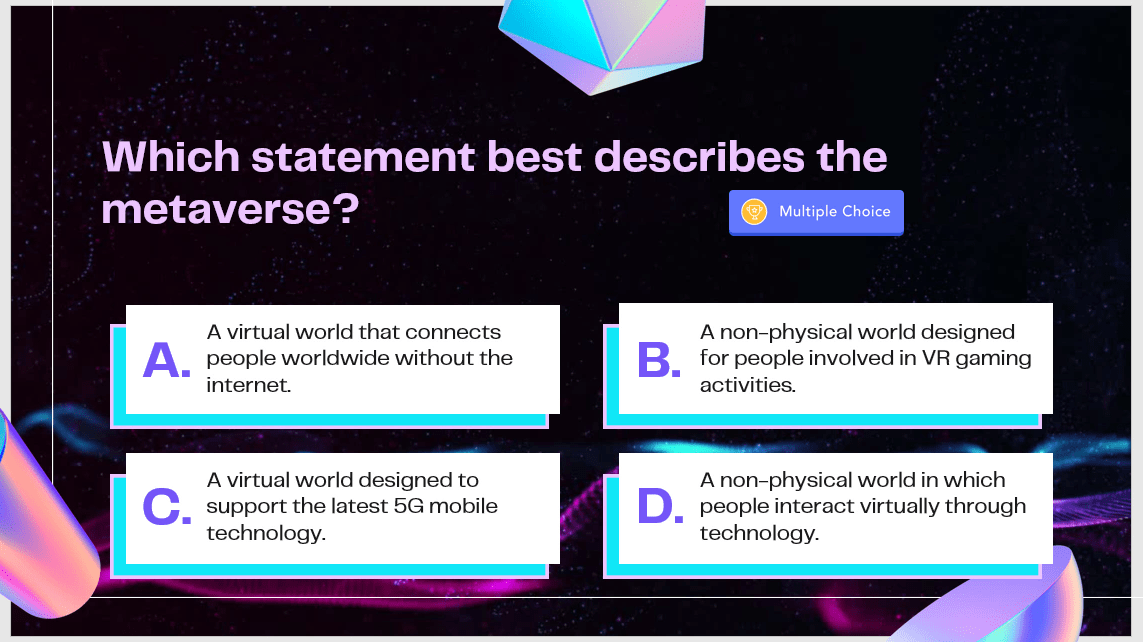
Now, what you have done so far, is just a plain Multiple Choice question. To really upgrade this presentation and this quiz let’s make it a competition! This will add the scoring and ranking element to your questions.
To do this, just check the box next to Competition Mode on the side question panel. Now, you will a trophy icon on the Multiple Choice button on your slide indicating that this question is a competition mode question.
Step 5: Set Play Options
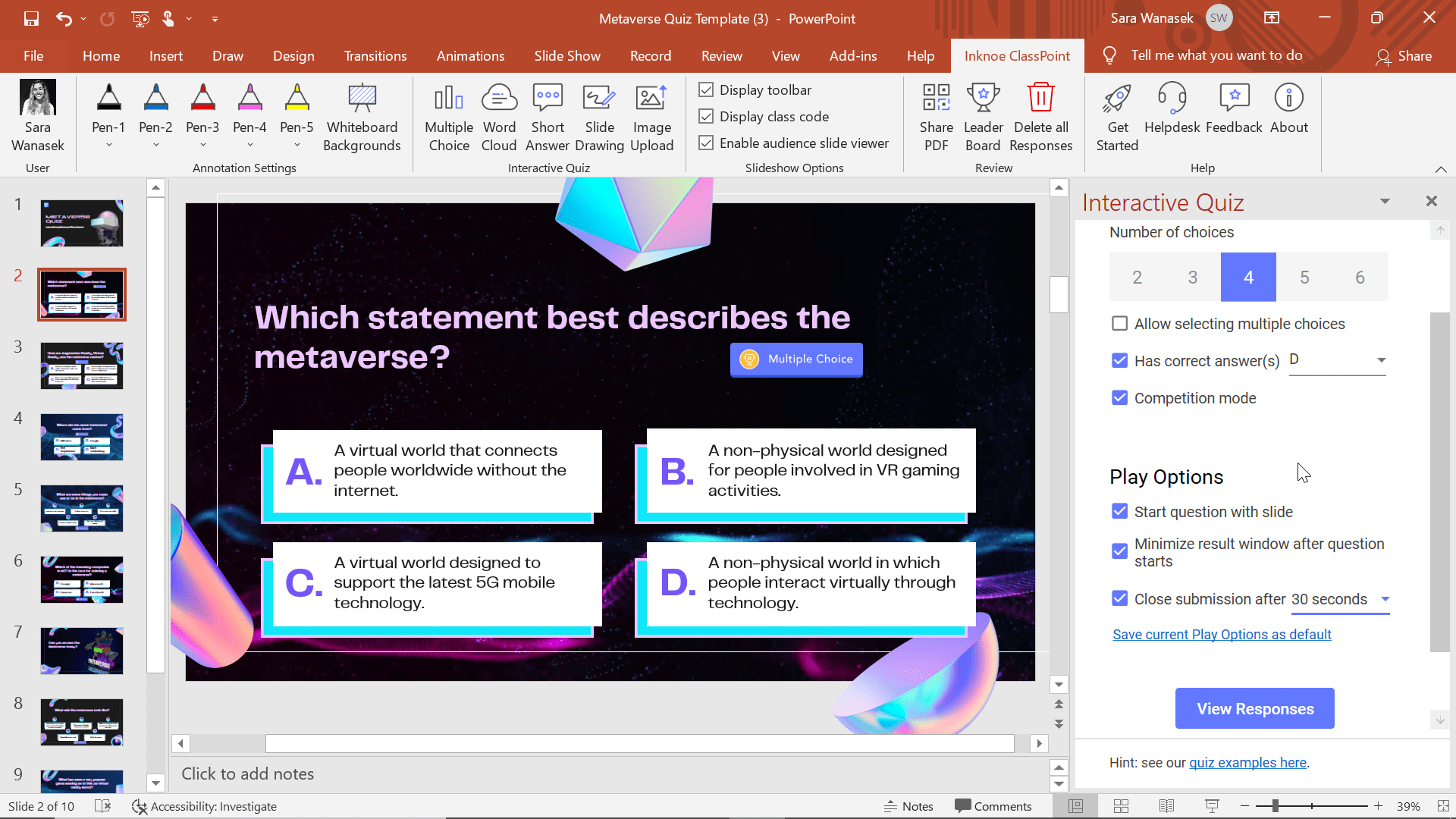
Further down on the Side Question Panel, you will see the Play Options. These options determine the behavior of the interactive button during the presentation. For a classroom quiz competition, to add a little pressure for the students, we recommend turning on all these Play Options.
This way the question will automatically open when you get to that slide, the results window will be automatically minimized so that students are not influenced by each other’s submissions, and the question will automatically close after a certain time period.
For more information on these play options, you can read a short explainer, or watch the video above to see them in action!
Step 6: Repeat for All Slides
Repeat steps 2-5 for all the questions in your classroom quiz. When your whole quiz is set, it is time to run it and begin receiving responses from students!
Run your Classroom Quiz Competition
Running your classroom quiz could not be easier, especially if you set the Play Options mentioned above.
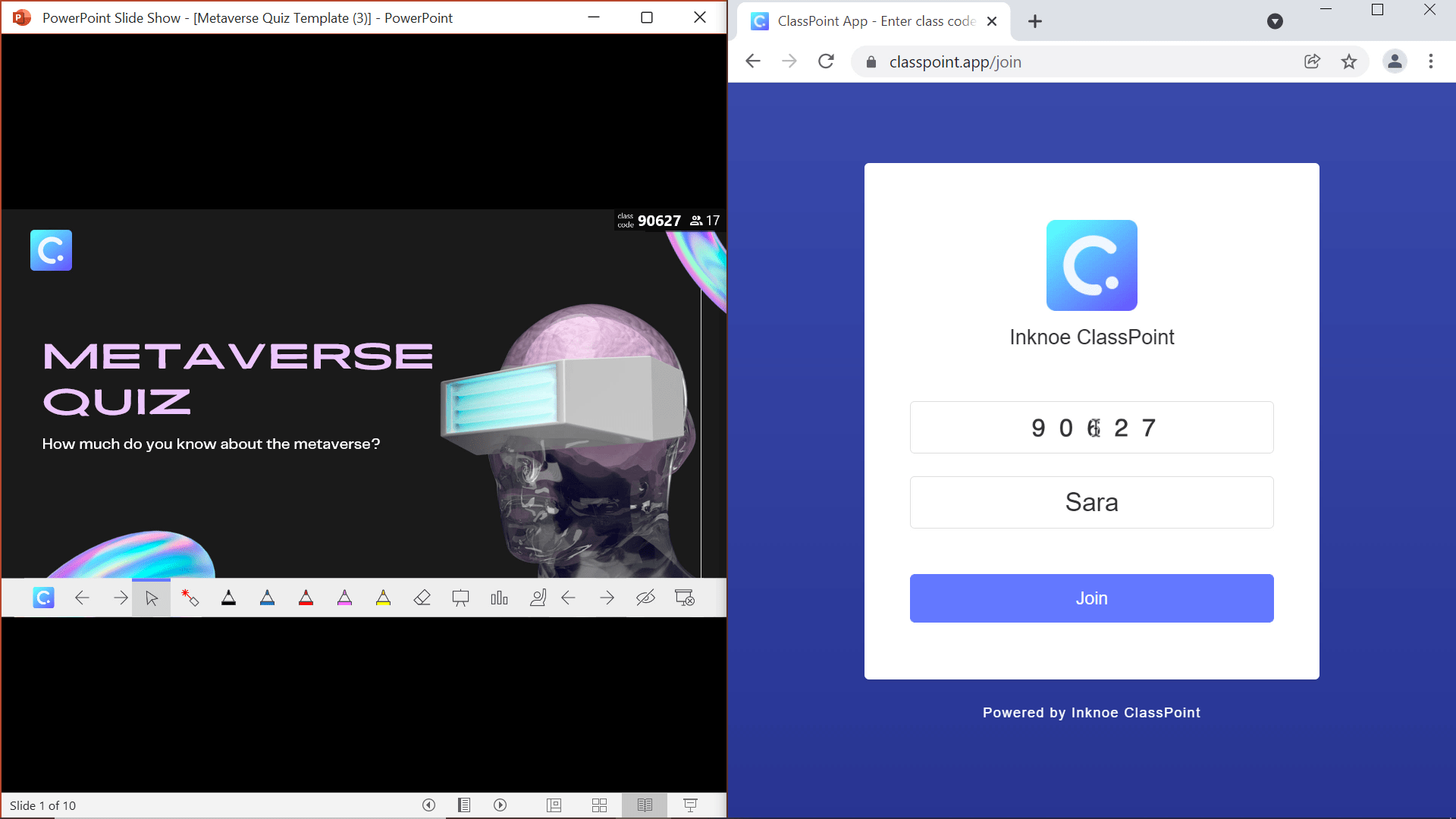
First, while still on the title slide, you need your students to join your class! Once joined they can participate by answering your questions. To have students join, you can open the My Class Dialog by clicking on the class code in the top right-hand corner.
From here, students can either scan the QR code or go to classpoint.app and type in the class code and their name. That is the easiest, but there are also other ways to get your student to join even faster.
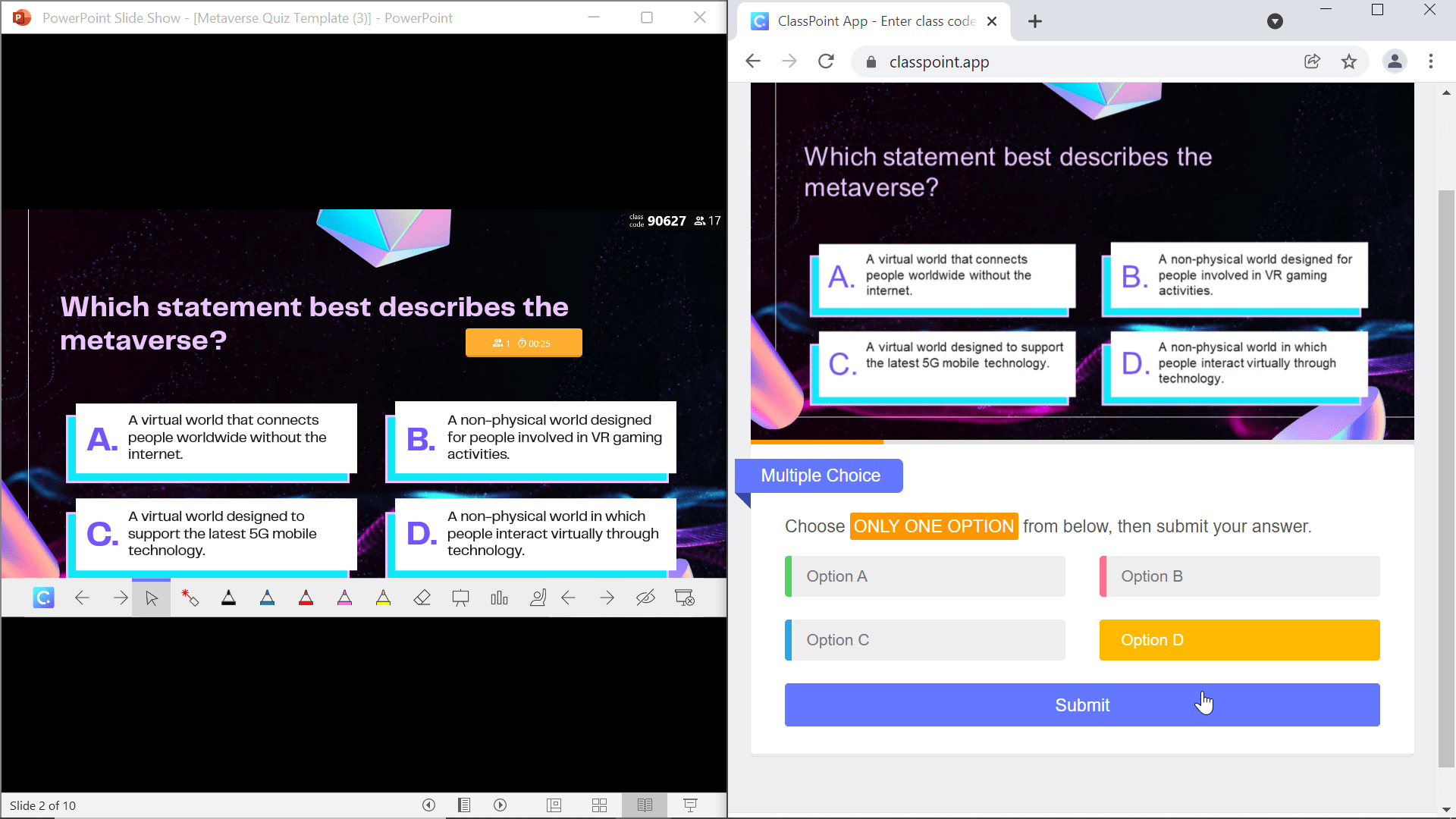
Second, let’s begin the quiz! Now that your students are joined, when a question is opened, they can submit their answers from their device. Remember the faster they submit the correct answer, the higher they will be on the leaderboard!
Once all the submissions are in, or if you set a timer after the timer runs out this will be done automatically, close the submissions, and let’s view the results!
View Results
Now that one question is complete, you can view the results. This is where the fun comes in.
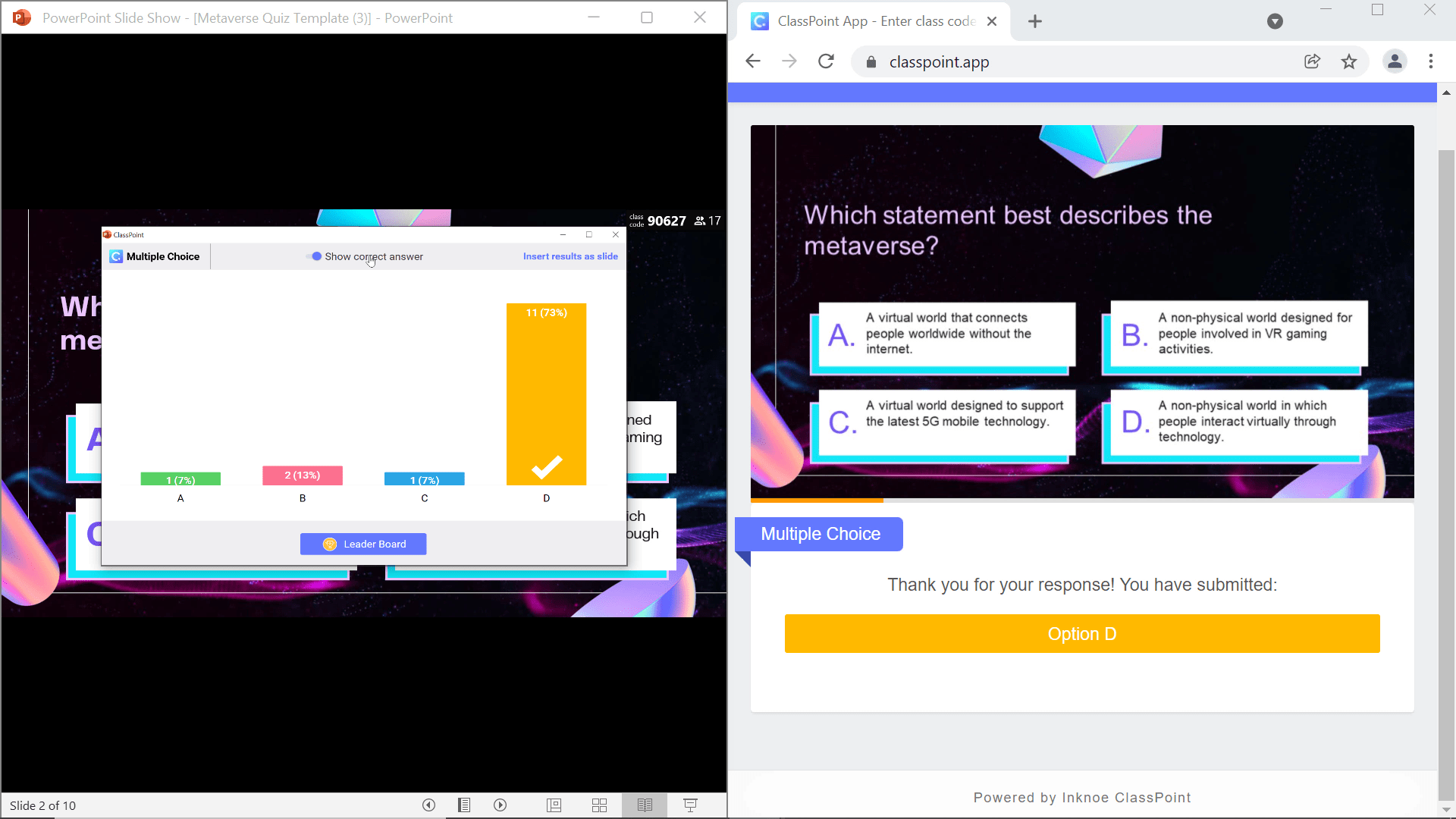
Begin by showing your students the correct answer. You will probably hear lots of yays or nays depending on how your students did! Once they know what the correct answer is they might have a good idea of where they will be placed on the leaderboard.
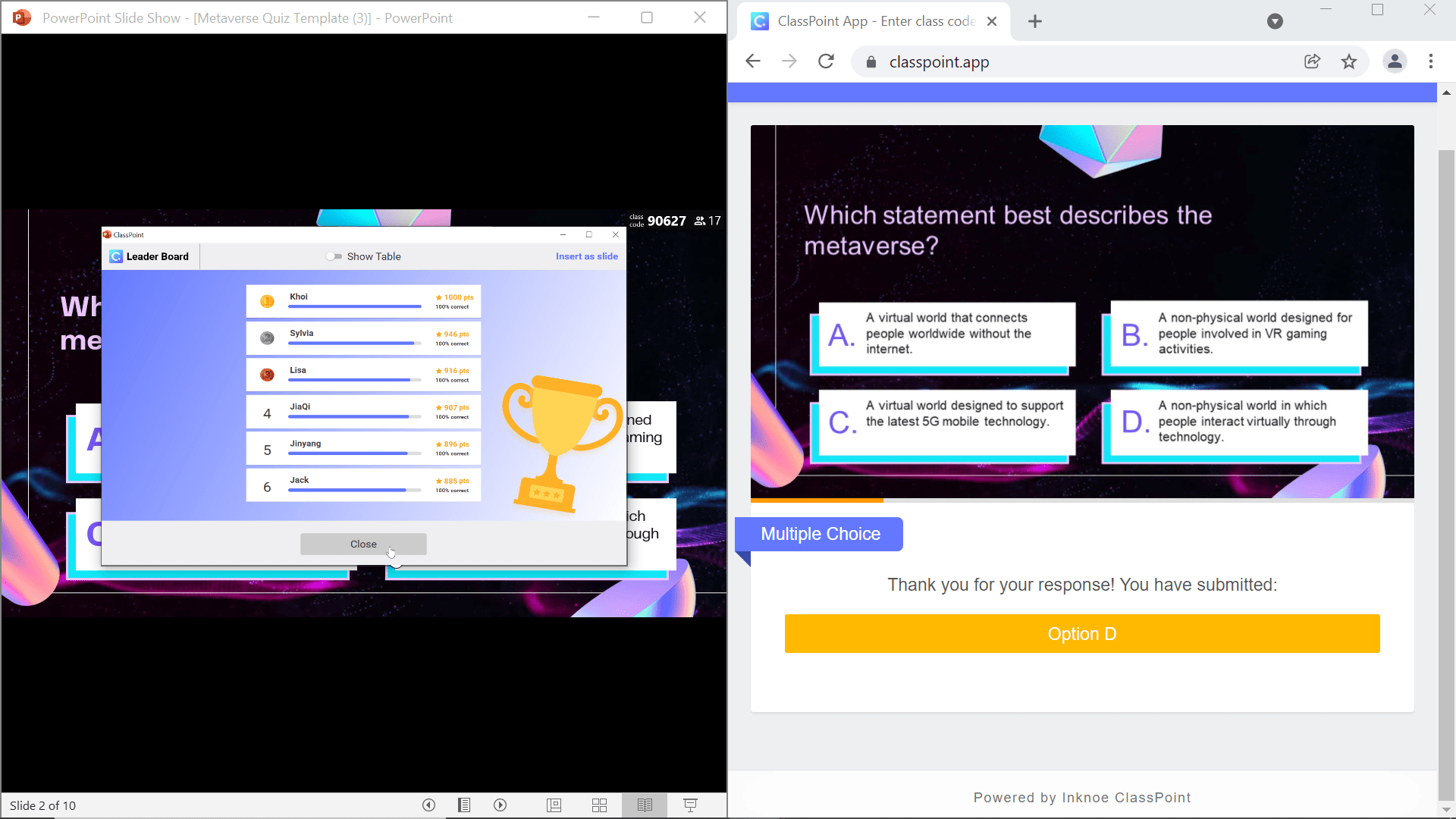
To view this infamous leaderboard, just click the Leaderboard button at the bottom of the Response Window. Your students are now scored, ranked, and listed here.

In addition, you can also view a table version of these results. This is most beneficial after all the questions have been completed so that you can easily see the performance of each student. Plus, good news! You can export these results as a CSV to immediately add to a grade book, or continue a month-long leaderboard like our CCT, Filipe from Portugal does with his students.
Congrats! You’ve now made your very own classroom quiz competition. For a little extra help, you can use our Metaverse Quiz by downloading the template. Below you will find some frequently asked questions; however, if you need more help,
Frequently Asked Questions
Which ClassPoint activities are compatible with Competition Mode?
At the moment, Multiple Choice questions are the only ClassPoint activity that can be used in Competition Mode. But stay tuned because we have some awesome updates that will change this coming soon!
How do I view quiz results?
Student Responses can be viewed during your presentation or at any time in PowerPoint Edit Mode. To view results in your presentation, Close the Submission. To view the Leaderboard, click the Leaderboard button on the Response Window. You can also click the Leaderboard icon anywhere in your presentation on the toolbar to view the Leaderboard and Table View.
To view the results in PowerPoint Edit Mode, click on the slide you want to view and the button. In the Side Question Panel, click the View Responses button. In addition, to view the Leaderboard, click on the Leaderboard icon in the ClassPoint tab in the PowerPoint Ribbon.
How are students scored?
In Competition Mode, students are scored based on how fast they answer your questions correctly. the faster they give the right answer, the higher on the leaderboard they will be!
How do I export student responses?
You can export student responses using the Export as CSV feature found in the Leaderboard of Multiple Choice Questions in Competition Mode. To access the Leaderboard add the Multiple Choice Activity button to your slides and check the Competition Mode box in the Side Question Panel.
How do I reset Competition Mode?
Reset all your questions by clicking the “Delete All Responses” button in the ClassPoint tab of the PowerPoint ribbon.
If you only want to delete Competition Mode Responses, then click on the question button on those slides. Then, in the Side Question Panel, you can “View Responses“, then “Delete Responses.“