Microsoft Teams has updated some features in the Assignments tab to make your teaching experience using Teams more intuitive. With the ability to do group assignments, return assignments for revision, and filter all your Teams’ assignments, online teaching with Teams is one step closer to replicating the freedom of teaching you know and love.
Below, we have a whole rundown on how to use and implement these three new Teams assignment updates.
Group Assignments
Group work is a critical part of the learning experience as it provides students with the opportunity to engage in process skills critical for processing information, and with other professional development skills. To assign work to a group of students so that they can collaborate together in Teams, you can use the Group Assignment feature. This allows students to work together and turn in one copy of the assignment. From there, teachers can grade the students individually, or as a whole group. To start, you first need to begin creating the assignment.
Creating your Group Teams Assignment
Head to the Assignment tab as normal and click Create to begin adding all the information to your new assignment. Once you have all the details, like the title, instructions, & points, you can assign it to your students.
In the Assign to section, click on All Students to change it to Groups of Students. Now you can choose to Manually or Randomly have the groups chosen.
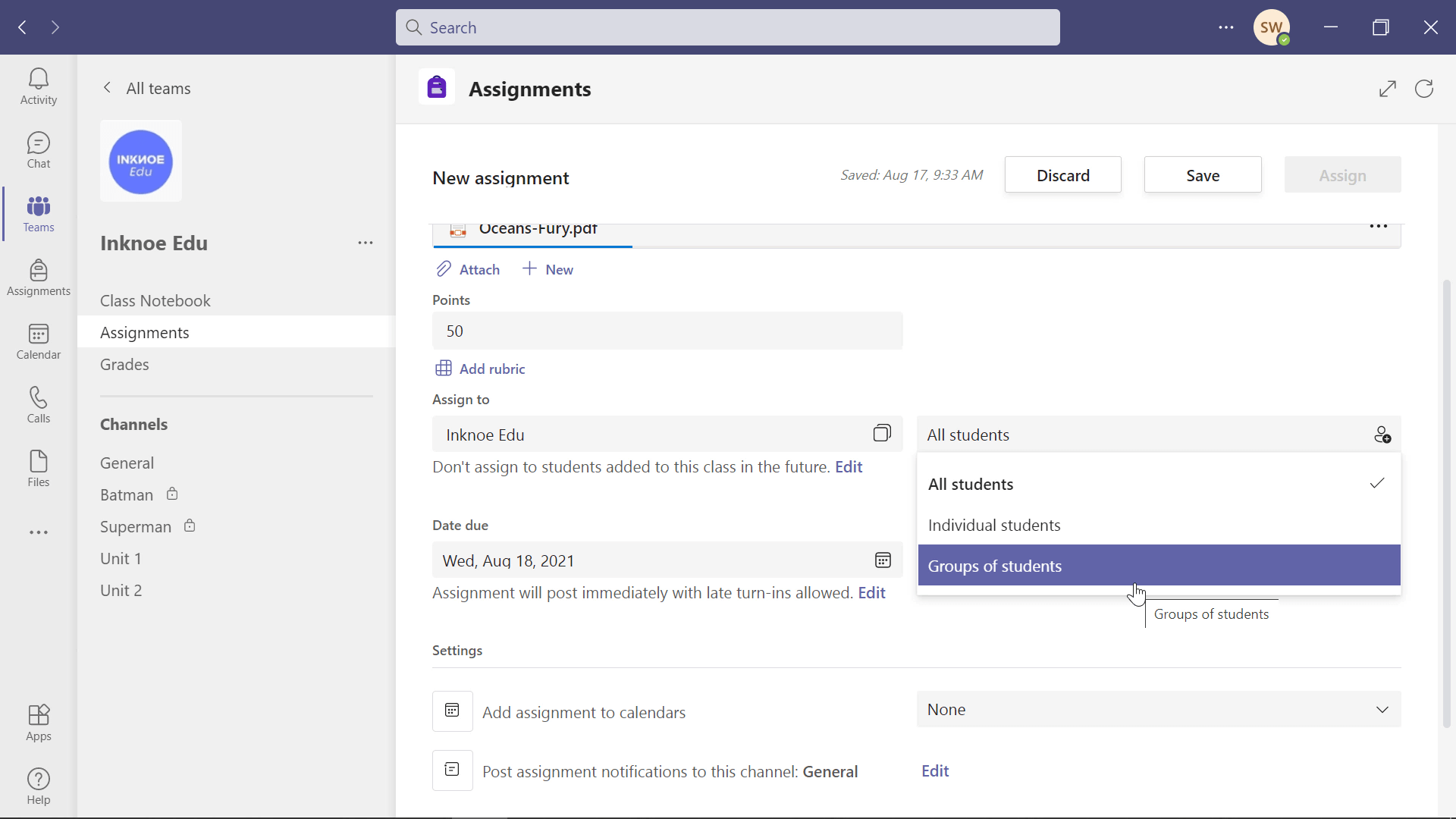
For a full walkthrough of the Assignments tab in Teams, check out this guide for teachers.
Manually Group Students
If you already have groups of students picked out for this assignment or project, you will want to choose this option. Once you do, you will see a page to change the group name, and add students to this group. Just click the students’ names to add them to this group, or search for them with the provided search bar.
When all the right students have been added to this first group, click Create. Next, you will see a page that tells you how many students are left to be put in a group.
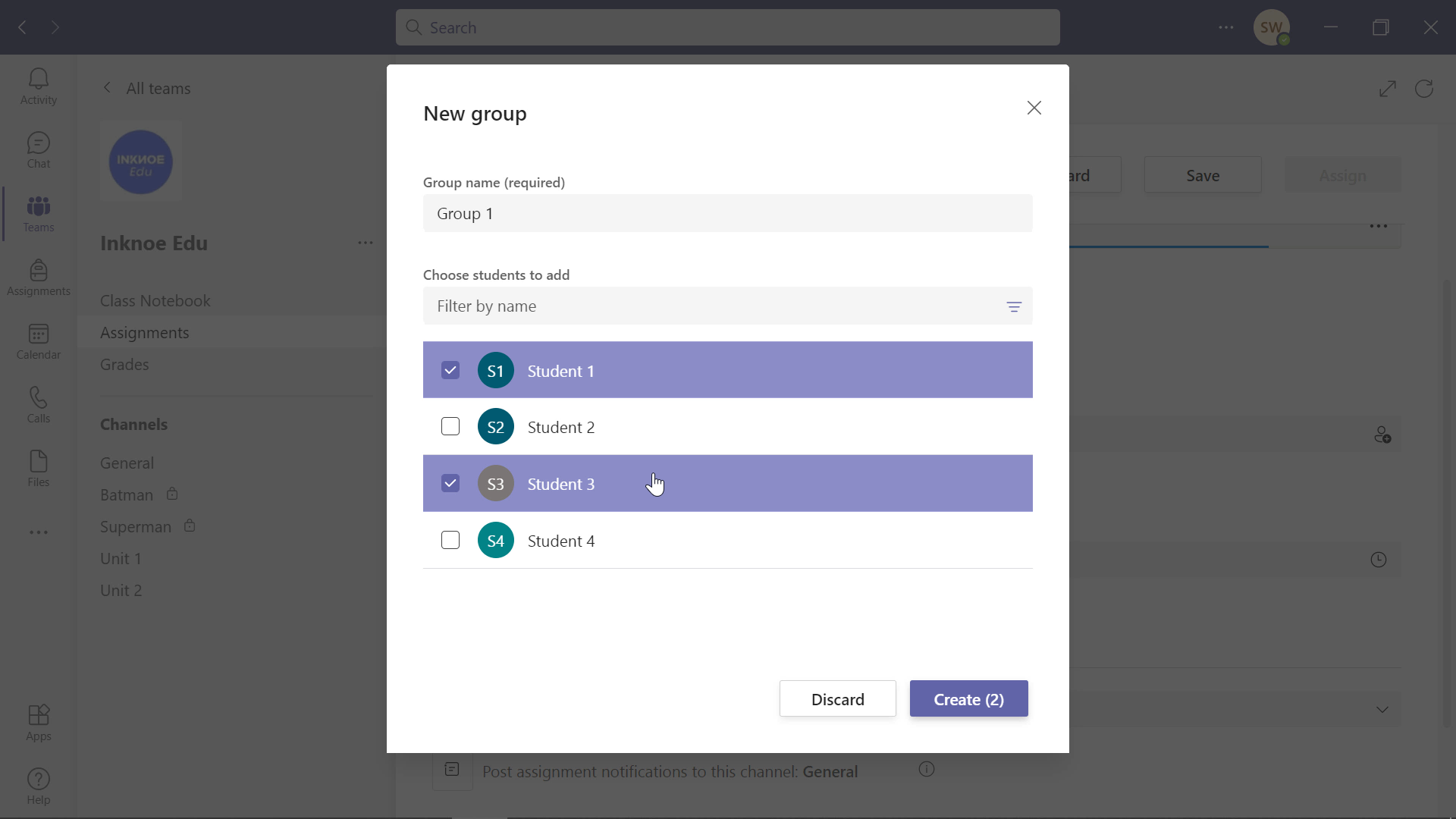
You can also edit the current group or totally recreate the groups if you have made any mistakes. To add more groups, click + New Group in the top left corner. From there, continue to add students to that group in the same way. You can continue to add groups until all your students are in a group.
Randomly Group Students
If you do not have groups already picked out, choose to have Microsoft Teams randomly put students into groups for you. You will need to tell Teams how many groups are needed, and they will put the correct number of students in those groups. Once you click Create, you can see the two groups and the students that have been assigned to each group.
If any changes need to be made, like switching students to another group or changing the group name, you can do so with the pencil button to edit.

Add in any other information like the due date, to complete your Assignment setup. Now, your students can go ahead and work on the Assignment.
Student View: Completing the Assignment
Like other assignments in Teams, students will see this group assignment in their list of assignments in the Assignment tab. They can attach any of the group work they completed externally, then Turn it in for the Group.
NOTE: Once one student turns in the Assignment, it has been turned in for the whole group. There is no need for each student in the group to turn in the work.
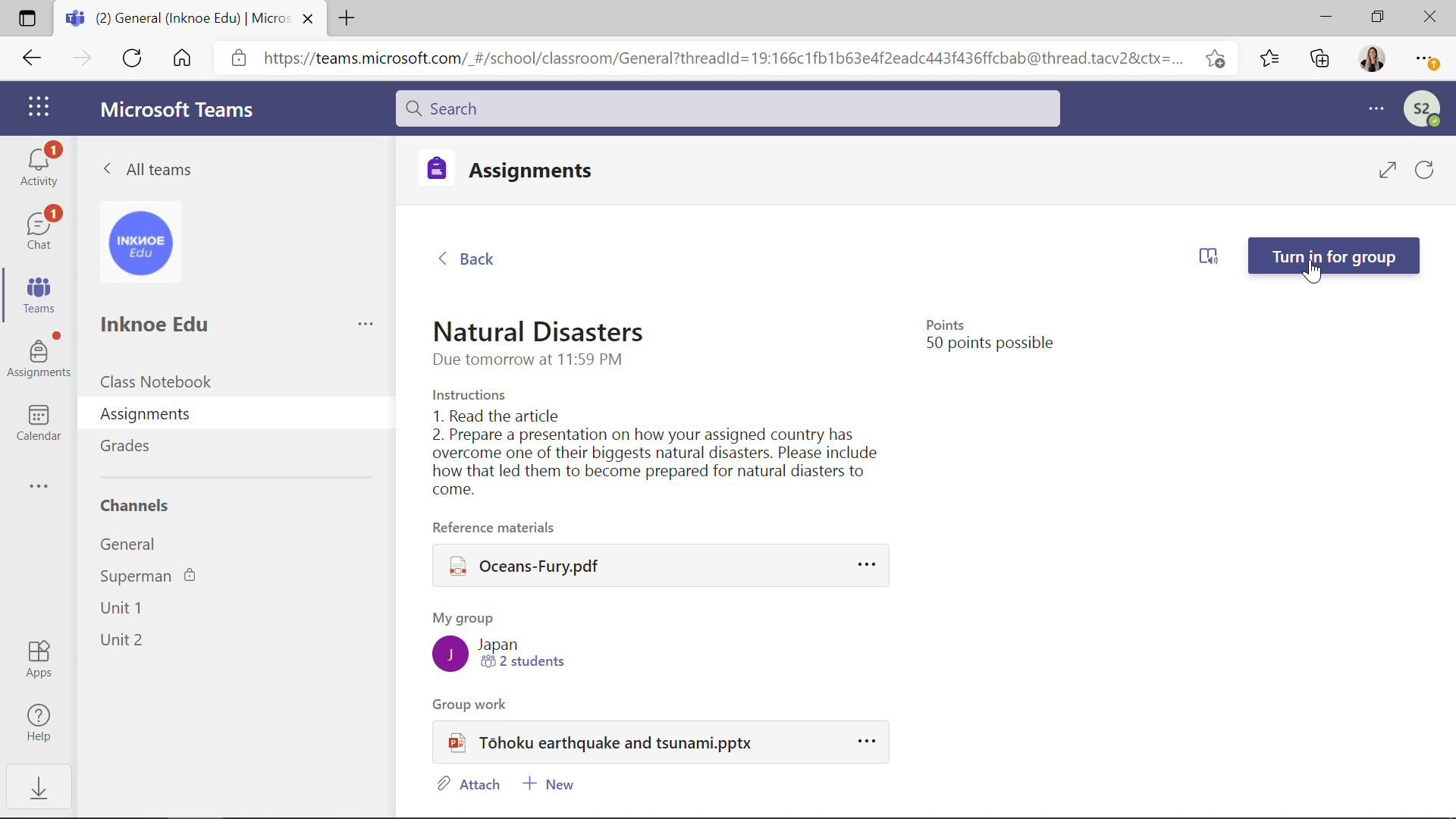
Grading the Assignment
Similar to grading all other Assignments, click on a turned-in assignment to get the details of what the students have submitted. Give the students your feedback and add points for their grades.
Different from other Assignments though, you can choose to give all students in this group the same feedback and points, or you can choose to Grade Students Individually. If each student was assigned a different part of the project, or you know that some students didn’t put in all the effort, this is a good reason to grade them separately.
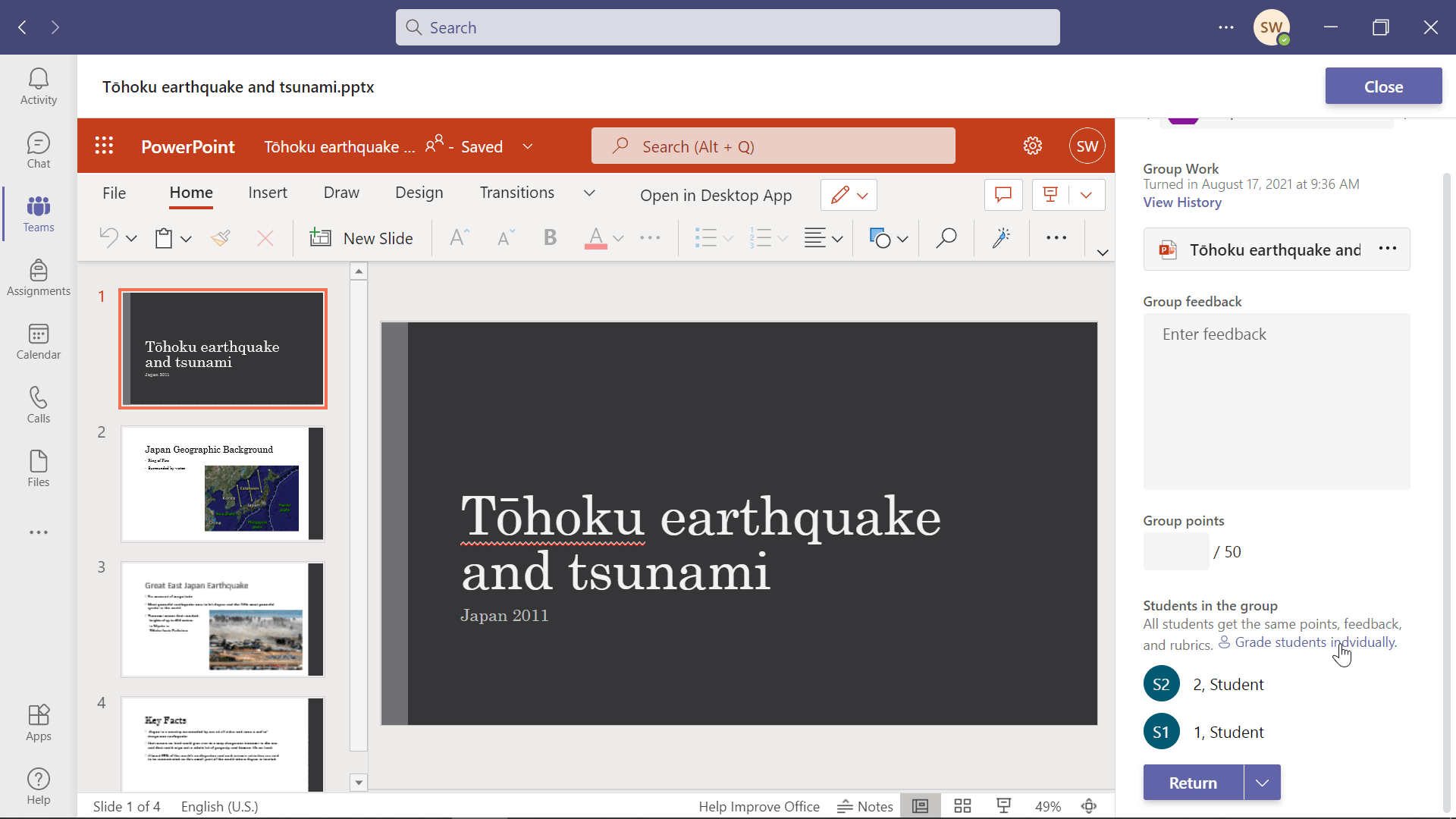
If you want to provide your students with the opportunity to make some changes based on your feedback and turn it in again, you can do so with the updated Return for Revision feature that is explained below.
Return for Revision
For students that need to make some changes to their work and have the opportunity to turn it in again to earn more points back, you can choose to return the Assignment for revision. This lets students know that there is more that needs to be done with their assignment. This feature can be used for any assignment in Teams, both individual assignments, and group assignments.
When you have completed the feedback and given points for your student’s assignment, instead of clicking Return at the bottom of the page, click the down arrow next to it and choose Return for Revision.
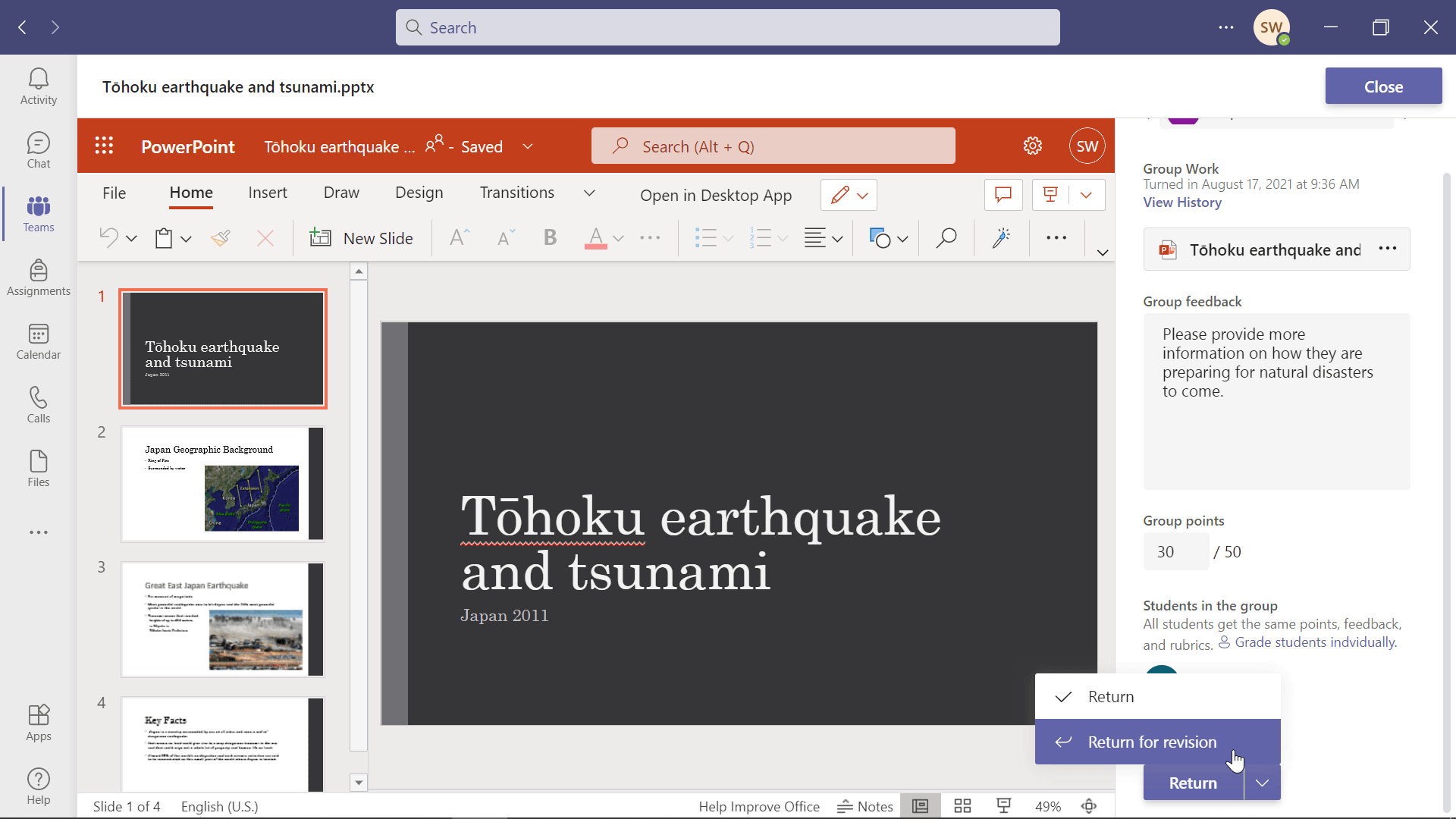
Students will get a notification that their assignment has been returned for revision instead of just returned. This lets them know that there is more work that needs to be done before they get their final grade. They can rework the assignment and turn it in again.
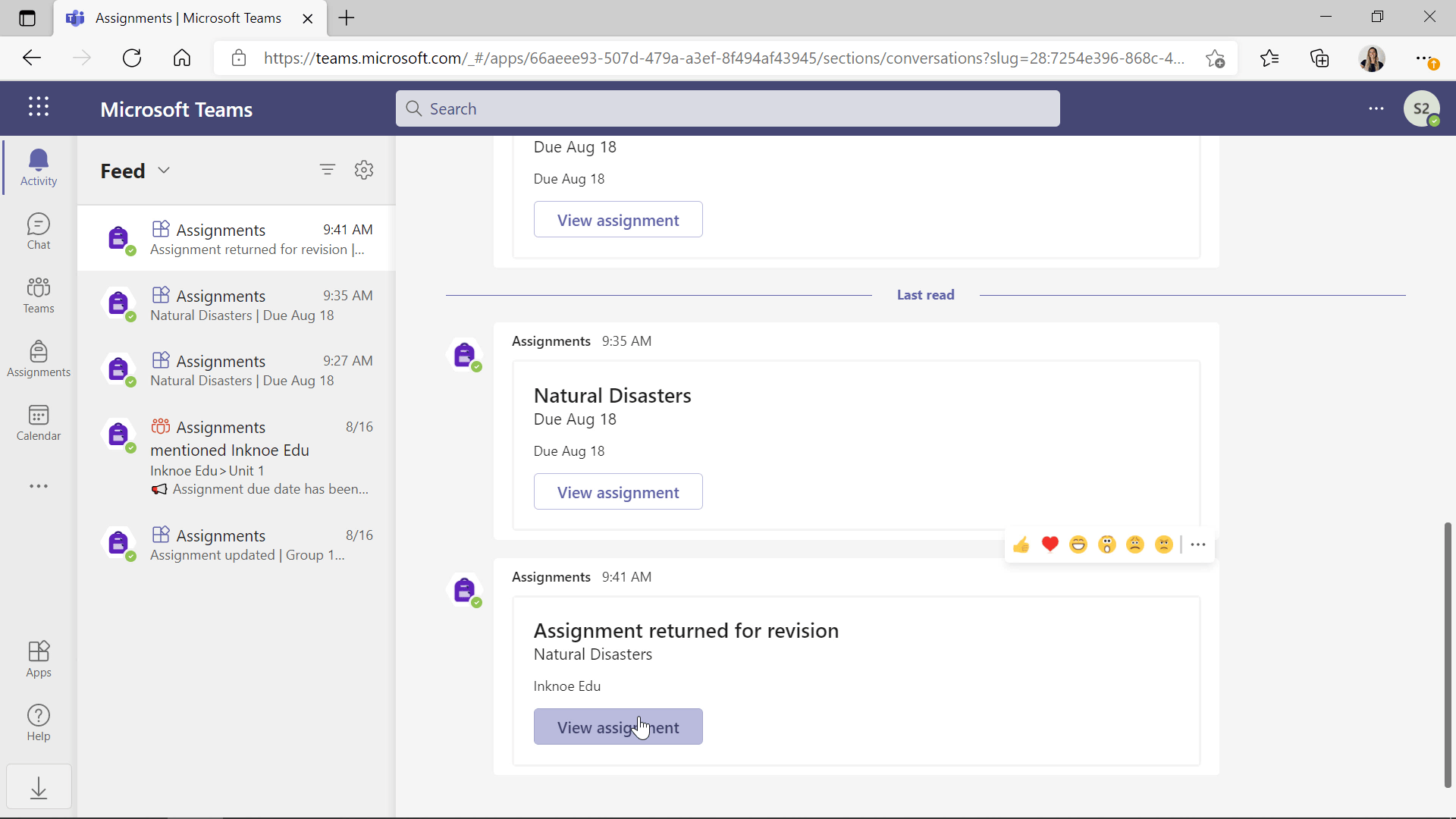
On your teacher’s side, you will be able to see if students made the changes and turned it in again. Instead of saying Turned In, the students’ work will say Turned In Again. You can update the feedback, change the points, and finally return it back to your students.
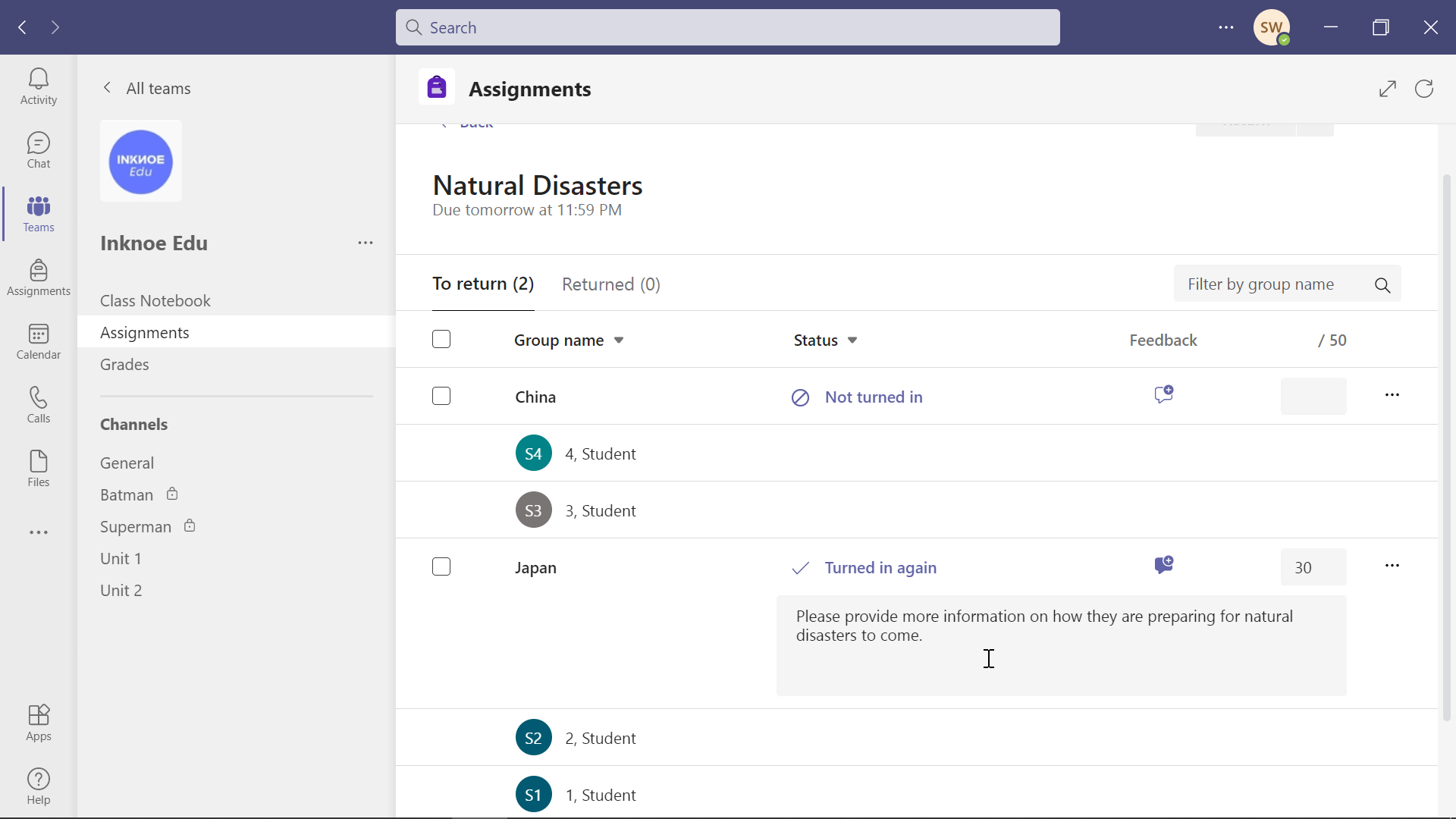
Filter All Assignments
The last quick update that Microsft Teams has updated is the Filter Assignments. For teachers with many classes and lots of Assignments, it can be very time-consuming to find a certain assignment.
In the Assignments tab on the side menu of Teams, you see a whole list of every assignment for each Class Team you have. But, you will now also see a drop-down menu on the top. This can be changed to filter the Assignments by a certain class or you can search for a specific class.
This much-asked-for feature makes it more convenient for teachers to find an Assignment quickly and not waste time on a mundane task.
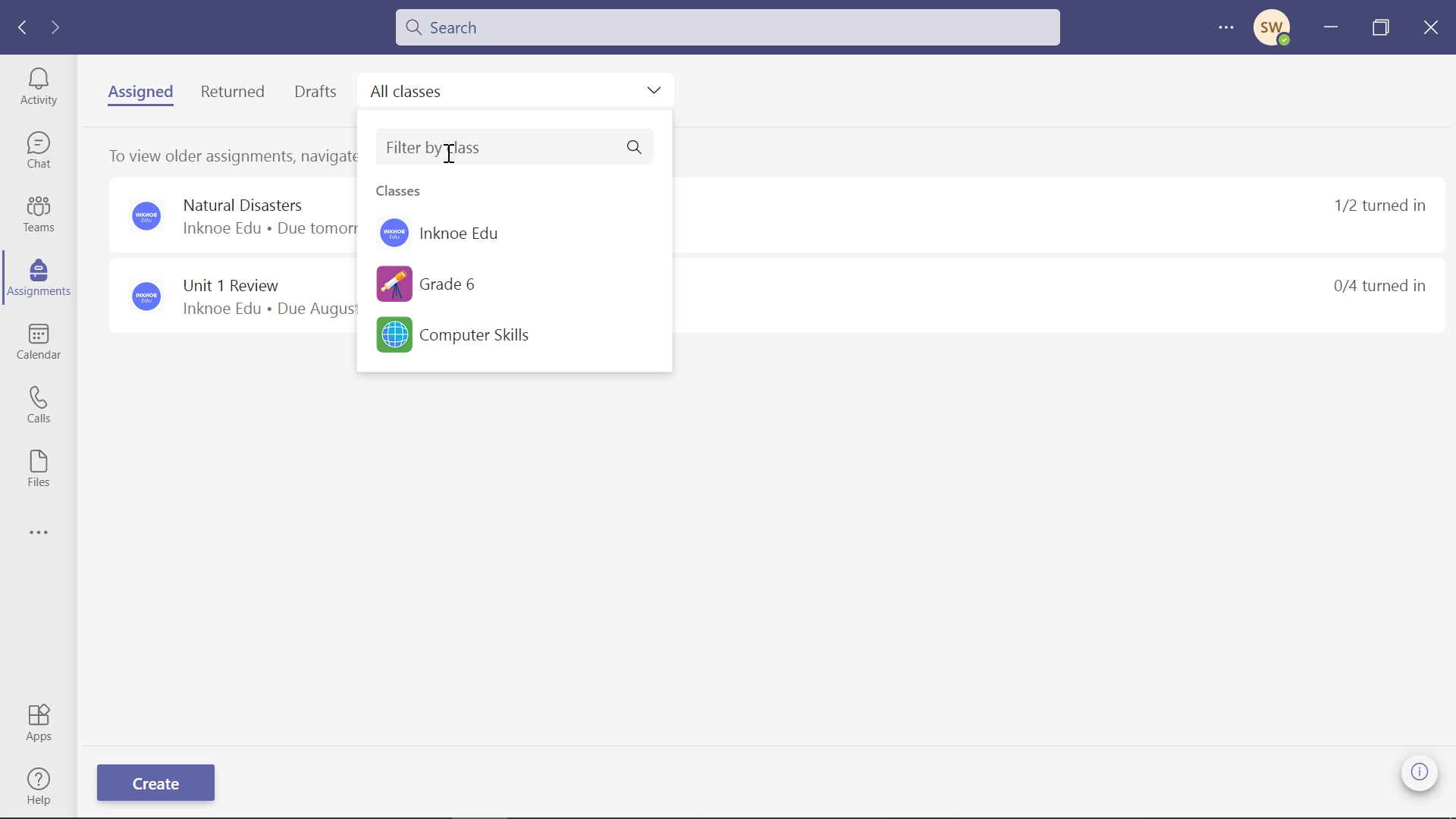
If you need any other help with Microsoft Teams Assignments or just Teams in general for your upcoming online classes, check out all of our other Teams guides. You will become a Teams pro after going through all these!
- Microsoft Teams For Online Teaching – A Guide For Teachers
- Step-By-Step Tutorial For Using Class Notebook In Microsoft Teams
- Creating An Assignment With a Class Notebook Page
- Best Ways To Use The Collaboration Space in Class Notebook
- How To Use Breakout Rooms In Microsoft Teams
- 15 Microsoft Teams Tips and Tricks for Teachers
- How To Post Assignments To Specific Channels In Teams